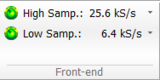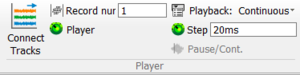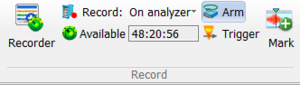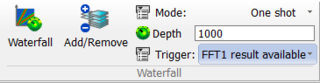NVGate Ribbons: Analysis Tab
In this tab, the software gathers the analyses controls. The content of this tab depends on the purchased optional plug-in.
Front-end group
Control/command the Front-end sampling high frequency and low frequency.
Note: The plug-in analyzer and the recorder can reduce their respective bandwidths independently. This setting fixes the acquisition time accuracy and fixes the max signal bandwidth.
See Front-end/inputs settings for details.
Player group
| Connect tracks: This button allows dispatching the signal tracks (all types) to the analysis plug-ins. | |
| Record number: Define the record number (i.e. a section in the file defined during the acquisition) to be post-processed. | |
| Player settings: Give a direct access to the Player settings | |
Playback mode: Allows choosing between a continuous and a step/step post-process.
| |
| Step: Defines the time duration of the playback step for the "Time step" analysis mode. The player switches to "pause" every "time step" second. | |
| Pause/Cont.: Enables to perform the post-analysis up to the next step. |
Record group
| Recorder settings: Give a direct access to the Recorder settings. | |
| Record status: Controls the recorder location and activity. | |
| Available: Display the maximum possible recording duration depending on the current recorder setup. The max duration is computed from the free space of the selected hard disk, the number of tracks (and their corresponding sampling frequency) and the number of records.
Note: in time to stop mode, the max duration may also be limited by the local available memory (PC/Analyzer) for the description blocks. | |
| Arm (CTRL+SHIFT+R): Arm the recorder. Prepare the recorder to start immediately on the run. Arming process can lap a few seconds. If the recorder is not armed, it will take a few second to achieve the arming prior to effectively start recording the data.
Note 1: modifying a setting of the analyzer will disable the arming. It is then necessary to re-arm it. | |
| Manual trigger (CTRL+T): Generate a manual trigger event. This event is available for the event list and can be associated to the plug-in triggers (start/stop or trigger). See acquisition tab description.
Warning: While the manual trigger is not associated to a plug-in, it has no effect. | |
| Record mark: Allow adding a mark with comments while recording. These marks are available when the signal file is edited. |
Plug-in group
These buttons give a direct access to the plug-in settings. Note: only the plug-ins available with the user licenses are displayed.
Monitor settings
TDA settings
FFT settings
SOA settings
OCT settings
OVA settings
Waterfall group
| Waterfall settings: Give a direct access to the Waterfall settings. | |
| Add/Remove: Opens the Waterfall add/remove result dialog, which allows selecting the list of result to be collected by the waterfall plug-in. | |
Mode: Select the data collection synchronization:
| |
| Depth: Defines the maximum number of slices to be collected. In the continuous mode it defines the depth of the rolling buffer. | |
| Trigger selection: select the event which trigs acquisitions. A new data collection is performed each time a trigger event occurs. |