Difference between revisions of "Sound Power"
Jump to navigation
Jump to search
(Created page with " <font color="#4F81BD"><font size = "6">SOUND POWER INSTALLATION GUIDE</font></font> ---- ''Thank you for purchasing the SoundPower Solution.'' ''The '''OROS SOUND POWER S...") |
|||
| (15 intermediate revisions by the same user not shown) | |||
| Line 1: | Line 1: | ||
{{Software | |||
|Logo= [[image:acoustics-T-256.png|90px]] | |||
|Name= Sound Power Software | |||
|Screenshot=[[File:Screenshotsp.png|160px]] | |||
|Developers= [http://www.OROS.com Oros SA] | |||
|Type= [https://en.wikipedia.org/wiki/Sound_power Sound Power],[https://en.wikipedia.org/wiki/Noise Noise], [[NVGate_Octave_Analyzer|Octave band analysis]], [https://en.wikipedia.org/wiki/Data_acquisition Data Acquisition]. | |||
|First release= 2011 | |||
|Latest Version= V3.20.2 (september 2021) | |||
|Download= [[Sound_Power_Install|Here]] | |||
|Update= | |||
|Operating system= Windows 10 (and W7) ([[PC_Requirements|see PC requirements]]) | |||
|Language= English | |||
|Licence = Proprietery | |||
|website=[https://www.oros.com/applications/noise/sound-power/ SoundPower on OROS.com] and here! | |||
}} | |||
*[[Sound_Power_Install|Install]] | |||
*[[Sound_Power_Manual|Manual]] | |||
*[[Sound_Power_Washing_Machine_IEC_704|Sound power "washing machine edition"]] | |||
*[[Sound_Power_3_20|Release note Sound Power 3.20]] | |||
* | |||
[[ | |||
Latest revision as of 10:33, 18 March 2022
| Sound Power Software | |
|---|---|

|
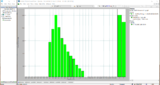
|
| Developer | Oros SA |
| Type | Sound Power,Noise, Octave band analysis, Data Acquisition. |
| First release | 2011 |
| Latest Version | V3.20.2 (september 2021) |
| Download | Here |
| Operating system: | Windows 10 (and W7) (see PC requirements) |
| Language | English |
| Official website | SoundPower on OROS.com and here! |