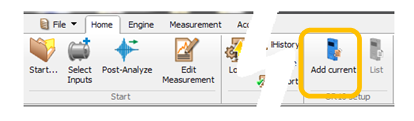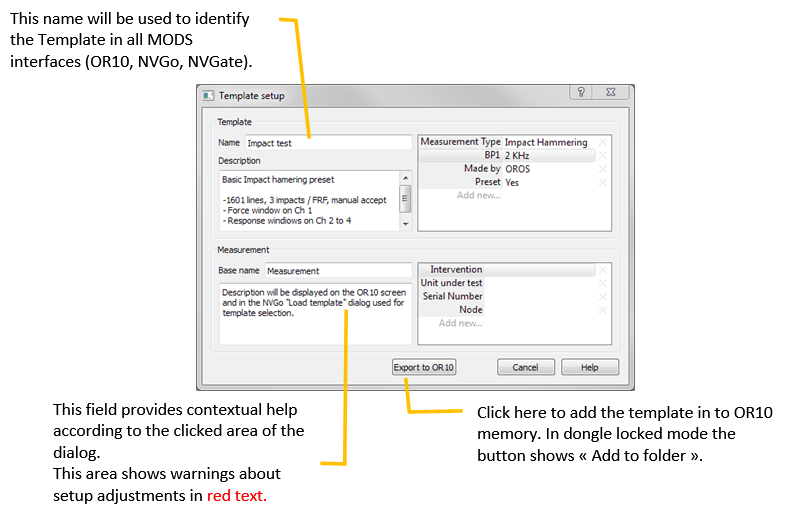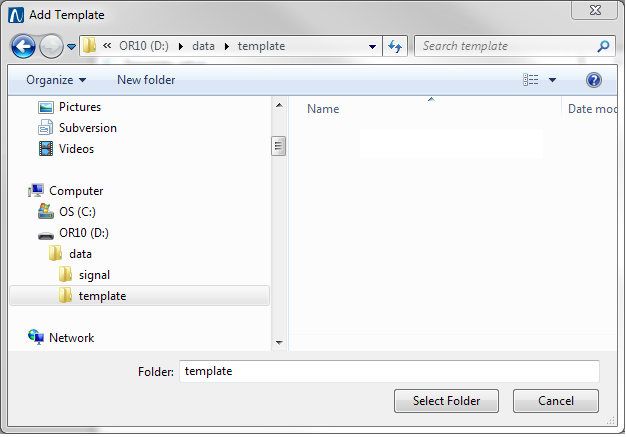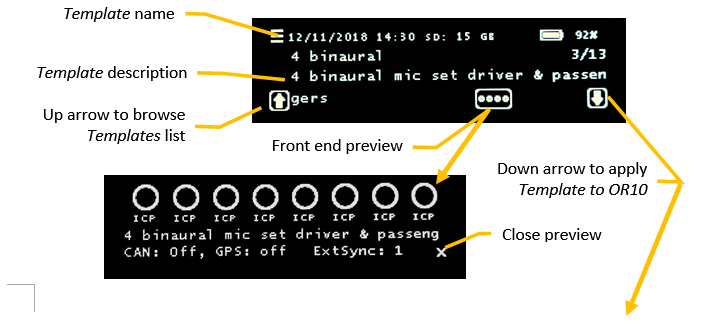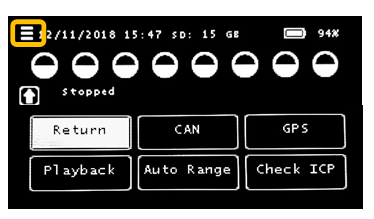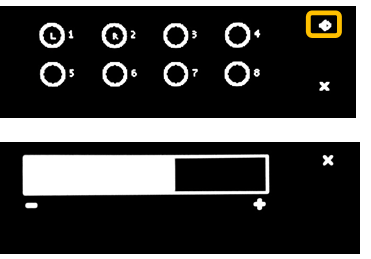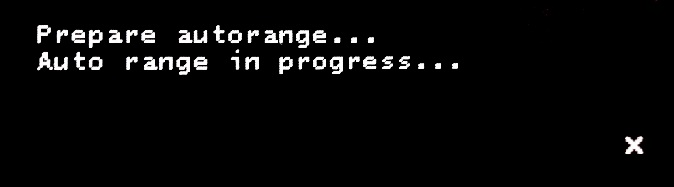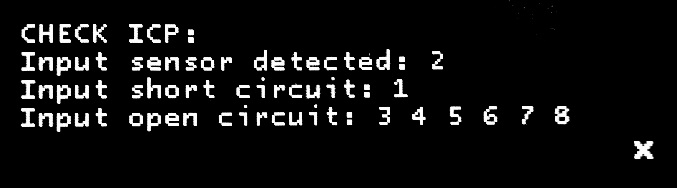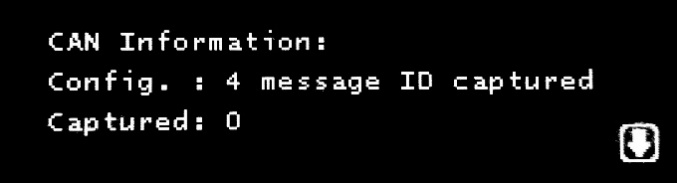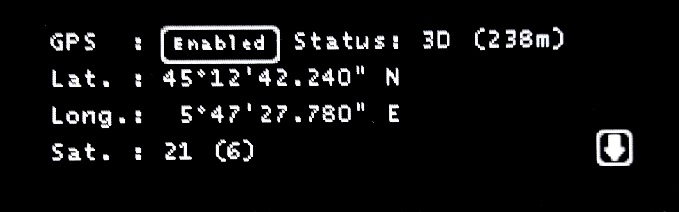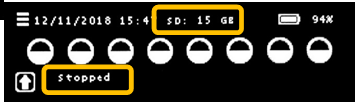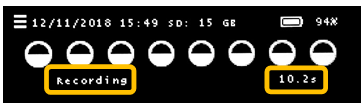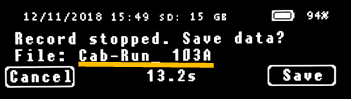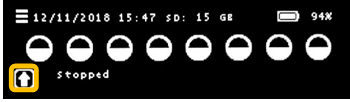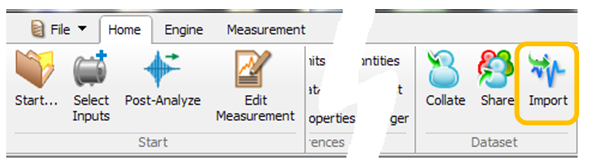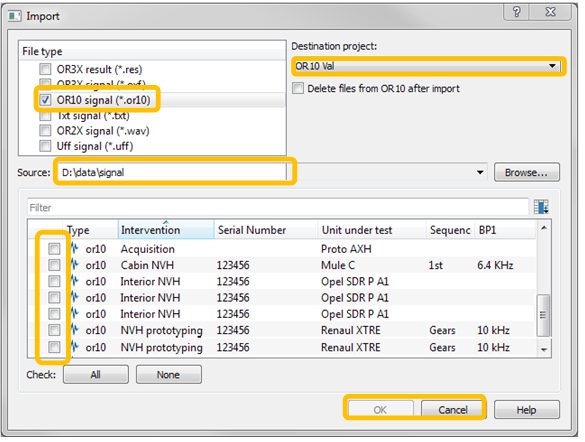NVGate OR10 Stand alone
OR10: Standalone operations
Video introduction
Template preparation
Standalone operations with OR10 are conducted with the OR10's keyboard and touch screen. It features simple and fast setup and data acquisition with reduced interface. In order to benefit from the various OROS instruments possibilities, it is recommended to use predefined templates. Templates applies multiple front-end and recorder setups to OR10 in standalone operations.
Templates are generated by NVGate the OROS Software platform
It is also possible to generate Templates by editing files manually. It is not recommended to use this manner as the format may change without notice.
Templates are transferred in the OR10 memory in 2 possible ways:
- NVGate connected to any OROS instrument license can be used to prepare templates. License input number may limit templates inputs number. Mode on the OR10 Optional instrument locked NVGate license required.
- Ethernet cable
- Wi-Fi
- By file transfer from PC to µSD card
NVGate Template generation
This feature is available from NVGate version 11.30.
1. Launch NVGate on the PC with your license:
- Dongle locked: Plug the delivered OROS dongle in one of the USB ports of the PC running NVGate.
- Instrument locked: Connect the OR10 to the PC (Ethernet or Wi-Fi) to the PC.
2. Setup the front-end:
- Inputs & Ext. sync activation, couplings, sensitivities, ranges, labels, thresholds
- Sampling frequency. Note: the highest SF will be applied to all inputs
- CAN bus channels (up to 16) & parameters
- Recorder setup, duration and type (Start to stop and Start to time only)
3. Add the setup to the OR10 or to file:
- Click on Home/OR10 Setup/Add current.
- The Template setup dialog is displayed
OROS NVGate software uses DataSet Management (DSM) native technology. DSM features flexible properties that inform the used and produced data. (see M002-115-7 Users' manual for details).
MODS Templates benefit from this technology. The Template Setup dialog allow adding/editing comments and properties to the Templates and Measurements as follow:
- Description will be shown with the Template name into Standalone and NVGo interfaces,
- Template properties will be shown with the Template name & description into NVGo interface. The properties will be added to all Measurements made with this Template,
- Measurement properties will be shown for edition while saving measurement into NVGo interface,
- When importing measurement files in NVGate, the properties the destination Project will be added to all imported Measurements.
Adding Template by files
When Templates are generated without OR10 connected to the PC (Dongle locked or Instrument locked on another OROS instrument) the transfer is made by file copy.
Click on the "Add to folder" button on bottom of the Template Setup dialog. Browse to the OR10 µSD card.
Open Data\template and click on Select Folder. Your new template is now available from OR10.
Standalone acquisition
In standalone mode the OR10 instrument operates autonomously being setup through the keyboard and touch screen. Standalone mode requires an instrument locked license to operate.
The sequence of operations is as follow
1. From the main screen, browse and select the appropriate Template:
2. Press down arrow to apply chosen Template to OR10 front-end. The input load is shown.
Note: Keyboard arrows may be used instead of touch screen ones.
3. Press the top left menu to adjust and check front-end with:
- Playback: play the inputs signal to the headphone connectors in stereo. Inputs are routed/un-routed to left or right channel by pressing the inputs position on the screen.
To move to another input, first un-route the input already routed to L or R channel. Playback volume can be adjusted by pressing the top right loudspeaker icon.
- Auto Range: Adjust individually and synchronously each input range according to the max absolute level on 1 sec period.
- Check ICP: Check the presence of an ICP transducer on each input. This takes few seconds to stabilize the ICP voltage.
- CAN: Show the number of CAN messages configured and acquired.
- GPS: Enable/Disable the GPS. Provides status, position and number of satellites. Note: The GPS antenna provides best results while being set horizontally.
4. Check available memory…
5. Start acquisition: Press REC button on the keyboard. Status switches to Recording<ref>during the recording, Auto Range and Check ICP functions are disabled.</ref> and duration is displayed. All active inputs and CAN channels are recorded.
6. Stop the acquisition: The acquisition stops
- At the end of the defined duration in Start to Time mode,
- When REC button is pressed.
7. Save the record: Records are saved with the predefined base name of the used Template. A combination of a 3-digit number and a letter is added to manage the multiple acquisitions:
- Letter is incremented while using the same Template for multiple acquisitions
- Number is incremented and letter reset when Template is changed.
- Number and letter are adjusted to follow the highest file name combination on the OR10 memory.
All the properties with contents are saved with the recorded data. Saved properties will be associated to the Measurement when records are imported in NVGate.
8. Make a new acquisition or restart from point 1. Press up arrow to return to main screen.
Recovering recorded files from OR10
Recorded data are saved in OROS proprietary format. Those files must be imported in the OROS NVGate software platform prior to post-analysis or export to other formats.
Connect the PC OR10 memory to the PC (see § Accessing OR10 data) and start NVGate on the PC. From NVGate ribbon click on Home/Dataset/Import.
The import file dialog is opened.
- Select file type: OR10 signal (.or10),
- Select destination Project. Note the imported record files will be will be added to this Project as Measurements. The Project properties will be added to the Measurements,
- Select source path, OR10 or folder (see § Accessing OR10 data),
- Sort and Select the set of files to import,
- Click on Ok, your files are now available in the NVGate data. These files are compatible with all modules of the OROS software suite.
GPS files
When the GPS is activated and see satellites, the successive (3D, 10 Hz) positions during the record are saved with the signal. GPS data are imported with the signal as .gpx files. These files are stored in the "Attachment" directory in the imported measures. From NVGate interface, open the project manager (Home/Workflow, then Project manager). Right click on the imported Measure and select Attachement.
Post-process OR10 data
From this point, recorded data may be:
- Post-analyzed with NVGate plug-ins or other modules of the OROS software suite,
- Exported (.txt, .uff, .wav) to others software according to the NVGate export licenses (.sdf, .atfx),
Directly processed by 3rd party software compatible with NVGate formats (OROS SQ, MODAL.)