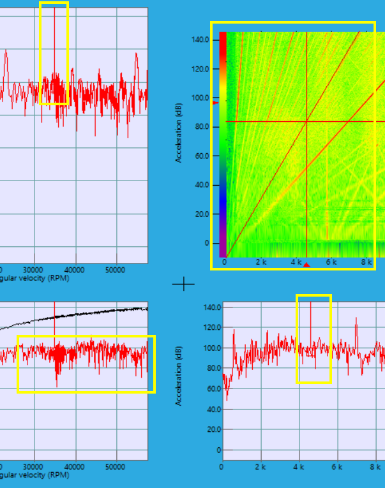NVGate EVHV
Introduction and Overview
Objectives
The objective of the EVHV module is to characterize the electromagnetic forces which are responsible for the noise emission of an electric motor. In particular, it will be achieved through 2 main steps:
- eFrequencies determination and displays: They represent the characteristic frequencies that one may expect to find in the spectra. They are based on the specificities of the motor and depend on the RPM. For this reason, they are defined as harmonics.
- Spatiograms analysis and displays: Spatiograms are calculated based on measurements of accelerometers data distributed around the surface of the motor stator as shown in the picture below.
Sensors positioned for Spatiograms analysis
Each spatiogram is representative of a spatial distribution of the Electromagnetic forces. The sum of the participation of each spatiogram leads to the global vibration response. Determining the spatiogram responsible for the vibration harmonic that should be decreased is one of the major objectives of the EVHV module.
Separation of the response in a sum of participating wavenumbers
"Getting Started" Tutorial
The following tutorial is based on a provided project called "EVHV App Z12p2". To follow the steps below, one should first place this project in the NVGate projects directory. When starting NVGate the following window will display. One should open a project and select "EVHV App Z12p2". This chapter is meant to provide a first global approach in order to go through the main steps.
Open the Project and Load Setup
Open project
Load Setup, last saved in project
The setup contains 2 layouts: Spectra and Spatio
Display layout 1 called Spectra
Checking the eFrequencies
EV/HV ribbon
eMachine should be clicked to access to the following dialog. At this stage, one can select the main characteristics of the eMotor.
Machine definition
When the machine is configured, one can press Save. The user goes automatically to the following dialog which is the "eMarkers" one.
eMarkers table
When pressing "Apply" the eMarkers will be displayed on the graphs of the current layout.
Spectra with the eMarkers
The eMarkers dialog should be closed by clicking on the cross on the top right hand-side.
Change the Layout to reach layout2 (called Spatio): Changing the layout can be achieved by clicking on
![]() which is located in the "Measurement" tab. A keyboard shortcut also exists: [CTRL+SPACE].
which is located in the "Measurement" tab. A keyboard shortcut also exists: [CTRL+SPACE].
Displaying Spatiograms
Icons linked to the display of the spatiograms
By opening the
![]() Sensor Positions editor, one can check the positions that were saved in the setup.
Sensor Positions editor, one can check the positions that were saved in the setup.
The next step is to select a measurement. In the provided project and its contained measurement, spatiograms are already calculated. One should press the icon "select measurement" as shown below. In the dialog that follows, one should type in the filtering area. For example: "Z12". This will allow you to easily find the appropriate measurement.
Selecting a measurement
If a spatiogram has not already been calculated, at this point, spatiograms for all wavenumbers will be loaded and displayed as you can see in our below example. Please note that there will be one spatiogram per wavenumber.
Loading the Spatiograms
Following that action, the spatiograms are automatically scaled and displayed as follows.
Spatiograms displays
- The spatiograms are displayed here using the 3*3 configuration.
- The left top window is a reference spectrogram, the others are spatiograms
- The spatiograms are automatically scaled by using the default "scale on max display option". It takes the Max of all results and set it as the maximum value of the scale.
- We want now to find the participating wavenumbers to the specific harmonic of interest. As an example, we want to know what the participating wavenumbers to H12 are (Index 3). We see that the wavenumber 0 is clearly the highest contributor to H12.
- Applying the eMarkers, confirms that emarker3 is placed on the spatiogram.
Applying eMarkers to the Spatiograms
When using the displays:
eFrequencies: from eMachine Setup to eMarkers Display
There are 2 main steps in the determination of the eFrequencies: the machine description achieved through the eMachine tab ![]() and the eMarkers tab
and the eMarkers tab ![]() where the eFrequencies are calculated.
where the eFrequencies are calculated.
eMachine
By clicking on ![]() , one displays the following dialog. Two main types of machines are configurable: PMSM machines and SCIM machines.
, one displays the following dialog. Two main types of machines are configurable: PMSM machines and SCIM machines.
One can keep this configuration in the workbook of the project by pressing SAVE. After pressing SAVE, the eMarkers tab opens automatically.
One can load an eMachine by pressing LOAD. When opening a project with its associated workbook, the eMachine saved in the workbook of that project will be automatically loaded.
The configuration parameters depend on the type of machine and they can be seen in the above example.
eMarkers
The eMarkers associated to the eMachine can be displayed by clicking on the following icon ![]() From the table one can apply the eMarkers to the relevant graphs (spectra, spectrograms, spatiograms).
From the table one can apply the eMarkers to the relevant graphs (spectra, spectrograms, spatiograms).
One can choose to whether or not to have them displayed by activating/inactivating the VIEW checkbox.
When displaying eMarkers for a SCIM machine, one should setup the SLIP as well (between 0 and 1).
The tool tip of each eMarker will provide more detail about the eMarker. To see it, the eFrequencies editor needs to be active and one needs to hold the mouse for one second over the harmonic.
One should read the table using the following notations:
- H: Harmonics of the rotating speed
- f: frequency
- fs: electric stator frequency
- r: wavenumbers
Spatiograms: from Acquisition to Display
Spatiograms allow us to evaluate the contribution of each wavenumber to the vibration response. This is done by comparing all the spatiograms to one reference spectrogram. Spatiograms are calculated offline based on instant spectra waterfalls using the motor RPMs or time as the z axis reference. If the spatiograms are not contained in the project, they are automatically calculated when selecting the measurement.
In the spatiograms ribbon area the following actions can be achieved:
| Sensors positions | Allows to specify the positions of the accelerometers used to measure and calculate the spatiograms. | |
| Select inputs | Allows access to the inputs configuration. This is used to setup the instrument to acquire the data required to calculate the spatiograms. | |
| Load | Allows you to load a measurement setup. One can, for example, reload a measurement setup which was used for a previous measurement. | |
| Post analyze | Allows you to post analyze a signal that was recorded. | |
| Select measurement | Allows you to select the measurement containing the results. If the measurement already contains the spatiograms, they will be displayed. Otherwise they will be recalculated. | |
| Scale on Max | Allows you to rescale all spatiograms with the same Max scale. This max scale is the Max value contained in all spatiograms. This icon is available when a spatiogram is active. It is greyed when a reference spectrogram is active. | |
| Scale on Displayed | Allows you to rescale all spatiograms with the same Max scale. This max scale is the Max value contained in all the displayed spatiograms. This icon is available when a spatiogram is active. It is greyed when a reference spectrogram is active. | |
| Windows configuration | Allows you to choose the windows configurations. It also allows you to refresh the display. | |
| Reference spectrogram selection | Allows you to select the reference spectrogram to be displayed. The associated node is also shown as "Ref: [input label]: node number". This icon is only active when the spectrogram window is active. | |
| Spatiogram selection | Allows you to select the spatiogram to be displayed by selecting its associated wavenumber. This icon is only active when the spectrogram window is active. |
Sensors Positions
To allow the spatiograms to display the sensors, positions need to be defined. This is achieved through the "Sensors Positions Editor" ![]() as displayed below.
as displayed below.
The node defined in this window needs to be the same ones as the ones used in the input's configuration.
The sensors position setup can be saved in the project workbook using the SAVE button. It can be reloaded using the LOAD button. When loading the project, its associated setup is loaded as well.
Displaying Spatiograms
Spatiograms are displayed by first selecting the measurement using ![]() and selecting the desired wavenumbers using
and selecting the desired wavenumbers using ![]() . Spatiograms are all displayed with a blue background to distinguish them specifically from the Spectrograms.
. Spatiograms are all displayed with a blue background to distinguish them specifically from the Spectrograms.
There is a shortcut that allows you to easily change wavenumbers. One should select the spatiogram that is to be modified and use [CTRL]+ [up and down arrows].
In order to fully use the content of the Spatiograms, one should apply the markers on the spatiograms and open the section using the left bottom cross. If the spatiogram contains eMarkers, the bottom left section will show the profiles of the eMarkers.
Showing all eMarkers contained in Spatiogram 0
Selecting all active eMarkers contained in Spatiogram 0
The order section cursor is also active and can be used to compare the eMarkers section to other order sections.
| One can grab the cursor in each of the sections to position it at the right frequency or right RPM (or time). The spatiograms will follow the preferences setup for the colormaps (dB by default). It can also be displayed as a 3D graph if desired [Lin by default]. As described earlier, and as the EVHV module is integrated in NVGate, it will benefit of all NVGate standard functions. For more details the NVGate user's manual should be consulted. |
Order profile cursor |
Links
The links group allows you to add any additional dedicated module which would be optionally written as a macro or an external program. It should be placed in the LINKS directory of NVGate. If this is done, it will appear in the list.
- Selection of an external application or macro to be started
- Execute the application
Help
The help section allows you to access 2 main features:
This icon allows you to start the EVHV module user's manual
This icon allows you to display the "About …" information
The EVHV module has been developed thanks to a cooperation between OROS and EOMYS who is specialist in Electromagnetic Noise and Vibration. Credits to EOMYS are given in this About dialog.
The About section