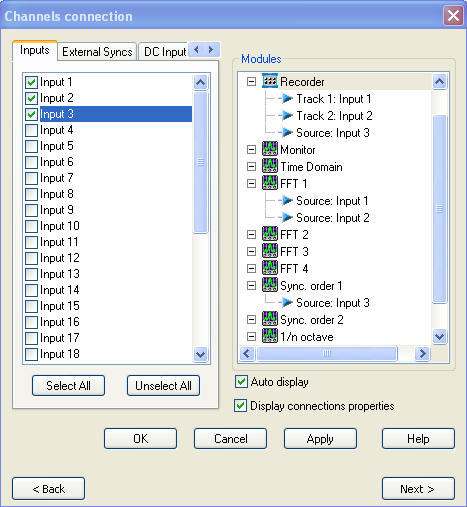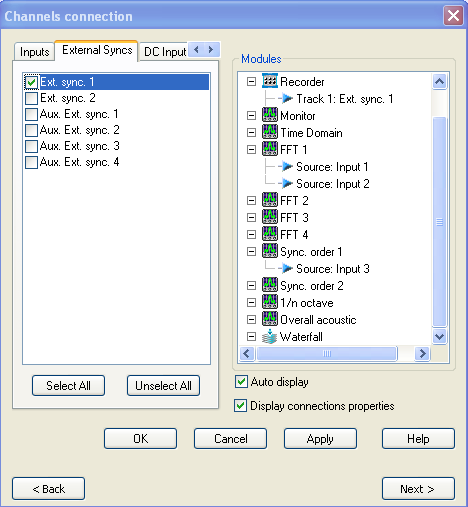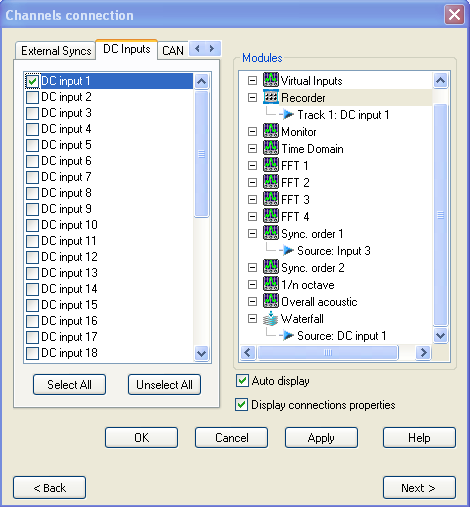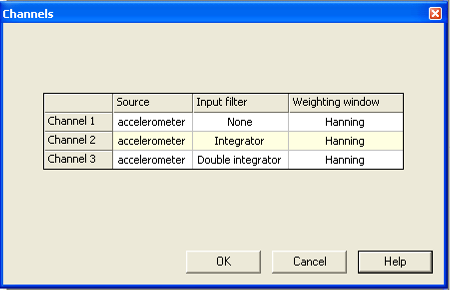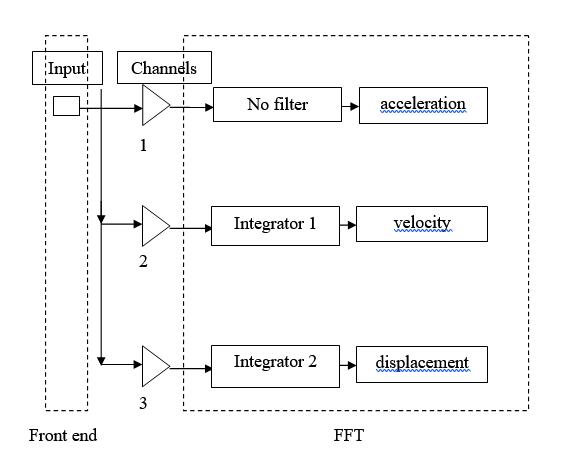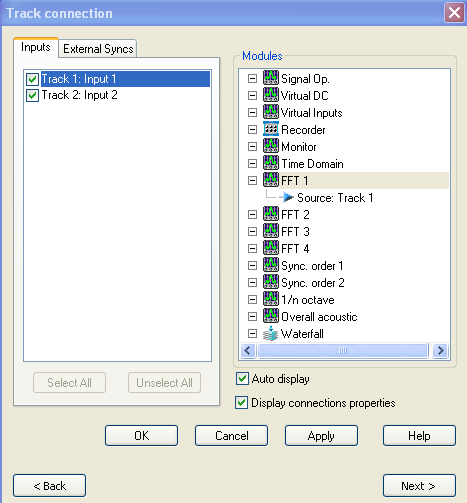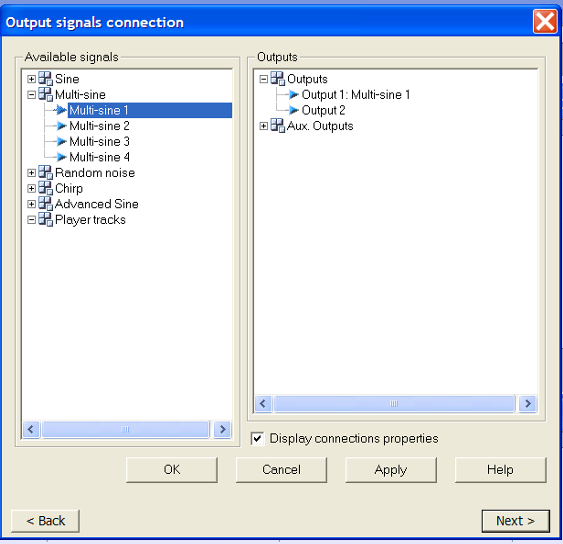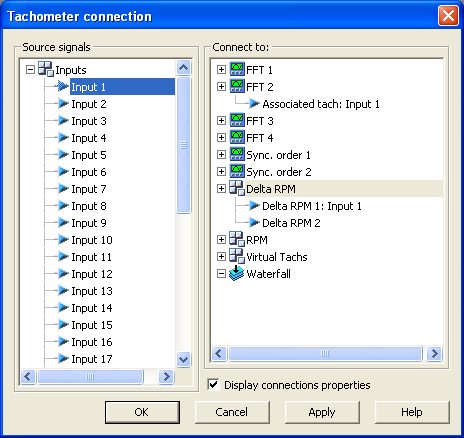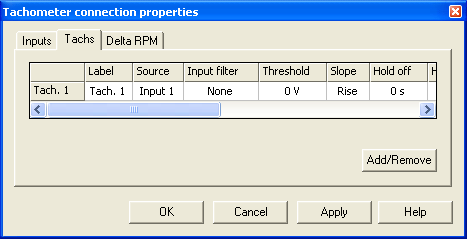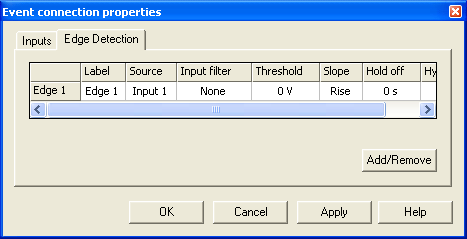NVGate Connection Wizard
Connection wizards
Connection wizards are available to connect the different inputs (or files track) to the analysis parts such as plug-in analysis, monitor, recorder, events and waterfall.
The analyzer allows processing simultaneously any inputs in any analysis modes (true multi-analysis).
Connection wizard are available from:
- The Home tab /Start group -> Connect Inputs or Post-Analyze
- The Acquisition tab:
The contextual menu of the "collections" of entries from the ASB
Inputs
Dynamic Inputs
To select inputs, simply drag & drop the selected inputs to the requested analysis mode (plug-in analyzer), you will immediately see the inputs sharing out.
Active input: Lists the available inputs. Check inputs to activate them. Multiple inputs may be selected.
- Plug-in analyzer: Lists the available plug-ins and the inputs connected to them. Several inputs can be selected and dragged & dropped on selected analyzers. If an input is dropped on an analyzer, it will be automatically checked.
External Syncs
In the same way, the selected External Syncs could be connected to the recorder.
DC Inputs
Using drag & drop, connect the selected Inputs to the Recorder and/or to the waterfall.
At any time you can add or remove the channel you selected in a plug-in analyzer by right clicking on it and by selecting remove. You have also the opportunity to select or unselect all channels.
The auto display box displays automatically the window with graph corresponding to your selection. To know more about auto display, see also chapter 7 ’User Preferences’.
Selecting ’Display connections properties’, displays the window with Channels connections properties.
For each plug-in, up to 8 or 32 channels (depending on purchased configuration) are available for input connection. This allows multiple preprocessing of each input.
Example:
Distributing Input 1 (accelerometer) to channel 1 to 3 will provide simultaneous analysis of the 3 different physical quantities available from acceleration (velocity and displacement).
This can be achieved by applying Integrator filter (Integrator1) to channel 2 and double Integrator (Integrator2) to channel 3, then you have simultaneously the analysis of acceleration, velocity and displacement of the accelerometer.
During Order Analysis, you can track up to 8 orders by channel, but you can put up to 8 channels by input. That means for 2 inputs you can track 16 orders and so on.
Using Order spectra, you can have a complete signal on Channel 1 and an A-weighted signal on Channel 2.
Tracks
For the post-analysis, the same settings are available, the difference is that the inputs are no longer available, now you have track to connect to the different plug-in analyzer. Channels are available for each track like for input that means that the multi-analysis works in the same way with the post-analysis
Used to activate or remove one or several tracks and connect or disconnect them to or from one or several analyzers. Player tracks connection dialog is only available in Post analysis mode.
- Track connected: Lists the available tracks. Check tracks to activate them. Multiple tracks may be selected.
- Plug-in analyzer: Lists the available plug-ins and the tracks connected to them. Several tracks can be selected and dragged & dropped on selected analyzers. If a track is dropped on an analyzer, it will be automatically checked.
Right click to remove selected connections.
Outputs
To connect output signals on outputs or Aux. outputs simply drag and drop available signals on outputs.
Properties of all connected signals and outputs will be displayed and available to modify in the following window.
Tachometer
Connect a source corresponding to a tachometer signal to a plug-in FFT or SOA or to an event.
By ’drag and drop’ the user can connect any source signals to any plug-in. By default if a source signal selected as a tachometer is dragged and dropped directly to the specified connection, the tachometer’s source will be connected to the first available setting.
Properties of all connected inputs, tachometers and delta RPM will be displayed and available to modify in the following window.
Event connection
By this menu it is possible to define an event for the start, stop and/or trigger.
By drag and drop you can define the specific event to the selected plug-in, then all properties linked with the event and the input will be displayed.
- Edge detection: By default the edge detection is connected to the trigger* of the plug-in
- RPM: By default the RPM is connected to the start event of the specified plug-in.
- Delta RPM: By default the RPM is connected to the trigger* event of the specified plug-in.
- Level: By default the RPM is connected to the start event of the specified plug-in.
- Delta Level: By default the RPM is connected to the trigger* event of the specified plug-in.
- Internal: By default the RPM is connected to the trigger* event of the specified plug-in.
- Result availability: By default the RPM is connected to the trigger* event of the specified plug-in.
- Combined Events: By default the RPM is connected to the trigger* event of the specified plug-in.
Note: if the trigger event is not available on the selected plug-in the default connection will be done on the start event.
In the case the default value is already defined, the selected event will be connected to first available event.
For the Combined Events, the user must add a combination in the ASB in order to be able to connect combined event to selected plug-in.
For RPM or Delta RPM event, a tachometer must be defined (’Connection’ Tachometers).Connect available events to plug-ins to use them as triggers.