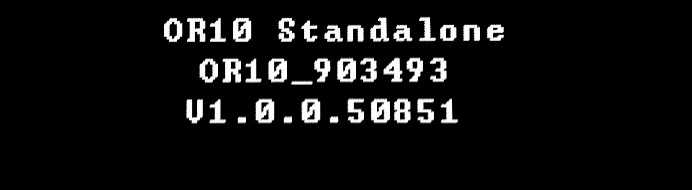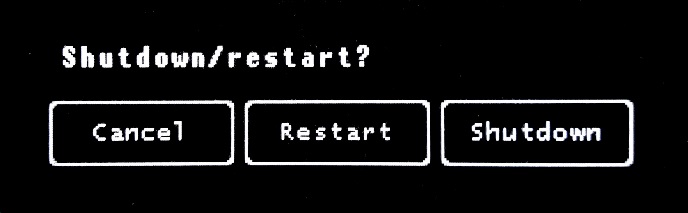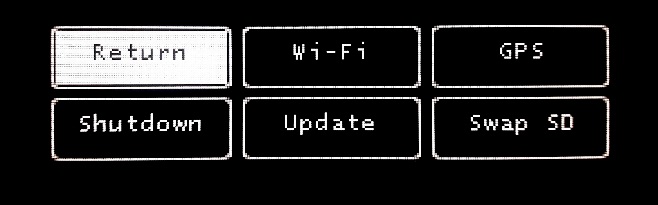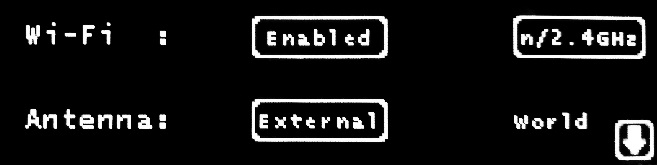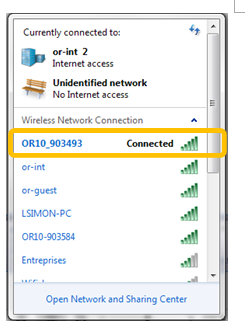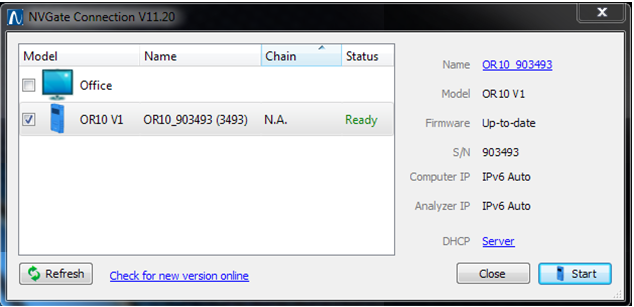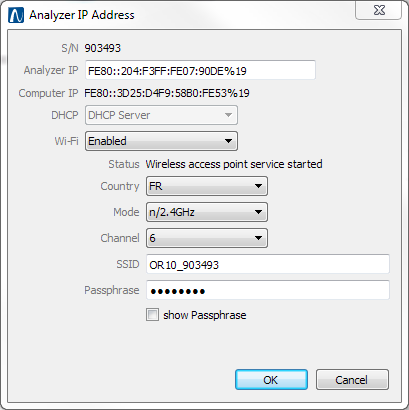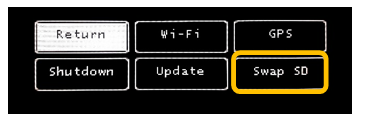Difference between revisions of "OR10 MODS"
| (20 intermediate revisions by 2 users not shown) | |||
| Line 1: | Line 1: | ||
[[category:NVGate]] | |||
MODS is a set of hardware and software components that can be combined to serves multiple noise & vibration measurement applications. OR10 is the multimodal instrument for MODS. | |||
This will help you efficiently handling your new instrument. Please read it carefully before operating your MODS components. | |||
===Package contents=== | ===Package contents=== | ||
Your OR10 is delivered with accessories, software and licenses according to the ordered configuration. | Your OR10 is delivered with accessories, software and licenses according to the ordered configuration. | ||
| Line 14: | Line 15: | ||
3. USB-C cable for power supply. | 3. USB-C cable for power supply. | ||
[[ | [[File:USB_C.png]] | ||
<br> | <br> | ||
4. Specific Ethernet cable for operating OR10 from PC with NVGate software. | 4. Specific Ethernet cable for operating OR10 from PC with NVGate software. | ||
[[Image:MODS_11.jpg|framed|none]] | |||
5. Lemo to BNC adapters cables: 3 models: | 5. Lemo to BNC adapters cables: 3 models: | ||
| Line 27: | Line 29: | ||
B: Dynamic inputs 4 to 6 | B: Dynamic inputs 4 to 6 | ||
C: Dynamic inputs 7 & 8 plus Ext. Sync 1 & 2. Input 8 and Ext. Sync 1 are sharing the same BNC.<br> | C: Dynamic inputs 7 & 8 plus Ext. Sync 1 & 2. Input 8 and Ext. Sync 1 are sharing the same BNC.<br> | ||
| Line 33: | Line 34: | ||
6. GPS antenna. | 6. GPS antenna. | ||
[[File:GPS antenna.png]] | |||
7. External Wi-Fi antenna to extend wireless range. Works for both NVGo Apps on tablet or smartphone and NVGate on PC | 7. External Wi-Fi antenna to extend wireless range. Works for both NVGo Apps on tablet or smartphone and NVGate on PC | ||
| Line 46: | Line 48: | ||
9. µSD card adapter for PC. | 9. µSD card adapter for PC. | ||
10. Carrying bag | 10. Carrying bag. | ||
====Instrument description==== | ====Instrument description==== | ||
| Line 67: | Line 59: | ||
====How to use the touch screen==== | ====How to use the touch screen==== | ||
The OR10 touch screen does not react to short Presss. Use longer press (200 ms to 0.5 second) for proper operations with the touch screen. The | The OR10 touch screen does not react to short Presss. Use longer press (200 ms to 0.5 second) for proper operations with the touch screen. The up and down arrows on the screen can be pressed using the physical buttons. | ||
====Powering on/Off==== | ====Powering on/Off==== | ||
| Line 84: | Line 76: | ||
Your OR10 is now ready to be operated with the purchased licenses. | Your OR10 is now ready to be operated with the purchased licenses. | ||
To power off the OR10, Press the On/Off button: | To power off the OR10, Press the On/Off button quickly once. The screen will show: | ||
* | * | ||
[[Image:MODS_13.jpg|framed|none]] | [[Image:MODS_13.jpg|framed|none]] | ||
Press on Shutdown to power off. | Press on Shutdown to power off. | ||
* Maintain the pressure until the OR10 rings. OR10 | * Maintain the pressure until the OR10 rings. OR10 will shutdown just after pressure release. | ||
===Connecting to OR10=== | ===Connecting to OR10=== | ||
====To PC through Ethernet | ====To PC through Ethernet==== | ||
The OR10 Wi-Fi is automatically disabled when the OR10 is connected to NVGate with the Ethernet cable. | |||
Connect the delivered Ethernet cable between the OR10 and the PC. The Ethernet protocol used by OR10 is IP V6. Check that your PC<nowiki>'</nowiki>s Ethernet adaptor is properly configured for IPV6 connection. IP addresses are automatically managed. | Connect the delivered Ethernet cable between the OR10 and the PC. The Ethernet protocol used by OR10 is IP V6. Check that your PC<nowiki>'</nowiki>s Ethernet adaptor is properly configured for IPV6 connection. IP addresses are automatically managed. | ||
| Line 114: | Line 106: | ||
Enable the Wi-Fi and install the Wi-Fi antenna (black) on the top of OR10.<br> Caution, do not invert the Wi-Fi (Black) and GPS (Orange) antenna. This may break the | Enable the Wi-Fi and install the Wi-Fi antenna (black) on the top of OR10.<br> Caution, do not invert the Wi-Fi (Black) and GPS (Orange) antenna. This may break the connector pins. | ||
Bandwidths and locations must be adapted to the country where you operate | Bandwidths and locations must be adapted to the country where you operate the OR10 if you plan to use Wi-Fi. | ||
<u>Bandwidths:</u> Pressing the top right button toggle the bandwidths between n / 2.4 GHz and ac / 5 GHz'''.''' | <u>Bandwidths:</u> Pressing the top right button toggle the bandwidths between n / 2.4 GHz and ac / 5 GHz'''.''' | ||
| Line 174: | Line 166: | ||
OR10 restarts. It will be ready to operates when the Main menu of the standalone interface is shown. | OR10 restarts. It will be ready to operates when the Main menu of the standalone interface is shown. | ||
== | ===MODS OR10 Software=== | ||
=== | ====NVGate==== | ||
[[NVGate|Read NVGate home page]] | |||
====Stand alone operation==== | |||
[[NVGate_OR10_Stand_alone|Read OR10 stand alone operation page]] | |||
====NVGate | |||
[[ | |||
=== | |||
[[ | |||
====NVGo: Android OR10 Aplication==== | |||
[[NVGo|Read NVGo Android Apllication page]] | |||
Revision as of 15:56, 11 October 2021
MODS is a set of hardware and software components that can be combined to serves multiple noise & vibration measurement applications. OR10 is the multimodal instrument for MODS.
This will help you efficiently handling your new instrument. Please read it carefully before operating your MODS components.
Package contents
Your OR10 is delivered with accessories, software and licenses according to the ordered configuration.
1. OR10 Instrument, with 4 or 8 dynamic inputs, 2 ext. sync inputs and optional software licenses for NVGo android App, Standalone interface and NVGate PC software
2. USB-C power supply designed to power OR10, and charge internal battery.
3. USB-C cable for power supply.
4. Specific Ethernet cable for operating OR10 from PC with NVGate software.
5. Lemo to BNC adapters cables: 3 models:
A: Dynamic inputs 1 to 3
B: Dynamic inputs 4 to 6
C: Dynamic inputs 7 & 8 plus Ext. Sync 1 & 2. Input 8 and Ext. Sync 1 are sharing the same BNC.
Note: these mini-LEMO connectors are spring locked. Pull-on outer ring to remove the connector.
7. External Wi-Fi antenna to extend wireless range. Works for both NVGo Apps on tablet or smartphone and NVGate on PC
8. CAN bus cable (Optional)
9. µSD card adapter for PC.
10. Carrying bag.
Instrument description
Starting OR10
Connect the USB-C cable to the OR10 on one side and to the power supply on other side. Plug the power supply into the mains. The OR10 beeps 2 times to acknowledge power supply presence.
How to use the touch screen
The OR10 touch screen does not react to short Presss. Use longer press (200 ms to 0.5 second) for proper operations with the touch screen. The up and down arrows on the screen can be pressed using the physical buttons.
Powering on/Off
Press the On/Off button from Top panel until OR10 beeps. The instrument shows the following screen:
If you power-on the OR10 in battery mode (No USB-C power supply), the system requires confirmation. This behavior is compulsory for shipping devices with Li-Ion batteries by Airplane. Press Yes or down arrow to start.
The system shows the serial number and the middleware version.
If you have a standalone license it is replaced by the following one:
Your OR10 is now ready to be operated with the purchased licenses.
To power off the OR10, Press the On/Off button quickly once. The screen will show:
Press on Shutdown to power off.
- Maintain the pressure until the OR10 rings. OR10 will shutdown just after pressure release.
Connecting to OR10
To PC through Ethernet
The OR10 Wi-Fi is automatically disabled when the OR10 is connected to NVGate with the Ethernet cable. Connect the delivered Ethernet cable between the OR10 and the PC. The Ethernet protocol used by OR10 is IP V6. Check that your PC's Ethernet adaptor is properly configured for IPV6 connection. IP addresses are automatically managed.
To PC or Tablet through Wi-Fi
Attention, NVGate is a real-time software which need to process gap free signal (no missing samples). OR10 being a DAQ, it sends continuously raw data to the PC. Using Wi-Fi connection is not recommended in buried environments or with high channel * sampling frequency configuration. Using a wired Ethernet ensures gap free acquisition and stable operations
Enable and setup OR10's access point
Verify the OR10 Wi-Fi is activated from the following menu on the instrument.
Press the instrument menu on top left of main screen. Then press the Wi-Fi button, the Wi-Fi menu is displayed.
Enable the Wi-Fi and install the Wi-Fi antenna (black) on the top of OR10.
Caution, do not invert the Wi-Fi (Black) and GPS (Orange) antenna. This may break the connector pins.
Bandwidths and locations must be adapted to the country where you operate the OR10 if you plan to use Wi-Fi.
Bandwidths: Pressing the top right button toggle the bandwidths between n / 2.4 GHz and ac / 5 GHz.
Locations: the location is adjusted from the NVGate Connection dialog. This usage does not require licenses.
Caution: the 5 GHz bandwidth is not compatible with World location. Selecting this combination from OR10 screen will block the OR10 Wi-Fi.
Connect to the access point
The Ethernet protocol used by OR10 is IP V6. Check that your PC's Ethernet adaptor is properly configured for IPV6 connection. IP addresses are automatically managed.
Open the wireless connection dialog and select the OR10. Your OR10 SSID is: OR10_XXXXXX where XXXXXX is your OR10 S/N.
A password is requested. Default password is "12345678". It is recommended to update this password to ensure data security and avoid interferences or malwares.
Start NVGate from the PC. No licenses are requested at this point. The NVGate connection window in displayed:
If your instrument is not visible, click on Refresh to update the list. with Windows 10, if the OR10 is not visible, it may be necessary to allow "Manage random addresses" from the OR10 Wi-Fi connection properties.
Select the instrument, the right panel will show OR10 information. Hyperlinks allow modifying contents/settings.
For Wi-Fi setup, click on Server, the IP dialog is displayed.
Mode and Country must be adjusted to local standards.
Channel allows optimizing the Wi-Fi performances and bandwidth jamming. Available channels depend on selected Country. Contact your IT services to adjust it.
It is recommended to modify the default password.
Your OR10 is now connected to the PC within local regulation standards. Click on Ok and on Start from the NVGate connection dialog to launch NVGate software with the OR10 as a front-end.
Accessing OR10 data
OR10 data consist of Templates (setups) and Measurements saved in the µSD memory.
Using the µSD card adapter
Press the instrument menu on top left of main screen. Then, press Swap SD button.
The swap procedure starts, it takes just a few seconds:
1. When the OR10 asks: Swap SD card? press Yes to continue
2. Then OR10 proposes: Remove and insert new SD card. Remove the µSD card from the chassis aperture on the right side of the OR10 by push-pulling the card on the slot.
3. Plug the µSD in the adapter and plug it to the PC.
4. Browse the SD card from your PC. Files & directories are available for Copy/Paste/Delete. Directories and files types are discussed in next chapters.
5. When your data are collected, re-plug the µSD car into the OR10 slot, and press Done to continue.
OR10 restarts. It will be ready to operates when the Main menu of the standalone interface is shown.
MODS OR10 Software
NVGate
Stand alone operation
Read OR10 stand alone operation page