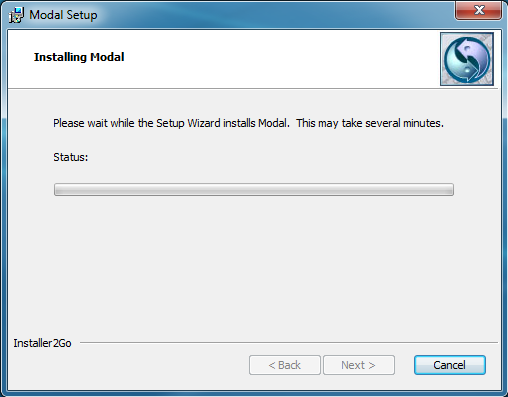Difference between revisions of "Modal Install"
(Created page with " =Installation guide= Thank you for purchasing Modal software. '''Modal '''is a dedicated tool for processing a comprehensive modal analysis. Some tools are available to...") |
(No difference)
|
Revision as of 12:55, 16 July 2020
Installation guide
Thank you for purchasing Modal software.
Modal is a dedicated tool for processing a comprehensive modal analysis.
Some tools are available to create your modal project from the beginning to the end.
Start with the construction of the geometry and the acquisition of data in an optimized window.
After these first steps, continue naturally by displaying very quickly Operating Deflection Shapes. Finally, with the powerful algorithms proposed, modal parameters: frequencies, damping, mode shapes can be easily obtained from either modal data or operating data.
This "INSTALLATION GUIDE" will help you to install and run the Modal software.
For getting detailed information on the software, you can go and visit the Online Help embedded within the software. For beginning to use your new modal software, you can follow the instructions in the ’Getting Started’ document installed simultaneous to the software.
First checking
Required Configuration
Recommended PC configuration:
Equipment required for the installation:
Software CD containing Modal and the online help.
A dongle dedicated to Modal software
Installation
Installation of the Modal Software
Insert the CDRom in the appropriate driver and wait for the Autorun program or run the "setup".
The following window is displayed:
Click on "Next >".
The following window is displayed:
Read the terms in the license agreement and click on "Next >".
The following window is displayed:
Select the location of the "Modal" folder. By default, Modal is installed in C:\Program Files\OROS\NVSolutions\Modal V5.2
Click on "Next >".
The following window is displayed:
Click on "Install".
The following window is displayed:
Wait while the Setup Wizard installs Modal.
Then the following window is automatically displayed.
Click on "Install Driver". The following window may be displayed.
Click on "continue".
A message indicates if the driver has been installed successfully.
Click on "Close".
Then the following window is displayed.
Pick "launch Modal" if you want to launch the software immediately.
Warning: Don’t forget to plug the dongle to launch correctly the software
Click on "Finish".
Upgrade procedure
Upgrades available
Several upgrade possibilities are available for this software. If you have already purchased a version of Modal and that you want to acquire other options several possibilities can be proposed to you.
Upgrades:
- ORNVS-MOD330u: ORNVS-MOD300 to ORNVS-MOD300
Add EMA SIMO Identification method
- ORNVS-MOD350u: ORNVS-MOD330 to ORNVS-MOD350
Add EMA MIMO Identification methods
Options
- ORNVS-MOD200: Acquisition available on all OROS 3-Series analyzers
Option allowing to do acquisition directly in Modal
- ORNVS-MOD180: OMA (Option to ORNVS-MOD300 or ORNVS-MOD330)
Add OMA Identification method
Upgrade procedure
Upgrade order
If you order one of upgrades or options described above, a procedure should be followed:
Indeed, the number of the dongle is necessary to upgrade it.
You could find the number of your dongle directly written on it.
Please communicate it to OROS with your order simultaneously.
Software upgrade
- Uninstall the previous version of Modal installed on the PC:
Insert the CD in the appropriate driver and wait for the Autorun program (or run the "setup.exe" program from the CD).
The following window is displayed:
Click on Remove.
The following window is displayed:
Click on remove.
The following window is displayed.
Wait during this window is displayed.
Click on finish.
Start the installation of the new version
Please follow the procedure described from page 8 to page 13.
Dongle upgrade
Following your upgrade order, you will receive an upgrade file from OROS (.upg).
At this time open the DogInst application
The following window is displayed
Click on ’Upgrade’ and select the upgrade file you received.
The message ’Upgrade succeeded’ will appear.