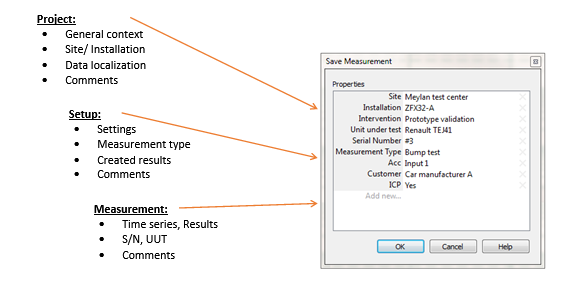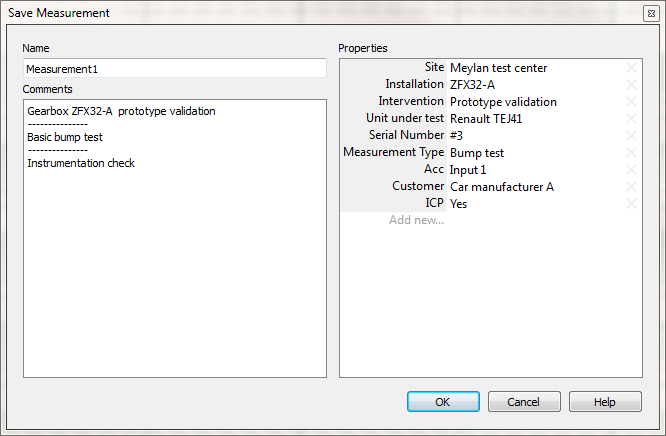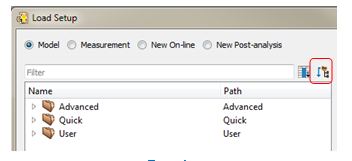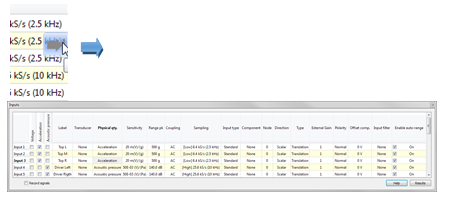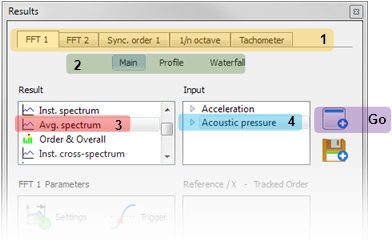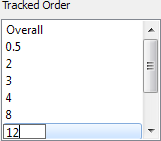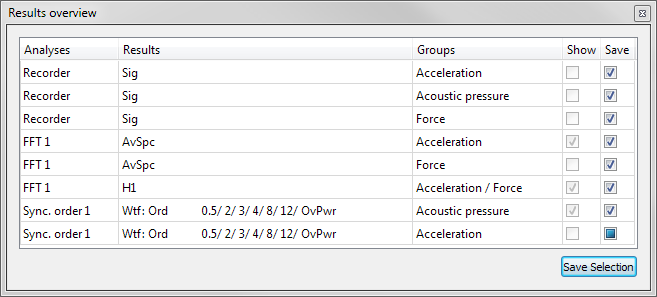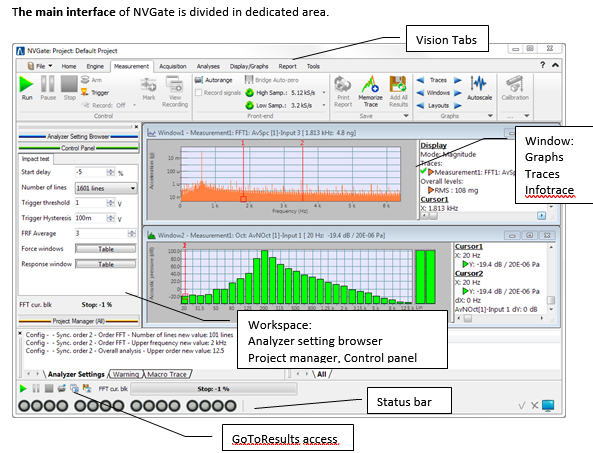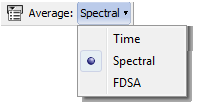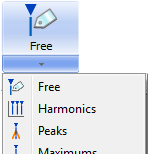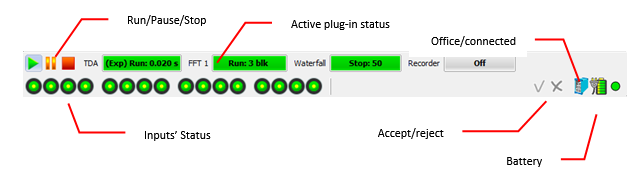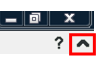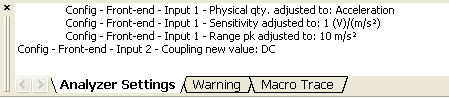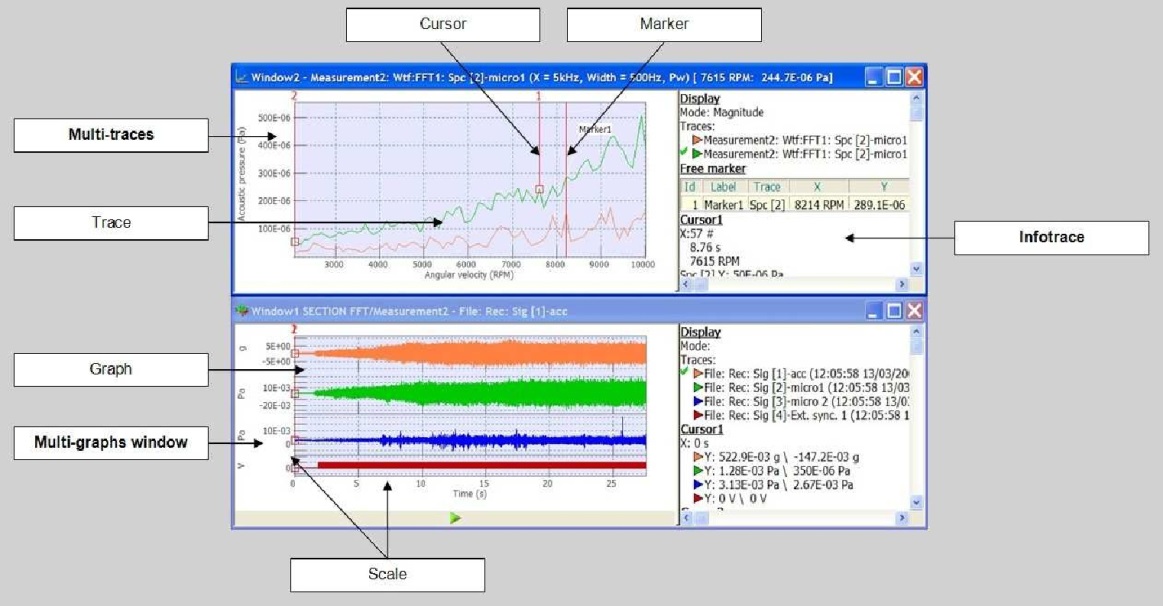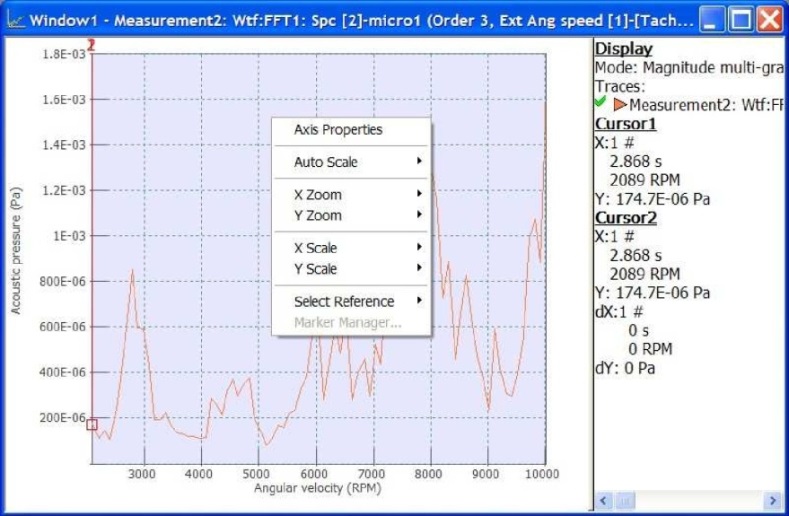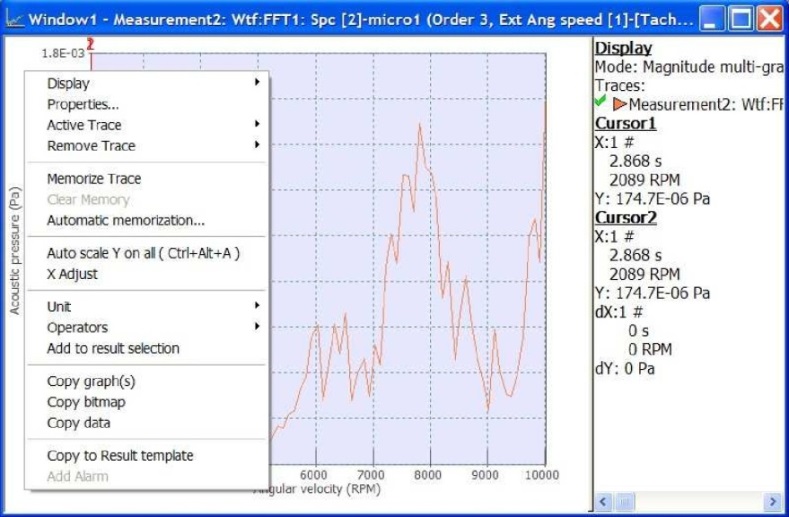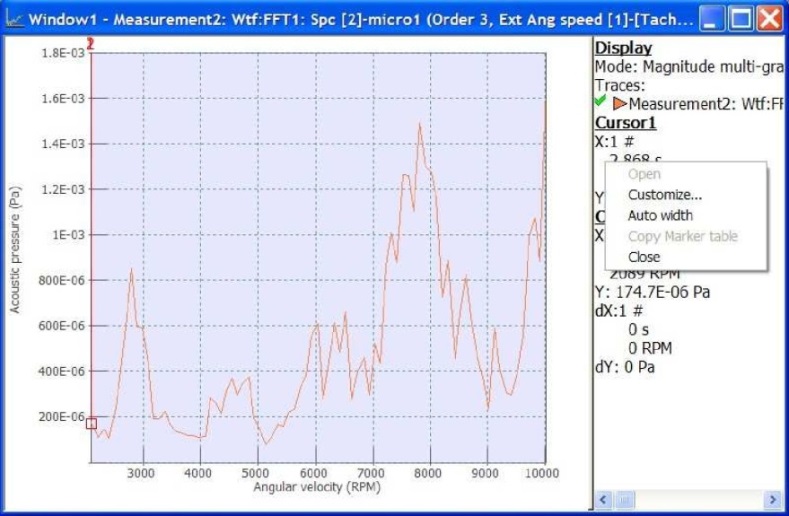Difference between revisions of "NVGate Software overview"
Tag: Undo |
|||
| Line 5: | Line 5: | ||
===Dataset management=== | ===Dataset management=== | ||
Data management is fully integrated into NVGate. This essential feature of your analyzer provides search & select functions based on the meta-data content of the project manager items. | |||
[[NVGate dataset management| | ====Benefits==== | ||
The objective of OROS Dataset management is to provide self-described data and avoid the constraints of databases organization. The data can be exchanged in any directory in the PC environment (LAN, Disk, USB, etc...). | |||
With OROS Dataset management it is simple to: | |||
* '''Share''' a project, a model or a measurement called ''File 1'', '''without any explanation'''<s>,</s> | |||
* '''Access''' projects, models and measurements from '''any network or local directory''', | |||
* '''Work together''' with your colleagues on a '''common project''', | |||
* '''Filter your data''' environment (project manager, open dialogs) simplifying the data access, | |||
* '''Archive and retrieve''' your complete dataset '''without reminding''' the files names. | |||
* … | |||
====Data organization==== | |||
The dataset management proposes a general-purpose data organization based on 3 levels of data: | |||
* The '''''context''''', which holds the ''campaign'' or ''site'' or ''customer'' information. Located in the projects, it does not hold additional data than properties. The context is usually defined by the ''manager'' (test, service and engineering). | |||
* The '''''setup''''', which holds the acquisition and analyses description type. Located in the models, it contains the complete analyzer setup plus properties. The setup is usually defined by the ''experts'' (from your company, a services company, your local support or OROS customer care) | |||
* The '''''measurement''''', which holds the measured/analyzed data and specific measurement details. Located in the measurement, it contains data, setup (workbook) and properties. The measurements are usually generated by the ''operators ''(the one who make the measurements) | |||
====Self-description==== | |||
Each item holds properties that describe what is not available from the workbook, data and additional files. Properties are fulfilled by users or automatically according to the current context. | |||
The data are located in the NVGate data directories where any type of additional files (pictures, audio, schemes, instructions, etc…) can be associated to detail their description. | |||
====Heritage==== | |||
The Data organization is used to propagate the properties to the final result; the measurement. The measurement inherits properties from the opened project and the last loaded ''Model''. This allows getting the context and setup correctly described in the measurement. | |||
The heritage benefit is double; first it reduces the information to be fulfilled and secondly it allows sharing the measurement without project or model. | |||
[[Image:Usersmanual_99.png|framed|none]] | |||
<font color="#0070C0"><u>'''''Properties inheritance'''''</u></font> | |||
====Filtering==== | |||
The properties are helpful arranging the projects and measurements in coherent sets. NVGate proposes Excel like filtering features to hide unused Item in the project manager. | |||
====Data mining==== | |||
The self-description brought by the properties allows easily mining Projects, Models and Measurements in local or shared data storage. Based on properties filters and in-depth scanning, the OROS dataset management features efficient data browsing. | |||
====Data sharing==== | |||
Share/Collate functions bring simple ways to exchange Projects, Measurements and Models with your colleagues, customers and managers. Copy/Paste conflicts are silently managed; Projects merge automatically the Measurements and Measurements carry the source Model. Additional non-OROS files are also transported with the NVGate ones. | |||
Data security is guaranteed with copy/move/delete log files and windows like conflicts management. | |||
====Data archiving==== | |||
The Share/Collate allows efficiently archiving and retrieving data on your PC, on an external drive or through the network. | |||
====Properties==== | |||
The properties are used as meta-data to enrich projects, models and measurements. They are informed while saving the items or by editing the properties from the project manager. | |||
The properties belong to 3 different categories: | |||
* The '''OROS''' properties are automatically informed such as ''Dates'', ''Author'', ''Project'' and ''Saved results type'' | |||
* The '''OROS user''' properties are predefined to be informed by the user: Comments, Site, Installation, Intervention, Measurement type, UUT, Serial number | |||
* The '''Users '''properties are created and filled by the operator while saving or by editing the properties. Ex: ''Customer name'', ''Transducer type'' | |||
<font color="#0070C0"><u>'''''Suggested properties usages'''''</u></font> | |||
While saving data (Project, Model or Measurement) the save dialog box proposes the following layout (same for Project, Model and Measurement): | |||
[[Image:Usersmanual_100.png|framed|none]] | |||
---- | |||
On the left side the Item<nowiki>’</nowiki>s name and the comments. Current Project and Model comments will inherit to the Measurements. | |||
On the right side the OROS user and User properties. Current Project and Mode properties will inherit to the Measurements. | |||
===Starting NVGate=== | ===Starting NVGate=== | ||
Revision as of 13:00, 22 April 2020
Anlyzer software architecture
Dataset management
Data management is fully integrated into NVGate. This essential feature of your analyzer provides search & select functions based on the meta-data content of the project manager items.
Benefits
The objective of OROS Dataset management is to provide self-described data and avoid the constraints of databases organization. The data can be exchanged in any directory in the PC environment (LAN, Disk, USB, etc...).
With OROS Dataset management it is simple to:
- Share a project, a model or a measurement called File 1, without any explanation
, - Access projects, models and measurements from any network or local directory,
- Work together with your colleagues on a common project,
- Filter your data environment (project manager, open dialogs) simplifying the data access,
- Archive and retrieve your complete dataset without reminding the files names.
- …
Data organization
The dataset management proposes a general-purpose data organization based on 3 levels of data:
- The context, which holds the campaign or site or customer information. Located in the projects, it does not hold additional data than properties. The context is usually defined by the manager (test, service and engineering).
- The setup, which holds the acquisition and analyses description type. Located in the models, it contains the complete analyzer setup plus properties. The setup is usually defined by the experts (from your company, a services company, your local support or OROS customer care)
- The measurement, which holds the measured/analyzed data and specific measurement details. Located in the measurement, it contains data, setup (workbook) and properties. The measurements are usually generated by the operators (the one who make the measurements)
Self-description
Each item holds properties that describe what is not available from the workbook, data and additional files. Properties are fulfilled by users or automatically according to the current context.
The data are located in the NVGate data directories where any type of additional files (pictures, audio, schemes, instructions, etc…) can be associated to detail their description.
Heritage
The Data organization is used to propagate the properties to the final result; the measurement. The measurement inherits properties from the opened project and the last loaded Model. This allows getting the context and setup correctly described in the measurement.
The heritage benefit is double; first it reduces the information to be fulfilled and secondly it allows sharing the measurement without project or model.
Properties inheritance
Filtering
The properties are helpful arranging the projects and measurements in coherent sets. NVGate proposes Excel like filtering features to hide unused Item in the project manager.
Data mining
The self-description brought by the properties allows easily mining Projects, Models and Measurements in local or shared data storage. Based on properties filters and in-depth scanning, the OROS dataset management features efficient data browsing.
Data sharing
Share/Collate functions bring simple ways to exchange Projects, Measurements and Models with your colleagues, customers and managers. Copy/Paste conflicts are silently managed; Projects merge automatically the Measurements and Measurements carry the source Model. Additional non-OROS files are also transported with the NVGate ones.
Data security is guaranteed with copy/move/delete log files and windows like conflicts management.
Data archiving
The Share/Collate allows efficiently archiving and retrieving data on your PC, on an external drive or through the network.
Properties
The properties are used as meta-data to enrich projects, models and measurements. They are informed while saving the items or by editing the properties from the project manager.
The properties belong to 3 different categories:
- The OROS properties are automatically informed such as Dates, Author, Project and Saved results type
- The OROS user properties are predefined to be informed by the user: Comments, Site, Installation, Intervention, Measurement type, UUT, Serial number
- The Users properties are created and filled by the operator while saving or by editing the properties. Ex: Customer name, Transducer type
Suggested properties usages
While saving data (Project, Model or Measurement) the save dialog box proposes the following layout (same for Project, Model and Measurement):
On the left side the Item’s name and the comments. Current Project and Model comments will inherit to the Measurements.
On the right side the OROS user and User properties. Current Project and Mode properties will inherit to the Measurements.
Starting NVGate
Click on the NVGate Icon from your desktop. The connection dialog appears. Select operation mode (Connected, Office or multi-instruments) See page 20 for details
Click on start.
====Open/create a project====
When you launch NVGate, the Start dialog is proposed:
This dialog is also available from the ribbon Home/Start/Start
Selecting Open Project opens the Open Project dialog which behaves as the single Item selection.
Select your project and click Open button.
Selecting New project opens the following dialog:
Fulfill the necessary properties and comment to describe the context of this project and click on Ok button.
Select a setup
In both above open project cases, the project is opened, no setup is loaded. The Setup is loaded further this first action. There are few ways to load a setup prior being ready for acquisition and analyses.
Check the Load setup box in the open project dialog in order to select the setup while exiting the Open project one.
Use the Home/Setup/Load ribbon button.
The load setup dialog behaves as a single Item selection. It allows loading setups from Models Measurements and Projects or creating setups for on-line or post-analysis:
Pre-defined setups
OROS provides various predefined models that contains basic and advanced setup examples of analysis. These setups are available from the Load Model dialog.
This setup contains customized items:
- Front-end setup
- Analysis setup
- Layouts
- Save setup
- Control panel
Select the Tree view in the Load setup dialog to see the directories using the Flat/tree button
Tree view
Quick directory contains setups of the instrument for either post-processing or on-line analysis.
The mapped directory is the quick directory in the workbook library which is defined in the NVGate Environment paths. Default is: C:\OROS\NVGate data\Workbook Library\Quick\. It is possible to add additional models in this directory according to your organization chart.
Quick Models name defines the characteristics of the corresponding analyses:
AAA_M_W_N
- AAA is the analysis mode (FFT, REC, ORD, etc..)
- M is the mode: O=On-line, P=Post-analysis
- W is present for waterfall results (profile, 3D)
- N is the number of channels
Advanced Models
This directory shows applications-oriented examples.
The mapped directory is the advanced directory in the workbook library which is defined in the NVGate Environment paths. Default is: C:\OROS\NVGate data\Workbook Library\advanced\.
User’s models
This directory holds the Models saved by the users of the NVGate installed in the current PC.
Direct setup
From a preset model, an existing setup or from scratch the measurement setup (Front-end, analysis, display and save) is available from the GotoResults windows. This set of dialogs come as an additional layer on NVGate interface. The background interface remains accessible (Clickable) while these dialogs are visible
Setup buttons
Access to the GoToResults windows is continuously available from the NVGate bottom bar.
The 2 first buttons control the visibility of the corresponding windows Inputs selection and Show results. Click once to show the window, click again to hide it. The 3rd button only opens the Results overview.
These 3 buttons show the windows described below.
Inputs selection
Call
Available from both the bottom bar and Home\Start\Select Inputs this window allows selecting the inputs to be used and setups their acquisition.
Hide the window by clicking on its control button, closing the window (up-right red cross), clicking on the Results button to show the next window.
Usage
The Inputs selection window allows access to the other items of the NVGate interface (ex: check ICP, Autorange, change sampling frequencies, graphs…) while it remains open.
The actions in this window apply immediately to the analysis, there is no possible cancel. In the same way actions in other parts of NVGate are immediately reflected in this window.
This window manages dynamic inputs only. For using parametric, CAN or ext. synch inputs, one should use the acquisition tab of the ribbon.
Operations
The Inputs selection window allows activating and setting-up the dynamic inputs in a fast and smart way. Inputs are activated and set to a physical quantity when the corresponding check box is clicked.
Selection
This table allows selecting one or multiple cells in an Excel like mode, using mouse drag',' keyboard arrows and SHIFT/CTRL keys. After edition, the focus is automatically set to the next cell for continuous operation with the keyboard:
| Exit key | Return | Tab | Left arrow | Right arrow | Up arrow | Down arrow |
| Next cell | Down | Right | Left | Right | Up | Down |
Edition
Editing a cell or a group of cells is direct, no need to double click, simply enter the values or initials for combo boxes. Hit the <Space> key to open the combo with the current selection. This allows using the keyboard only while setting cells in a column or a line.
Add physical quantities
The 3 basic physical quantities (Voltage, Acceleration and Acoustic pressure) used in noise and vibration are proposed as default. Changing one input physical quantity will add a new column with this physical quantity.
In addition to the basics and active physical quantity, the columns also show the physical quantities of deactivated inputs. This is useful to add default physical quantities to your models.
Transducers
The list of possible transducers is adjusted to the input physical quantity. Ex: if an input is set to acoustic pressure, only a microphones’ list is proposed.
Sampling & groups
The sampling setting is new. It defines the recording sampling and the analysis bandwidth for each group of inputs. The groups correspond to the inputs physical quantities. See the Autobandwidth chapter for more details
There are 2 samplings, High and Low. Each sampling can be adjusted from the table with Right click -> Change -> Select new sampling.
Changing the sampling of one input will apply to all input in the same group. For applying different samplings to inputs with same physical quantity, use the ASB.
Sampling settings are also available from the ribbon Measurement\Front-end\High Samp. and Low Samp. and from the Front-end Module in the Analysis Setting Browser.
Record signals
Check this box to ensure the recording of all active inputs. This includes the DC inputs (parametric), the Ext Sync. and the CAN ones.
Unchecking this box just set the recorder to off. The inputs remain set in the recorder. This is helpful to temporarily pause the inputs recording; especially on setup fine tuning.
The Record signal is also available from the ribbon Measurement\Front-end\Records signal. And from the show results window.
All instances of this setting work in the same way. Wiith this method, the recorder signals are not automatically displayed.
A new button is available to monitor temporarily or continuously the signal: Measurement\Control\View recording. It opens the signal monitoring window on top of the current layout. In the case of this window is already open in another layout, it swaps to this layout.
Access to all
By default, the window shows only the basic settings. In order to get the full columns, flyover the right side of the table and click on the grayed arrow.
Same with the left arrow to return to the basic view.
Post-analysis
Inputs selection window works on both on-line and post-analysis modes.
Show results
Call
Available from both the bottom bar or directly following the Inputs Selection window, this window allows displaying and saving results from activated inputs.
Hide the window by clicking on its control button closing the window (up-right red cross) or by clicking on its corresponding button in the NVGate bottom bar.
Usage
The Show results window allows access to the other items of the NVGate interface (Add/Change layout, Setup tachometer…) while it remains open.
The actions in this window apply immediately to the analysis, there is no cancel possible from this window. In the same way, actions in other parts of NVGate are immediately reflected in this window.
This window manages to connect and display result from FFTx, SOAx, OCT plug-ins only. For results from TDA and OVA, one should use the Acqusition\Inputs\Connect inputs button followed by the Display/Graphs\Windows\Add/Remove one from the ribbon.
Show results
The Show results window allows displaying and saving results without connecting inputs or tracks to the plug-in analyzers in advance.
Results to be displayed are selected as follows:
1.
Select the plug-in which calculates the results,
2. select the results’ familly between:
- Main is for results imediatelly provided by the analysis like the trigger blocks, RPM, spectra, FRFs, …
- Profile is for scalar profiles like order tracking, acoustic level, RPM profiles, …
- Waterfall is for 3D results.
3. Select the result type,
4. select the Inputs/Tracks to be displayed. This list gathers the sources in groups according to their physical quantities. One can develop the group for partial selection.
Go. Use the Show button to display your selection. This button operates in 2 ways:
- Add a new window in the current layout with the selected results by clicking the button
- Drag & Drop the button to an existing window of the current layout to add the selected results in this window.
References
Cross functions (FRFs, ORFs, Coherence, etc..) are selected through the bottom right area. The references are displayed as the inputs/tracks using the physical quantity group. There is no need to predefine the cross function from the Plug-in settings.
Orders and overall
For order tracking, the Show results window features a fast and simple order selection mode. While selecting order-based result, one can enter the chosen orders in the bottom right area of the window.
Values are entered directly using the keyboard; The Enter and up/down keys will navigate to next or previous lines in the list.
If the plug-in channels show different orders to track for one line, "Mixed" will be displayed.
Save results
Results to be saved (i.e. added to the save selection list) are selected as for showing it.
There are 3 ways to save the results:
- Manually by using the save button. This will add the selected results to the save selection.
Automatically and continuously, by checking the Save displayed results check box at the bottom of the window. This will continuously add the displayed results to the save selection. Results remain in the save selection list, even if they are removed from the layout.
Automatically once by using Measurement\Save\Add All Results button from the ribbon. This button acts like the save all display result but only at once.
- This button is grayed when all displayed results are already in the save selection
- When the Save displayed results is active, this button shows
Parameters
The bottom half of the window allows adjusting the selected plug-in parameters and triggering.
1. This button opens the active plug-in properties. NB: it is also possible to access it from the ribbon while the window is open. Helpful with the directly available main settings.
2. Click here to open the Events connection window, where one can associate event with plug-ins’ Start, stop or trigger.
3. Activate the plug-in tach with this combo box. The tachometer properties will be proposed just after selecting the tach. The corresponding input (dynamic, or ext. synch) is automatically activated.
NB: The selected tachometer is associated with the plug-in. For profile and waterfall results, the corresponding tachometer is showed as: XXX tach (ex. FFT1 tach, or SOA2 tach)
4. Click on the engine tachometer icon to setup the delta RPM for scheduled analyses with Profiles and Waterfalls.
Results overview
Call
Available from the bottom bar. This window shows a synthetic table of the displayed and saved results. Close the window by clicking on its control button closing the window (up-right red cross).
Usage
The table summarizes all the displayed and saved result (i.e. present in the Save Selection list), by:
- Plug-ins
- Type of results
- Groups (i.e. Physical quantity)
The 2 columns at the right, indicate what is done with each set of results. Show for the displayed results and Save for the to-be-saved results.
The check boxes have 3 possible status:
Checked, means all the inputs with these type and physical quantity, calculated by the plug-in are saved and/or displayed.
Unchecked, means none of the inputs with these type and physical quantity, calculated by the plug-in are saved and/or displayed.
Partial, means only a part of the inputs with these type and physical quantity, calculated by the plug-in are saved and/or displayed. One can check and uncheck the Save column boxes. Partial status boxes change to checked or unchecked only.
It is possible to check the results one by one with the Save Selection window by clicking on the corresponding button at the bottom-right of the window
Interface description
Vision
The Vision interface gathers the analyzers functionalities in simple, clear and easy to identify tabs organized according to the main operations (First steps, measuring, results edition, configuration build-up, automation, general setup etc…).
Key features have been emphasized by the Vision interface, guiding the users to the best way using their OROS 3-Series analyzer.
Tab & groups
The new interface layer features 7 standard tabs (optional tab are also visibles). Each tab contains a set of groups which gathers settings, info and buttons about one topic (e.g. disk, FFT or transducers).
Actions
The groups contain buttons, setting and check boxes of different types:
Buttons: Left click on it leads to an action or opens a dialog box.
Examples:
for auto scale or
for inputs connection
Status buttons: These buttons work like the standard ones but they can be activated or de-activated. They are used for changing a state. An activated button is slightly darkened.
Examples:
that switches between on-line and post-analysis modes,
or
for enabling the marker manipulations.
Settings: Provide a direct access to one of the ASB setting. Allow to continuously check the setup.
Examples:
for a numerical setting,
for a Boolean (check box),
for a selection in a list
Multi-actions: These buttons work as the standard ones but it is possible to select their action from a list. When an action item is selected from the list, it becomes the default action of the button, the icon is changed.
Examples are: Marker, or User selection.
Status buttons: These buttons change and show the status of the active element (windows, trace, etc..). Selecting one of the items in their list will apply this status to the active element. The status buttons change depending on the applied changes to the element (or change of element). It is useful to monitor and see immediately in what state is a 3D or the active user for example.
Note: The buttons are highlighted when the mouse pointer pass over an active button.
FIle Menu
A unique "File" menu is available on upper left for input/output file operation. It allows loading/saving setups and provides access to the on-line help.
Status bar
At the bottom of the screen a fixed status bar maintains a continuous monitoring of the inputs and analysis:
On line help on Vision ribbons
The content of the Vision™ ribbons are connected to the on-line help.
In order to get help from one of the Vision elements, activate the help mode by clicking on the upper right question mark. The cursor switches to a pointer + question mark. Then click on the desired item. The corresponding page of the reference manual will be opened.
Note that the latest pdf reader software is supported with NVGate: Acrobat reader 32 or 64 bits and Acrobat and any other pdf reader. The ability to open the manual at the corresponding pages is supported by Adobe™ products only. OROS recommend using acrobat reader using the on-line help functionality.
Minimize ribbon and full screen
In order to gain space on the NVGate screen during acquisition and analysis the NVGate ribbon can be minimized. It operates like in the MS Office suite:
Use the upper right arrow to minimize or reset the ribbon size. When the ribbon is minimized the tab header remains visible. Their content is accessible by clicking on the corresponding tab header. The full screen function has been improved. It hides the application top bar as well as the windows bottom bar.
Log window
In the Home tab, tick/untick the Log window
to show/hide the Log window (Analyzer settings, Warning and Macro Trace information).
Analyzer Settings
The Log Window shows all the changes made to the modules (Front-end, Filter builder, Monitor, FFT x, etc.) in the ASB.
Some setting values need to be adjusted when another setting value is modified. So when you change a setting value in the ASB (new value: ...) which may affect another setting value, the Log window marks the changes made by the analyzer (adjusted to: ...).
1. Right click on this area:
2. Select Copy (to paste a setup in a text document for example)
3. Clear the display in the Analyzer Settings tab.
Warning
The Warning tab shows any unauthorized operations you have carried out or errors reported by NVGate®.
1. Right click on this area:
2. Select Copy (to paste a setup in a text document for example)
3. Clear the display in the Warning tab.
Macro Trace
The Macro Trace tab shows the operations (the start and stop macro execution, errors) made in the macro mode.
Warnings do not stop macro execution but major errors will.
1. Right click on this area:
2. Clear the display in the Macro Trace tab.
Tip: double clicking on the error icon in the Macro Trace tab will open the Macro Editor on the failed command.
Workspace
The workspace is a dockable tab on the left part of the NVGAte interface it holds 3 main themes of the analyzer interface.
Analyzer Setting Browser (ASB)
The analyzer is controlled through a tree of settings called the Analyzer Setting Browser (ASB). This tree consists of a set of modules that allows to setup the signal acquisition, play back and processes.
Note: The "information" icon
may be found next to a setting. It means you cannot change the setting value.
Tip: When using the right click on any item from the ASB, you can copy the value(s) contained in the selection (it can be a module, collection, sub-module or just a setting) and paste it (them) into another item which contains compatible value(s). It is also possible to drag and drop a scalar type setting
from the ASB to a displayed window (for example the center frequency of the FFT Zoom).
Ways of editing a setting
Right click on an item and select Properties. You can check your setup and also change the settings in real time by double-clicking on the cell you want to change. The drop-down menu or the mouse wheel can also be used.
A setting can be set to its default value by right-clicking on it and by selecting Set to default.
Analyzer states
In the analyzer Setting Browser, you can find the analyzer states icons. They were made to show you visually the state of each plug-in analyzer at the same time. Follow the icon descriptions:
The plug-in analyzer is stopped
The plug-in analyzer is running
The plug-in analyzer is paused
The plug-in analyzer is recording
The plug-in analyzer is waiting for a trigger: defined Event or Manual (
)
The plug-in analyzer is waiting for the user answer: Accept (
) or Reject (
) the signal
The plug-in analyzer is failed (the analyzer is not able to do the data acquisition anymore; a warning message will appear)
Modules
There are 4 types of modules:
The sources that acquire store and play back signals
The resources that provide events, filters, weighting windows, and tachometers to the plug-in analyzers
The plug-in analyzers that process independent analysis modes
The Waterfall that synchronizes the results computed by the plug-ins
The modules contain different functions located on sub-modules.
A collection
is a box that contains a group of sub-modules of the same type (inputs, filters, channels, etc.). The sub-modules of collection can be active (visible) or inactive (hidden). Right click on it to add/remove channels.
The settings are inside the sub-modules. The ASB has a maximum depth of 3 levels: module, sub-module and setting. In the case of multiple similar sub-modules (inputs for example), the user sets his analyzer simply by changing the settings. The settings are grouped in families:
- The scalar settings
are every numerical value which can be entered from the keyboard.
- The label settings
are every character string which can be entered from the keyboard.
- The enumerated settings
are a selection of an item from a list (items are character strings or numbers).
- The Table setting is a group of values
- The Matrix setting is selection of a matrix’s intersections
- The Boolean setting
allows activating or deactivating functions (inputs, auto-calibration, zoom…)
Project Manager
The Project Manager is used to store all your projects, results and measurements…. There are several display options that enable you to show or hide certain items.
Tip: you can drag and drop any type of result from the Project Manager to the windows top to display the result window.
The Project Manager is made up of 3 main parts: the Workbook, the Project and the Measurement.
Workbook
Project
Measurement
In front of the projects and measurements item, 2 small icon may be present: e.g:
- The icon
indicates if a project/measurement contains a signal file.
- The icon
indicates if a project/measurement contains results.
Control panel
The configurable Workspace area provides quick access to settings and/or ASB status. It looks similar to the "Favorites" in Internet Explorer. The settings can be classified into customizable tabs.
Tip: a setting from the ASB can be added to the Control Panel by right clicking the setting in the ASB and select Add to Control Panel.
Customization
The control panel is a part of the Workspace. It is used to control the measurement process. It is user-customizable and saved in the current project. Customization can be reached by right clicking on the Control Panel or from the Tools tab and Customize.
Tip: Use drag and drop to add a setting from a place to another. The destination tab must be compatible with the setting you try to add to.
Displays
Different windows which contain one or several graphs or traces can be created. You can also add or remove some information in the Infotrace using the Infotrace properties. Manage all the display settings using the right click on almost any area. For each result type there are different available options using the right click.
Multi-graphs windows
A graph is the area where traces are displayed. A multi-graph window contains several graphs which display signal from the same source or plug-in analyzer. The graphs can be displayed with different physical quantities.
Multi-traces
You can display several traces in the same graph. You can also display in multi-trace 3D mode.
Multi-traces display is not available for Waterfall displays.
The trace represents a signal or a result.
Cursors
The cursor is displayed when cursor mode is selected: Used to move the cursor by left clicking and dragging.
Select
from the Measurement tab in the Graphs group in order to activate the cursor mode.
Markers
Select a type of marker from the Display/Graphs tab in the Markers group in order to activate the marker mode.
To add a marker on a graph, double click on the graph. Obtain information about a trace by using the marker table.
Scales
The scale displays the magnitude and the grid of the graph.
Infotrace
Displays information about the graph:
Graph mode: magnitude, real…
List of traces with their status: available or not/displayed in all areas or not/not displayed. You can move into the infotrace to select a specific trace and to follow cursor’s value of this trace. Memorized traces are also displayed in the list.
- Overall levels: displays the RMS level in 2D windows containing spectra or time signals
- Cursor information: x,y, order, dx, dy if available
- Marker arrays
Using keyboard arrow up/down, you can select the active trace in the infotrace.
Right click on the graph provides access to the scale, zooms and X/Z axis references of the current graph.
Right click on the window to access the local windows properties and actions on the contained traces.
Right click on the infotrace allows customization of the displayed information.