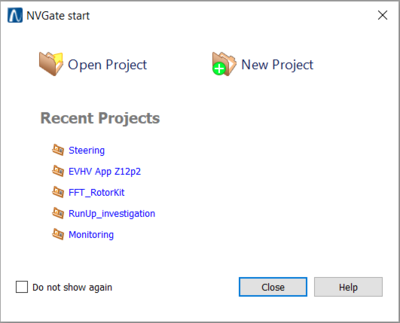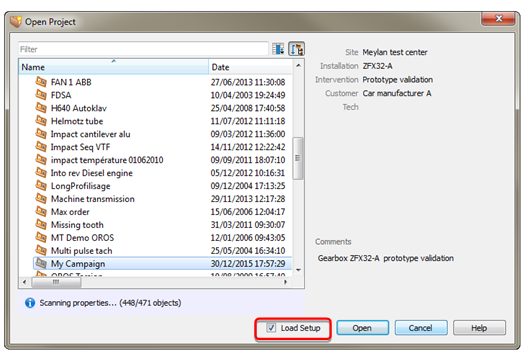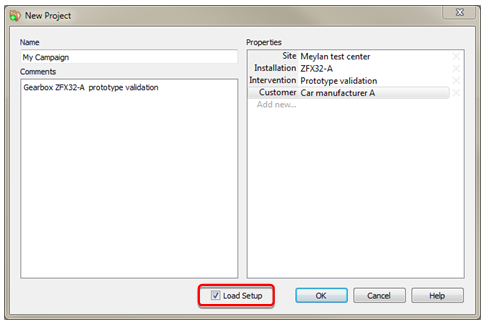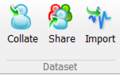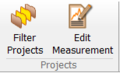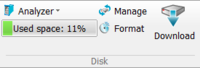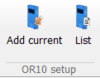NVGate Ribbons: Data
This tab provides functions to deal all your data, transfer Projects, Measurements, Models, export and import your data, filter the Project Manager.
Start
Start…: Opens the NVGate start dialog which is dedicated to make the first steps in the software. The NVGate start dialog is also displayed at each NVGate Start, except if the user checks the option Do not show again" in the dialog.
While launching NVGate or click on this button, operator is invited to select or create a project. This step allows reloading or defining the context.
Open Project
Selecting Open project opens the Open Project dialog which behaves as the single Item selection.
Select your project and click Open button.
New Project
Selecting New project opens the following dialog:
Fulfill the necessary properties and comment to describe the context of this project and click on OK button. This bring you to the setup selection.
Dataset
See Share and collect dataset for details.
| Import: Import Signals and/or results files. See Export/import for details. |
Projects
| Filter projects: Open the Filter projects dialog, which allows selecting the projects to be visible in the Project Manager. | |
| Edit measurement: Allow reviewing the measurements for comparison, modification or report. An edited measurement comes as a foreground layer on the top of the current analysis one. See edit measurement for details. |
Disk
PC and Mobi-Disc management tools
| Active Disk: Select the active disk. The active disk is the one which is mapped by the project manager. The disk where a signal file is located must be the active one in order to load it on the player (play back, post-process, exploration).
The active disk can be: | ||||
| Manage: Open the disk manager in order to manage the signal files saved on it. | ||||
| Format: Format the active disk. Not available when PC disk is selected.
Warning: all saved data on the formatted disk will be definitely deleted. | ||||
| Download: Select available signal file on the active disk that match the project present on the project manager. To recover signal files from a record session made with another PC use the manage button. |
OR10 setup
| Add current: Add the current setup to the OR10 or generate a file to be copied on the OR10 µSD card. | |
| List: Open the OR10 templates management dialog, which lists all the setups available on the OR10. |
D-rec
This group manages D-rec (Direct recording) setups. D-rec allows recording signals with the analyzer without any PC or connection.
Read D-rec dedicated page for details.