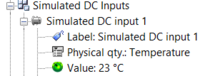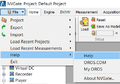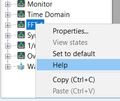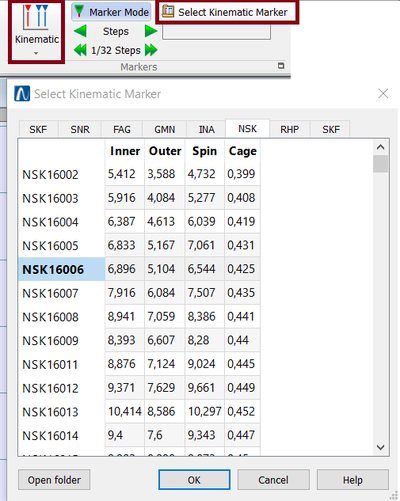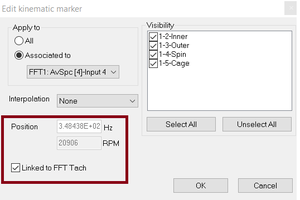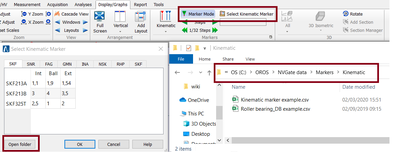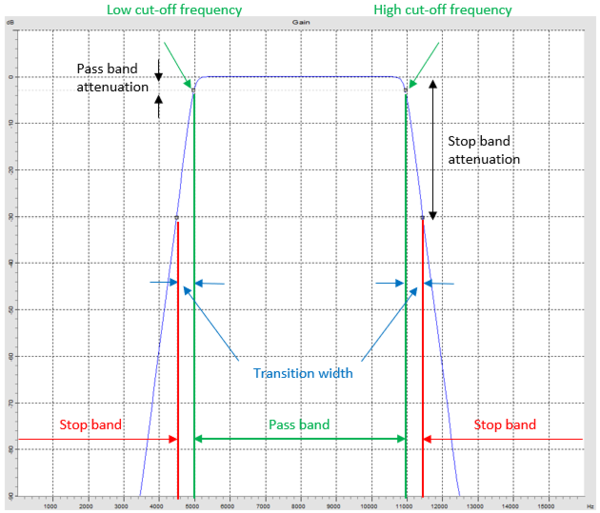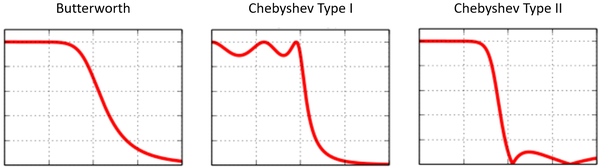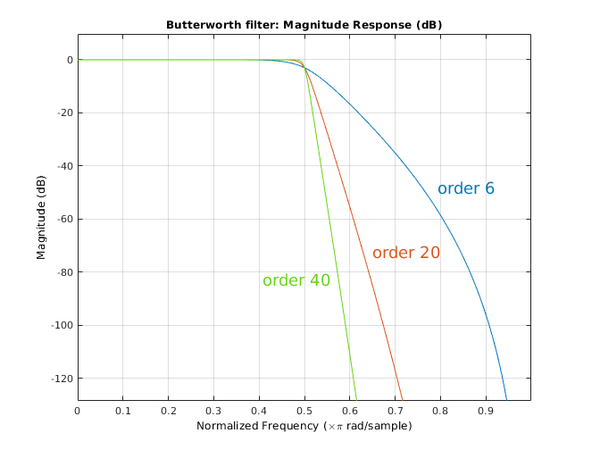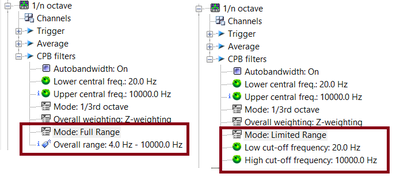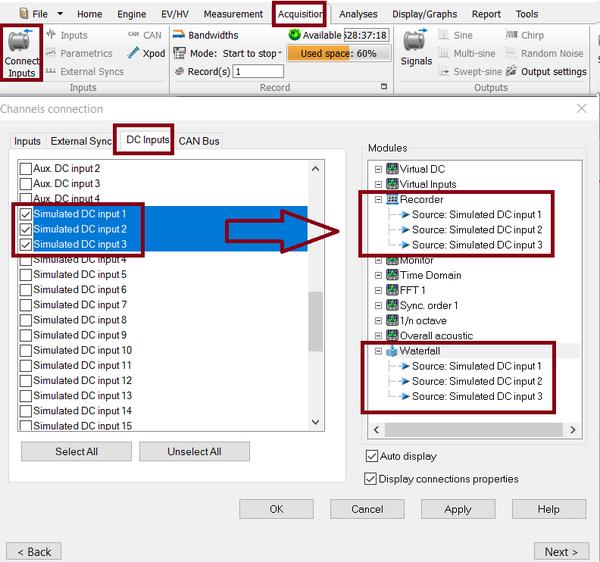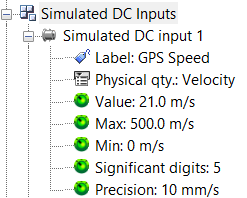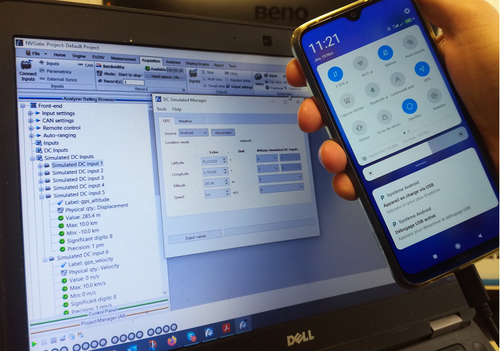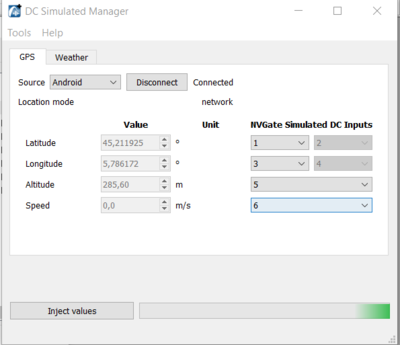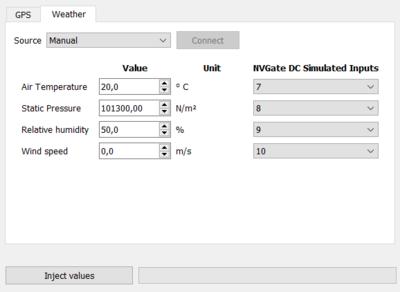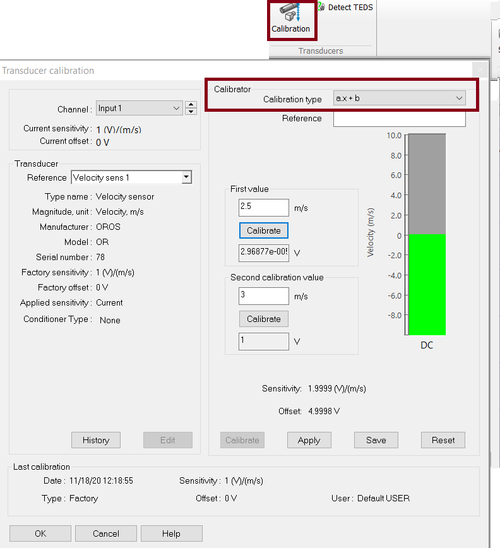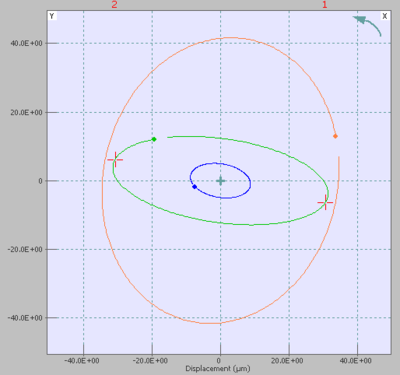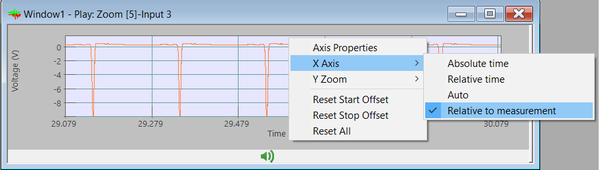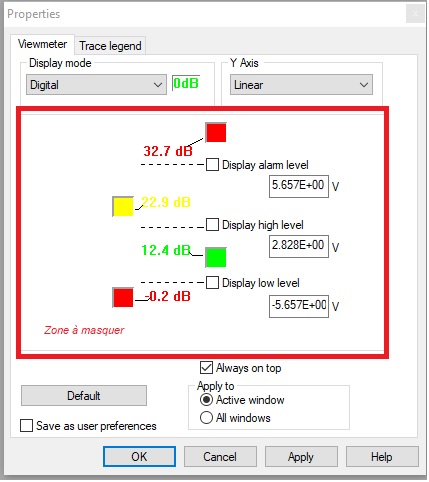NVGate 2021: Release note fr
OROS s'efforce d'être au plus près de ses utilisateurs, en écoutant attentivement leurs besoins et leurs demandes. Pour cette raison, OROS publie régulièrement de nouvelles versions. Les clients sous contrat bénéficient automatiquement de chaque version.

La version majeure NVGate® 2021 est disponible depuis janvier 2021. Cette version de la plate-forme logicielle de l'analyseur OROS 3-Series apporte des fonctionnalités supplémentaires et des améliorations significatives en terme de performances. Voici un résumé des principales améliorations:
Cette release note décrit le contenu de la version avec des détails sur son fonctionnement.
Pour télécharger et installer NVGate 2021, visiter cette page.
Compatibilité:
NVGate 2021 est compatible avec tous les systèmes OROS qui sont toujours maintenus. Selon les options et la version hardware dont vous disposez, certaines fonctionnalités peuvent ne pas être disponibles.
Ici OROS Wiki, que puis-je faire pour vous?
Toute la documentation et l'aide ont été entièrement renouvelées. Le wiki contient des vidéos, des manuels, des notes d'application et des liens de téléchargement.
Cette page est en libre accès et peut être consultée ici : https://wiki.oros.com/wiki/index.php/Home
Aide en ligne: wiki
Nous vous conseillons d'être connecté à Internet pour profiter de la nouvelle page de documentation.
Si vous êtes connecté à Internet, les boutons suivants vous amèneront à la page wiki NVGate.
https://wiki.oros.com/wiki/index.php/NVGate
Utilisez le champ recherche de ce wiki pour toute information sur un paramètre logiciel par exemple.

Aide hors ligne: manuel PDF
Si vous n'êtes pas connecté à Internet, ce qui peut souvent arriver sur le terrain, le manuel NVGate.pdf sera ouvert. Ce fichier se trouve dans le dossier "Manuals" du répertoire d'installation de NVGate.
Tutoriels Vidéos
La chaîne Youtube OROS est disponible ici avec un panel complet de vidéos sur l'utilisation des produits OROS:
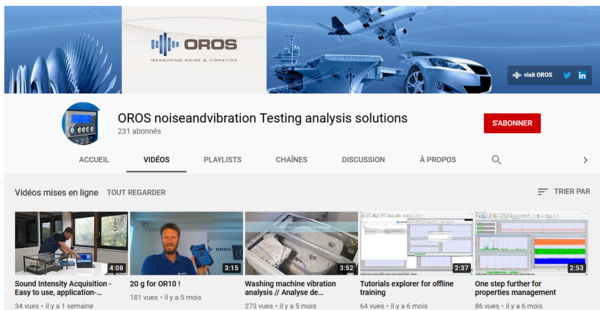
Nous avons inclus des tutoriels vidéo dans ce wiki pour vous aider à utiliser les logiciels OROS.
Suivre les fréquences kinématiques lors de variations de vitesse
Les kinematic markers suivent le tachymètre de la FFT
Les kinematic markers peuvent maintenant être associés à la vitesse du tachymètre. Ainsi, lors d'une montée en régime, la position des kinematic markers s'ajuste automatiquement sur les spectres FFT en fonction de la vitesse.
Comment l'utiliser:
Sélectionner un tachymètre dans les paramètres de la FFT.
Puis afficher un spectre FFT ou un spectre d'enveloppe. Sélectionner un kinematic marker et le placer dans la fenêtre par double-clic.
Maintenant le marker est associé à la vitesse du tachymètre de la FFT.
Ensuite, vous pouvez (ou non) lier le marker à la vitesse (clic droit sur le marker -> Properties).
Installation automatique de la base de données
Maintenant la base de données Excel des kinematic markers contenant des paliers de NSK, SKF, FAG, SNRn, GMN, INA, RHP est installée automatiquement.
Elle se trouve dans le dossier: "NVGate Data\Markers\Kinematic\"
Accès direct à la base de données
En cliquant sur "open folder", vous accédez directement au dossier dans lequel se trouve la base de données Excel des kinematic markers. Ainsi, vous pouvez modifier facilement la base de données si vous avez besoin de rajouter des types de paliers.
Les limitations sur les filtres sont assouplies !
Tous les détails sur les filtres se trouvent ici.
Plus de flexibilité pour les fréquences de coupure
Le choix de la valeur de la fréquence de coupure est limité afin de garantir la stabilité des filtres. Par rapport à la version précédente de NVGate, ces contraintes sont désormais considérablement assouplies.
Pour les filtres passe-haut et passe-bas, la valeur maximale de la fréquence de coupure correspond à la fréquence d'analyse de l'input(frequency range) FR. La valeur minimale correspond à FR / 50000 en mode office et FR / 40000 en mode connecté. Dans la version précédente de NVGate, la valeur minimale était 'FR' / 40 pour le filtre passe-bas et 'FR' / 400 pour le filtre passe-haut.
Pour les filtres passe-bande et coupe-bande, la fréquence de coupure basse f low et la fréquence de coupure haute f high doivent remplir les conditions suivantes en mode Office:
- flow ≥ 0.0001 * FR
- fhigh ≤ FR
- 0.0004 * FR ≤ fhigh - flow ≤ 0.9998 * FR
En mode connecté, les conditions sont les suivantes:
- flow ≥ 0.0005 * FR
- fhigh ≤ FR
- 0.000675 * FR ≤ fhigh - flow ≤ 0.99 * FR
Dans la version précédente de NVGate, les conditions sur la fréquence de coupure étaient les suivantes:
- flow ≥ 0.055 * FR
- fhigh ≤ FR
- 0.0075 * FR ≤ fhigh - flow ≤ 0.99 * FR
La précision améliorée
Maintenant, les filtres sont calculés en format 64-bit floating point en mode office et 40-bit floating point en mode connecté. Dans la version précédente de NVGate, le format était 32-bit floating point dans les deux modes.
Nouveaux types de filtres
En complément des filtres Butterworth, maintenant vous pouvez utiliser des filtres IIR du type Chebyshev type I (passe-bande avec ondulations) ou Chebyshev type II (coupe-bande avec ondulations).
Le filtre Butterworth a une réponse plate en passe-bande et coupe-bande mais sa bande de transition est large.
Le filtre Chebyshev type I (passe-bande avec ondulations) a la décroissance la plus raide et sa réponse dans le coupe-bande est plate. Cependant, le passe-bande contient des ondulations.
Le filtre Chebyshev type II (coupe-bande avec ondulations) a une réponse plate dans le passe-bande mais le coupe-bande contient des ondulations. Sa bande de transition est plus étroite que le filtre Butterworth mais plus large que le filtre Chebyshev type I.
L'exemple ci-dessous montre ces trois types de filtre avec le même ordre.
Grâce à sa réponse en fréquence plate dans le passe-bande, le filtre Butterworth est principalement utilisé dans les applications où la distorision du signal doit être minimisée, telle que la réduction du bruit audio. Il est aussi très utilisé pour l'anti-aliasing. Les filtres Chebyshev sont optimisés pour fournir une décroissance raide et sont généralement utilisé pour des applications ou les fréquences voisines doivent être fortement atténuées.
Ordre des filtres plus élevé
L'ordre des filtres affecte la raideur de leur décroissance. Plus l'ordre est élevé, plus la transition entre le passe-bande et coupe-bande est brutale. Voici un exemple montrant l'influence de l'ordre du filtre:
Pour les filtres passe-haut et passe-bas, l'ordre des filtres peut maintenant être choisi entre 1 à 40 en mode Office et entre 1 à 10 en mode connecté. Dans la version précédente de NVGate, l'ordre maximum du filtre était de 6.
Pour les filtres passe-bande et coupe-bande, l'ordre des filtres est de 2 * N, et N peut maintenant être sélectionné entre 1 et 30 en mode Office, et entre 1 et 10 en mode connecté. Dans la version précédente de NVGate, la valeur maximale de N était de 5.
1/n Octave - Plus de limitation pour le niveau global
La plage de fréquence pour le calcul du niveau global dans le module 1/n Octave peut maintenant être modifiée. Vous pouvez définir la fréquence minimale et la fréquence maximale. Le niveau global est calculé dans le domaine temporel (filtre de pondération et détecteur). En appliquant la pondération dans le domaine temporel, les résultats sont précis pour les signaux non stationnaires (impulsionnels).
Full range mode calcule le niveau global sur toute la plage de fréquences à l'exception de la composante DC du signal. (la fréquence minimale correspond à "CPB filters Lower central frequency"/5).
Limited range: l'utilisateur a la possibilité de choisir la plage de fréquences en changeant les fréquences de coupure basse et haute.
Enrichissez vos mesures en temps réel: du GPS aux métadonnées environnementales
Les entrées simulated DC vous permettent d'injecter jusqu'à 32 voies DC dans NVGate à partir d'une source externe (par exemple: GPS, station météo, bus externe ...). La fréquence d'échantillonnage va jusqu'à 15 échantillons / seconde. Grâce au toolkit de développement python, un développeur peut facilement développer une interface pour injecter les valeurs dans NVGate. Le GPS et la station météo ci-dessous ont été développés en utilisant les entrées simulated DC.
Cette option est inclue sous la référence ORNV-VI-DC (qui inclut également Virtual input).
Comment l'utiliser:
Dans l'onglet Acquisition, cliquer sur Connect input, aller sur l'onglet DC inputs et sélectionner les voies DC simulated.
Ces voies peuvent être activées et connectées au recorder et/ou waterfall comme n'importe qu'elles autres voies DC.
Les paramètres Value (qui peuvent être contrôlées par un logiciel externe) permettent de changer la valeur des entrées.
Les détails concernant les paramètres des DC simulated sont expliquées sur la page front end settings.
GPS
Grâce aux voies DC simulated nous avons créé un Add-on pour enregistrer les données GPS avec les données dynamiques.
LEs fonctions suivantes sont disponibles:
- Enregistrement des coordonnées X-Y.
- Enregistrement et affichage du profil de vitesse.
- Utilisation du profil de vitesse comme référence du waterfall.
- Création d'un fichier .gpx et affichage sur une page web si vous disposez d'une connexion internet).
Vous pouvez visiter la page dédiée pour télécharger cet outil et le paramétrer : https://wiki.oros.com/wiki/index.php/NVGate_DC_Simulated_Manager
Il y a 2 façons d'acquérir les données GPS: par l'intermédiaire d'un smartphone android ou avec un GPS conforme à la norme NMEA 0183.
Serial GPGGA GPS
L'outil est compatible avec les GPS USB Serial Interface Compliant with NMEA 0183 standard GPGGA
Nous recommendons le GPS USB Navilock NL-602U mais d'autres systèmes GPS fonctionnent également.
GPS Android
Les données GPS data peuvent être collectées au moyen d'Android ADB (Android Debug Bridge). Si vous connectez votre smartphone android à votre PC, les données GPS peuvent être injectées dans NVGate.
Comment l'utiliser
Une fois le GPS connecté et configuré, cliquez sur inject data, les valeurs seront collectées sur les voies DC simulated.
Ensuite vous pouvez utiliser ces voies dans NVGate.
Si vous avez besoin d'enregistrer les données, cliquez sur Connect input, allez dans l'onglet DC input, puis faites un glisser-déposer des voies DC simulated dans le recorder.
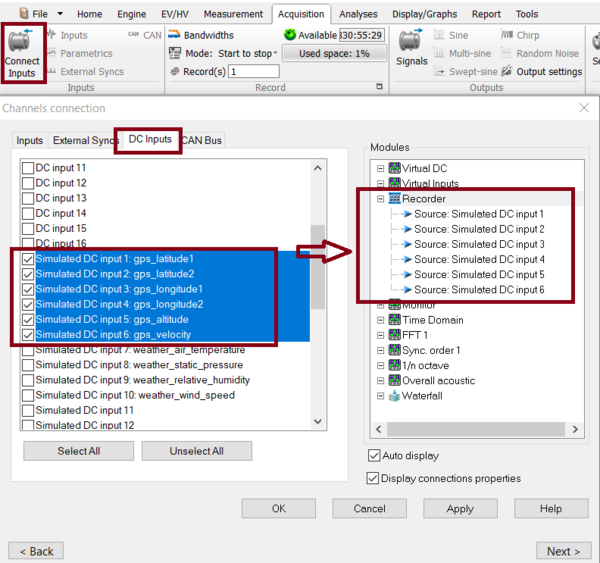
Si vous avez enregistré les données vous allez pouvoir générer un fichier .gpx.
Créer un visualiser un fichier .gpx
Vous pouvez créer un .gpx à partir d'un fichier signal.oxf (format OROS). Un fichier .gpx est un fichier gps permettant de suivre les informations géographiques d'un signal sur une carte.
Pour cela, cliquez sur "Convert signal to gpx".
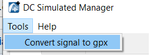
La fenêtre ci-dessous s'ouvrira.
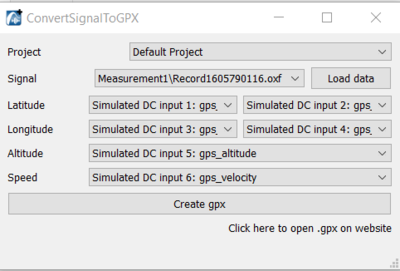
Selectionnez le signal à convertir et cliquez sur load data. Vous pouvez modifier les voies si nécessaire. Cliquez sur create .gpx. Le fichier .gpx sera généré dans le dossier "attachement" du projet NVGate.
Pour visualiser le fichier .gpx nous recommandons d'utiliser la page web : https://www.gpsvisualizer.com/ Cliquez sur Click here to visualize the .gpx on a website pour afficher le .gpx sur une carte.
Station météo
Précipitations, vitesse/direction du vent, pression, température peuvent influer sur le niveau de pression sonore. Il peut être nécessaire d'enregistrer ces données lorsque vous faites des mesures de bruit.
Grâce aux voies DC simulated, vous pouvez désormais entrer des valeurs manuellement ou même connecter une station météo à NVGate.
Manuel
L'utilisateur peut entrer manuellement les données météo.
Station météo Davis instruments
3 éléments sont nécessaires pour la faire fonctionner
- 6322OV Wireless Vantage Pro2 Integrated Sensor Suite
- 6510USB WeatherLink Data Logger.
Cette station météo offre des résultats précis, avec une mise à jour en temps réel toutes les 2,5 secondes. Sensor suite inclue la température extérieure, l'humidité, la vitesse et direction du vent et les précipitations.
Note : La station météo doit être configurée chez OROS SA.
Autres stations météo
Contactez OROS pour vérifier la compatibilité de la station météo (service payant).
Calibration de capteurs dynamiques DC: y = ax+b
Il est maintenant possible de calibrer des capteurs en couplage "DC" ou "DC floating" en utilisant 2 valeurs. Le logiciel calcule automatiquement la sensibilité et l'offset pour obtenir la courbe "y = ax + b".
Cette fonction est utile pour les capteurs 4-20 mA ou “quasi-statiques” connectés sur les voies dynamiques. Les capteurs à fils, capteurs de déplacement calibrés avec une règle, les capteurs de pression calibrés avec un compresseur calibré, les sondes de proximités sont calibrées avec un micromètre.
POur utiliser cette nouvelle fonction, insérez d'abord un capteur DC dans la base de capteurs (Transducer database). Puis connectez ce capteur à une entrée.
Maintenant, dans le module de calibration (onglet Measurement), vous pouvez calibrer ce capteur avec 2 valeurs. La sensibilité et l'offset sont calculés automatiquement.
Supprimer un capteur de l'historique
Des erreurs de manipulation peuvent être commises lors de la calibration des capteurs: il est désormais possible de supprimer une valeur de l'historique de calibration du capteur (history).
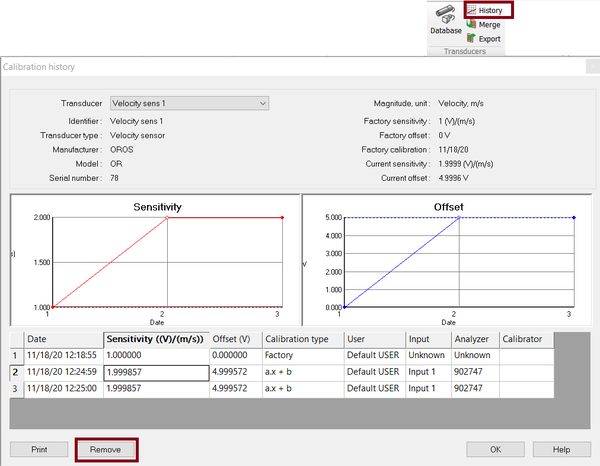
Click on History, selectionnez le capteur, selectionnez la valeur à supprimer puis cliquez sur Remove.
Effets des vibrations sur le corps humain
L'outil OROS Body Vibration vous permet d'évaluer l'effet des vibrations sur le corps humain selon les normes ISO 2631 et ISO 5349. Ces normes définissent le protocole de mesure et d'analyse des signaux pour évaluer l'effet sur la santé et le confort humain des vibrations environnementales et des équipements.
L'ISO 2631 décrit l'effet des vibrations sur la santé et le confort pourl'ensemble du corps dans les moyens de transport, et l'ISO 5349 l'effet sur la santé des vibrations sur les mains et les bras lors de la manipulation de machines-outils ou d'objets vibrants.
Il s'agit d'un outil de post-analyse, fonctionnant après l'enregistrement du signal. Il calcule le signal d'accélération pondéré dans le temps et les indicateurs spécifiques définis dans les normes.
Compatibilité avec les normes: normes internationales relatives aux vibrations transmises à l'ensemble du corps, dont: ISO 5349, ISO 8041, ISO 2631-1 et ISO 2631-5.
Les indicateurs de vibration sur l'ensemble du corps incluent : VDV, MSDV, MTVV, Weighted raw, al(ISO 2631-5), D(ISO 2631-5). RMS, Peak, Crest, peak-Peak, sont également disponibles dans le plug-in NVGate.
| Maximum Transient Vibration Value, représente la valeur RMS maximale du signal. | |
| Vibration Dose Value, tient compte des chocs temporels dans le signal. | |
| Motion Sickness Dose Value, représente le confort dans les moyens de transport. | |
| Acceleration Dose, représente l'effet des vibrations sur la colonne vertébrale. | |
| Daily maximal exposure value (calculé en post-analyse avec NVGate) | |
| Amplitude Peak of the vibration; amplitude Peak maximale du signal (calculé en post-analyse avec NVGate) | |
| Rapport entre le niveau Peak et la valeur RMS du signal pondéré (calculé en post-analyse avec NVGate) |
Les filtres du signal incluent:
| Pondération temporelle pour l'axe Z pour les mesures sur l'ensemble du corps (ISO 2631-1) | |
| Pondération temporelle pour les axes X et Y pour les mesures sur l'ensemble du corps (ISO 2631-1) | |
| Pondération temporelle pour les mesures mains/bras dans toutes les directions (ISO 5349-1) | |
| Pondération temporelle pour les mesures du confort dans les moyens de transports dans la direction verticale (ISO 2631-1) | |
| Pondération temporelle dans l'axe X pour les mesures sur l'ensemble du corps (ISO 2631-1) | |
| Pondération temporelle pour toutes les directions rotationnelles pour les mesures sur l'ensemble du corps (ISO 2631-1) | |
| Pondération temporelle pour l'axe Z axis pour les mesures du confort de la tête (ISO 2631-1) |
Comment l'utiliser: https://wiki.oros.com/wiki/index.php/Human_Vibration
Cet outil est disponible pour les utilisateurs NVGate 2021 et ceux disposant du plug-in TDA.
Affichage des Orbites inclus dans l'option FFT diag ou ORD diag
Pour les utilisateurs possédant les options FFT-Diag ou ORD-Diag, il est désormais possible d'afficher des orbites dans NVGate.
L'orbite peut être affichée en cliquant sur le bouton Add/remove windows dans l'onglet Display/Graphs.
Pour plus d'informations, visitez la page orbit display.
Divers
Afficher le temps relatif à la mesure dans le Zoomed signal
Il est désormais possible d'afficher le temps "relative to measurement" pour le zoomed signal.
- Absolute time: affiche le temps dans le format windows utilisé.
- Relative time: affiche la durée de l'enregistrement. Le début de l'enregistrement est "0".
- Auto: afficher le temps absolu ou relatif selon la durée de l'enregistrement. Pour les enregistrements de moins de 2s, le temps relatif est affiché, pour les autres, c'est le temps absolu qui est affiché.
- relative to measurement: affiche la durée de l'enregistrement. Le début du signal est synchronisé au "player start offset"
NVdrive : SetViewmeterLevels
En utilisant NVdrive, il est maintenant possible de définir les niveaux haut et bas d'alarme.
Voir le toolkit NVDrive pour plus d'informations.
Bug fixing
- 13728: [Fractional Tachometer] Using a fractional tachometer lead to DSP error -
- 13729: [Drec] : Impossible to record more than 38 ch in Drec
- 13672: Delta RPM with source DC tach (from monitor) - do not trig the waterfall
- 10572: Low pass response for ICP and AC coupling poorly specified
- 13811: NVDrive GetResultEx error while running without displaying result
- 13774: Orbit display improvement
- 13790: Change the number of displayed orbits
- 13794: A problem of DRPM stop at 5000 RPM instead of 6000.
- 13953: [General] A-weighting can be applied several times (report 13912)
- 13938: Input type: Xpod bridge, one channel 5 doesn't work if 1 activated
- 13767: Create a new unit : do not go on a "empty" windows, keep the previous configuration.
- 13979: WIFI connection
- 14011: import a template from NVgate to OR10 , the japanese label became wrong
- 14009: OR10 Stand Alone : the japanese label data become wrong
- 13912: A-weighting can be applied several times
- 13984: Units - The number of digits doesn't change in a specific configuration