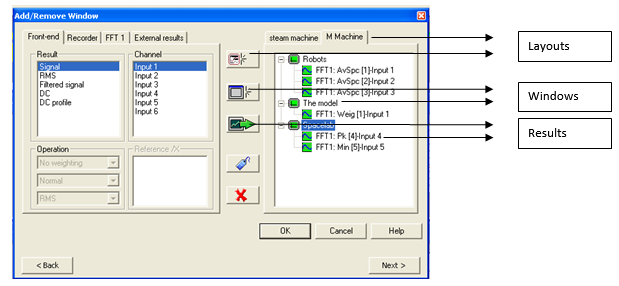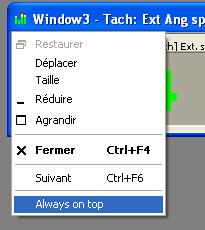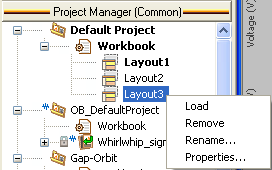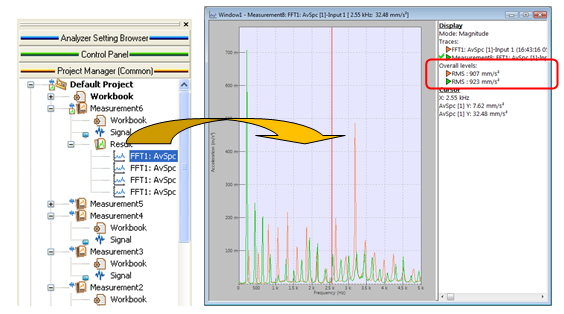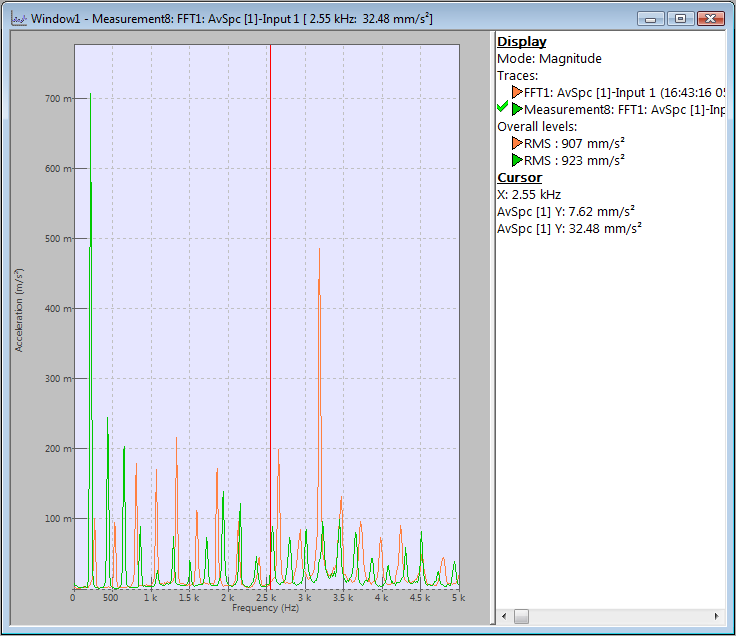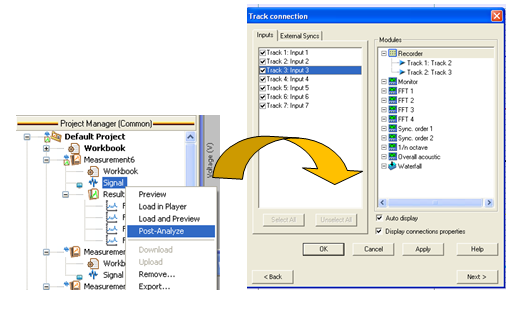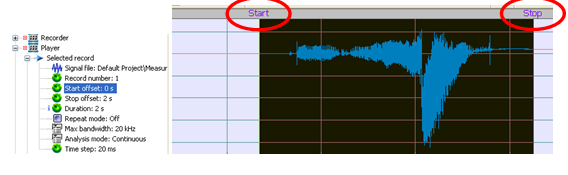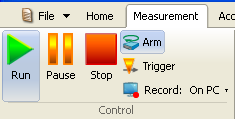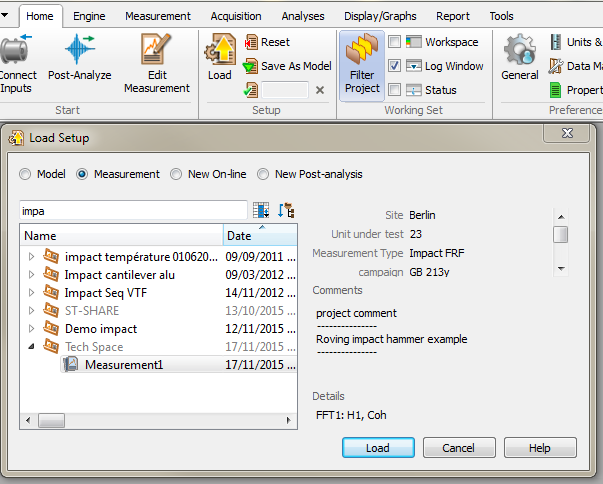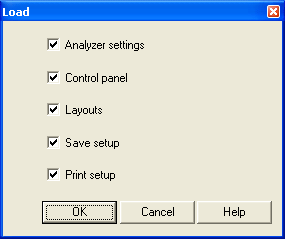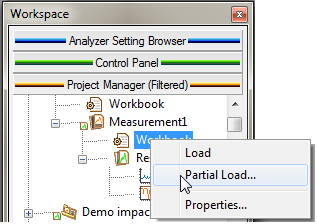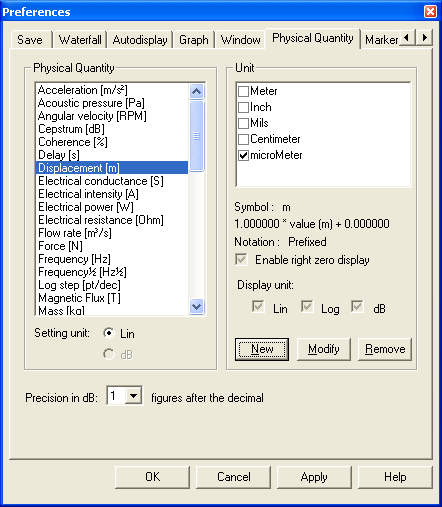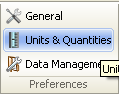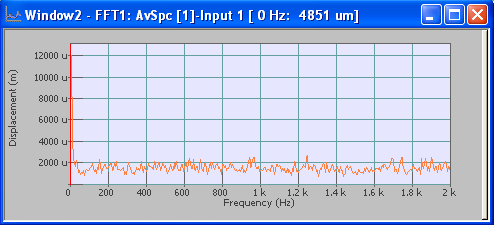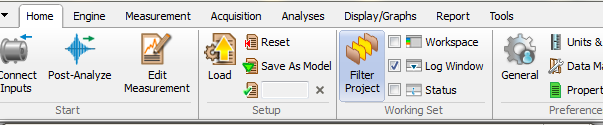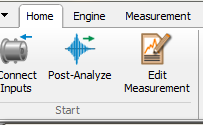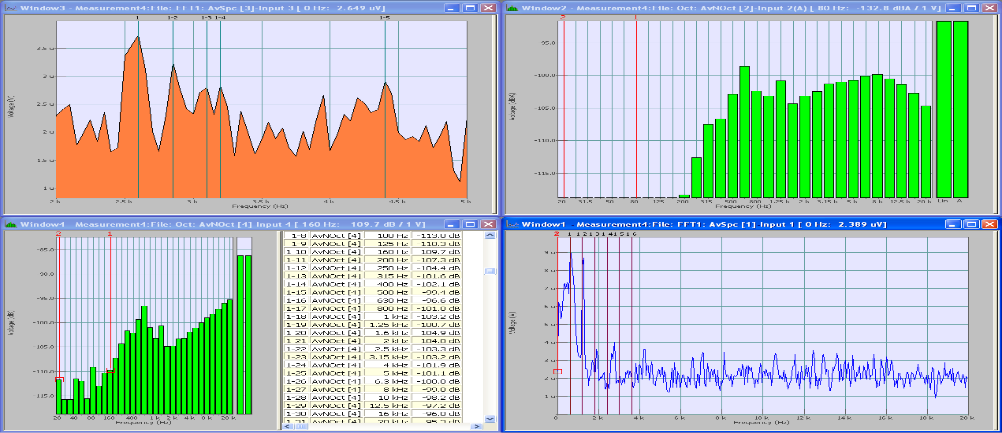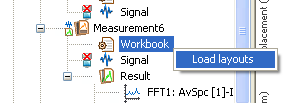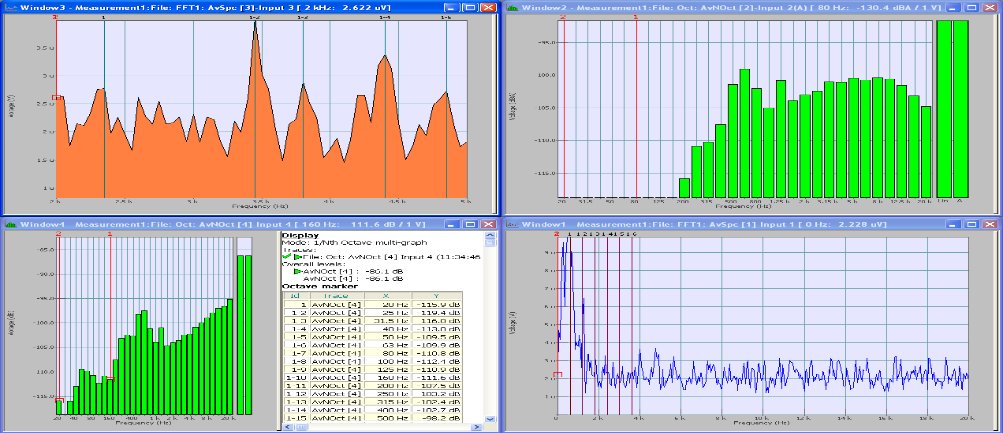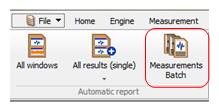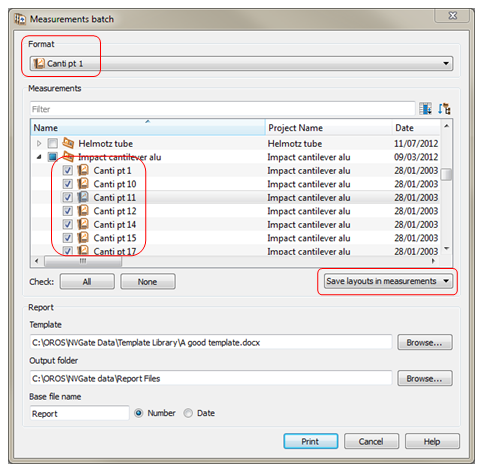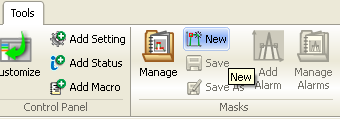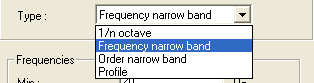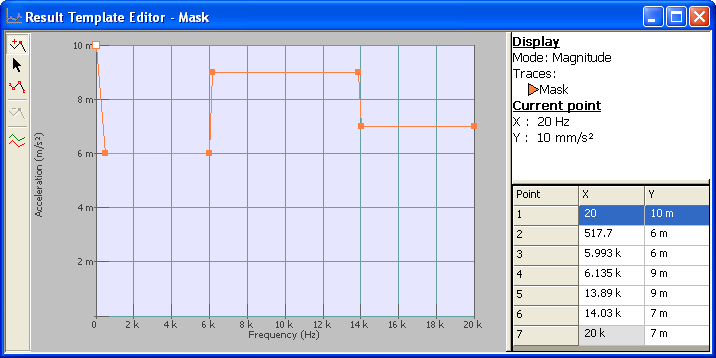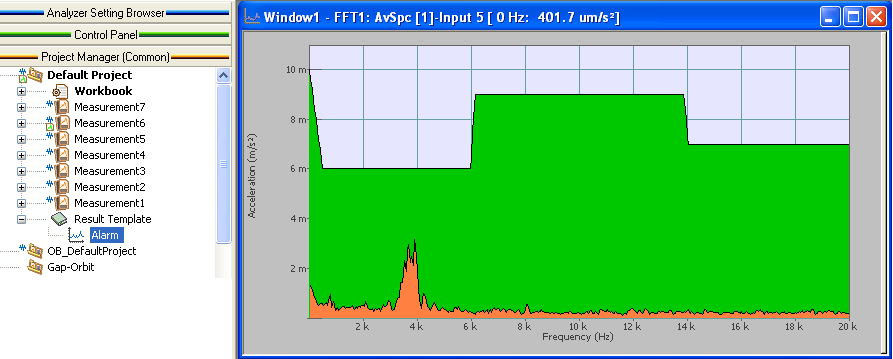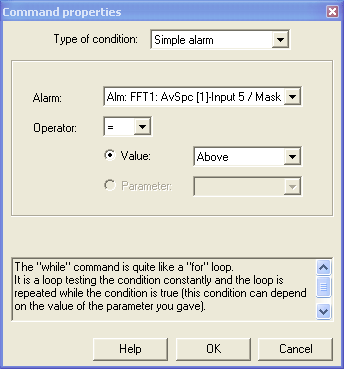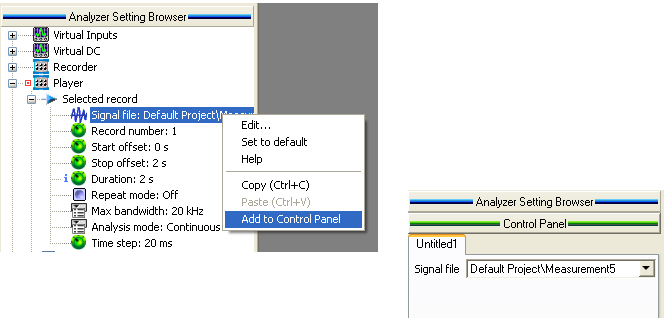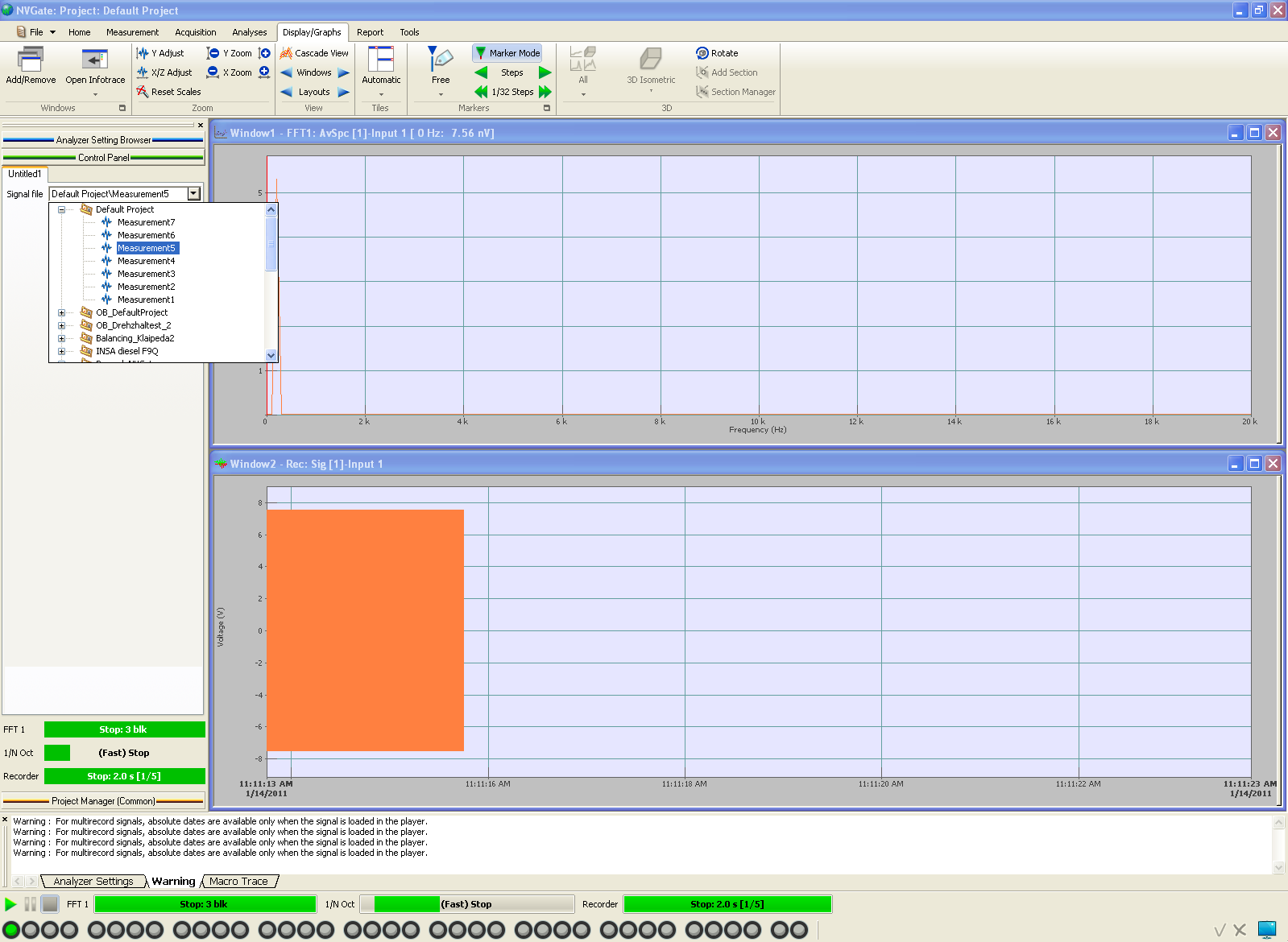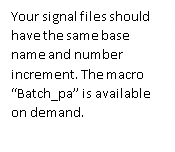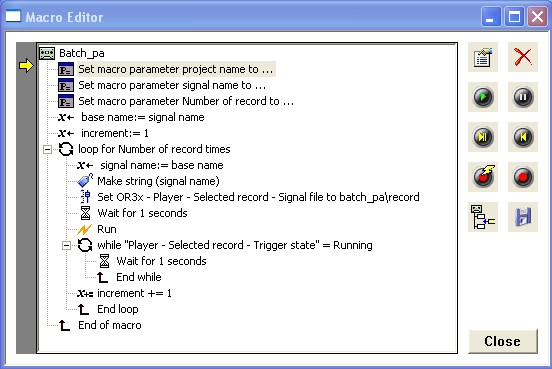NVGate: How do I
How do I?
How do I display numerous results?
To display result you have to use this button:
Then the "add/remove" window appears.
Remember that: the results are stored in windows, and the windows are stored in a layout. You can display results, windows and layouts by using the center buttons. You can see on the right side how the results windows and layouts are stored.
If you click on OK, it will display the active Layout and automatically arrange the windows. Moreover, it’s possible to rearrange the windows by this icon:
And to have a window always on top by clicking on the upper left of the window.
If you want to change to another layout you have to click here, in the Measurement tab:
A layout is linked to a workbook. If you want to cancel a layout you have to right click on the workbook in the project manager.
It’s now possible for you to display numerous results by using NVGate®.
How do I compare current analysis with saved results?
While doing measurements on machinery or device, it is often interesting to compare current acquisition (or post- processing result) with previous measurement results. The goal is then to visualize the differences between the acquisitions in order to see trends or to identify typical defect signature.
This type of operation can be achieved easily with your NVGate software.
First you need to have saved results in your project manager. Then make an acquisition or post-processing of your unit under test noise or vibrations.
In order to compare your current analysis with one previous results;
From the project manager, expand the project and the measurement where your results is saved
Click on the result icon and drag & drop it in to the current analysis windows.
If you want to remove the saved results from the acquisition windows select it as an active trace (use up/down arrows) and press CTRL + DEL in order to remove it. This is also available from the Properties contextual menu Remove trace… entry.
This feature is also useful for fast simple result comparison.
Note: it is possible to achieve the same function from the Add/Remove… entry of the Windows menu. When the dialog box is displayed, the saved results can be selected and displayed in the acquisition windows from the Externals results tab.
How do I split my signal files?
First, you have to post analyze the signal file. The shortest way is to go on the project manager and right click "post analyze" on the signal file. Then you have to put your useful track in the recorder plug-in and click on OK.
Now you have to define the period that you want to re-record by using start offset and stop offset on the player settings or on the graph.
Finally, you just have to click on RUN.
Congratulation, you have split your signal!
How do I perform the same measurement as a previous one?
NVGate manages measurement results into projects. For each measurement there are result (and or signal data) and a workbook. The workbook contains the settings used during the measurement.
You can easily setup again your analyzer to redo measurement with exact configuration as the one of measurement: select "Load setup" from the home tab
Use the filter and/or sort by properties to target the measurement to be reproduced, check your selection from the information on the right side of the dialog and click on Load.
The analyzer will be setup as it was for the selected measurement for
- Analyzer setting
- Control Panel
- Layouts
- Save Setup
- Print Setup
It is also possible to partially load configuration by choosing the part to apply again. From the Project manager right click on the workbook of the measurement and select Partial load
How do I display a trace with different units?
By default, NVGate displays trace using SI unit. For each physical quantity you can select the associated unit.
The association unit to physical quantity is independent for each user. The unit association and definition are located in the User preferences.
To modify the used units, go in the Home tab and select "Units & Quantities" in Preferences.
On the opened dialog box select the "Physical Quantity" Tab.
At this stage you may select the desired unit for each physical quantity from the proposed predefined units list. The unit association does not modify your results, all measurement data are saved in SI unit.
How do I create my own unit?
Most units are predefined into NVGate. If the requested unit does not exist in the proposed list, you can create, customize and use your own unit; Select the concerned physical quantity and press "New" in the unit area.
From the new dialog box you can define the name, symbol, dB reference, etc…
When all is defined, simply click on "Ok" and select this new unit for the concerned physical quantity.
The unit change are applied immediately to all displayed data current acquisition as well as saved data.
How do I prefix the used units?
By default the units of NVGate® are automatically pre-fixed between pico (E-12) and Gigas (E+9). In the frame of the unit definition you can force the prefix to one (µm for example). Select Forced in the prefix area and choose the requested prefix, then click "Ok". Then each displacement result displayed by NVGate® will use this unit and prefix:
How do I measure data which with the physical quantity not yet defined?
Despite most of the standard physical quantities are predefined into NVGate®, special requests such as unreferenced physical quantity or multiple units for one Physical quantity may occurs. Into the NVGate® unit management there are 4 additional spare units available. These may be customized to define your own units. For more detail see the reference manual chapter 7
Note: The user preference for unit affects displayed result only. Calculation is always done using the SI unit.
How do I automatically start with my preferred setup?
How do I make sure to get exact setting for each measurement?
Doing daily or weekly measurements, leads to use the same setup basis. As an example, the transducers and their channels affectation as well as the bandwidth are often predefined by your test’s environment. In the same way the analysis setups stay the same for each analysis type (spectra, order FRF, acoustic profiles, etc.).
Projects load can achieve it, but in this case all the measurements are stored in one project. Using project will save all the setting modifications you’ve made for one specific measurement in your future setup. There is another way to manage predefined setup; the use of models.
Models are copies of workbook, which content the analyzer and NVGate setup. The difference between workbook and models is that models cannot be changed by setup modification. Whatever the setting you modify, the model will remain the same at next recall.
The way to use the models is very simple. Make your analysis setup. Save it in a model using the Save as model button form Home/Setup
Then you may choose to start automatically on one of these setups by selecting it in your preferences. Click on the Home/Preferences/General button:
In this case you will start on a new project (default) with your preferred setup
During the test you may have to proceed to different analyses type. The models will be useful to store all your acquisition in a unique project. When you need to change the setup, choose the corresponding model from the Load Setup in the Home tab.
Notes: The models are saved in the NVGate Data directory (default is C:\OROS\NVGate data\Workbook Library\User). You can exchange it between different NVGate installations using the Share/Collate transfer functions.
The model saves all the setup of the analyzer including the toolbar arrangement, associated signal files etc…
How do I get my results in the same format?
When a user has saved several measurements with the same kind of data in it, it is possible to edit one measurement and apply the very same layout display to the rest of the measurements. It is basically electronic reporting. As an example, it can then be used to make easier an automatic generation of paper reports.
The display duplication from one measurement to another is a 3-steps procedure:
Edit a measurement by right clicking on it or in Home/Start
- …and display the saved results the way you want, with cursors, markers…:
Close the measurement that has been edited or click again on Edit Measurement in the Home tab and save it when NVGate asks to.
Edit a different measurement and then right click on the Workbook of the measurement you previously edited in order to do a Load Layouts.
The measurement you are editing uses now the exact same display, cursors and markers as the previous one.
For batch on multiple measurement use the Batch report feature (Report/Batch measurement)
Select the edited measurement with the requested Layouts as Format.
Choose the set of measurements to be changed and select save layouts in measurements. Then print it. Each measurement of the selection will now show the layouts of the Format one while editing it.
How do I trigger on a mask crossing?
First of all, a template (mask) needs to be created from the Tools tab.
When creating the template, it is important to make sure the template will actually match the type of result next to be used for the triggering.
The template is then created points by points. The position of each point is defined either graphically or by keying in the exact coordinates in the table.
Then, the newly created mask has to be drag & drop into the proper window to create an alarm.
The alarm is activated by a right click in the grey area of the window to select, through Add Alarm, which trace will be compared to the mask. In case of multiple traces in the same window, multiple alarms can of course be created.
An alarm can be used to trigger any kind of events but ONLY from a macro where it is, there, considered as a "type of condition". Therefore, it can be decided which condition the user will monitor (the trace stays under the mask, the trace crosses the mask,…)
How do I Post-analyze all my signals with the same setup?
I measured several systems with same parameters and I want to post-Analyze these signal files with the same setup.
Create the Post-Analysis project and perform the analysis setup
Add the setting "selected record" into the Control Panel.
After each run, change the record and run again.
The same analysis settings are used for each signal file.
To go further, use Macro functions
You could automate the switch between each signal file using Macro functions.
| Your signal files should have the same base name and number increment. The macro “Batch_pa” is available on demand. |