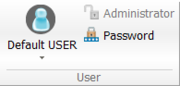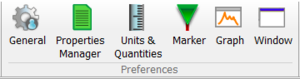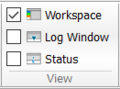User group
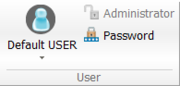
NVGate operates with users’ preferences and authorizations. Personalized profiles can be memorized and recalled while starting the software.
A user profile contains:
- Default display preferences (colors, scale type, mode, units, etc..)
- Saving modes (default name, incrementing, confirmation mode, data protection and visibility)
- Waterfall (view, default reference, colors, extractions, filling and type)
- Marker (colors, limits, interpolation)
- Report colors palette
- Units for each physical quantity
- Export modes
- Floating/docked windows location and visibility
The User group allows managing NVGate users’ profiles.

|
User button: It allows selecting the current user. Attention: changing from one user to another one will reset the current NVGate analysis configuration to the default one defined by the new user.
|
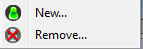
|
User button Part2: It allows creating and deleting users from the active .usr profile files.
|
|
|
New: Used to create a new user
|
Preferences group
These buttons provide direct access to the user’s preferences.
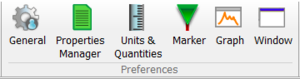
The user’s preferences are gathered in one unique dialog with multiple tabs. Following buttons provide direct access to the user’s preferences:
See User Preferences for details.
Transducers group
This group manages the transducers database which is used by NVGate to automatically setup the inputs and trace front-end status at measurement time.

|
Database: Opens the transducer database saved on the computer.
|

|
Merge: Merge multiple transducer databases into one. The merged .cdb is the one currently used by NVGate (file: TransducerDB.cdb located in the NVGate.exe directory)
|

|
Export: Allows exporting the current database (file: TransducerDB.cdb located in the NVGate.exe directory) in csv format.
|
See Transducers and calibration for details.
View group
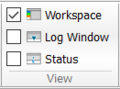

|
Workspace: show/hide the workspace window that contains the Analyzer Setting Browser (ASB), the Project Manager (PM) and the Control Panel (CP).
|

|
Log window: This window tracks all changes in the analyzer. Logs are arranged in 3 separate tabs:
- Analyzer settings: Display all users’ and dependencies related changes in the ASB.
- Warning: Displays dynamic warnings related to the current setup (for example: A & C acoustic filters are no more available when the sampling frequency is lower than 25.6 kHz). Raising a warning will automatically show the log window during 3 sec.
- Macro trace: log window for macro execution and debugging.
|

|
Status: Displays the current status of the plug-ins (see chapter 1 ASB for details). General statuses are displayed in the bottom status bar, the Status window is made to show advanced status for accurate control of the acquisition/analyses. To add the statuses in this window, right click in the selected plug-in and select View states.
|