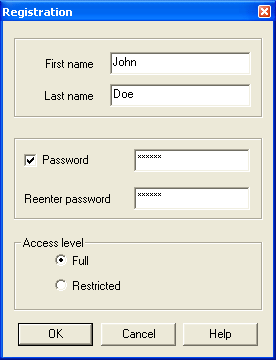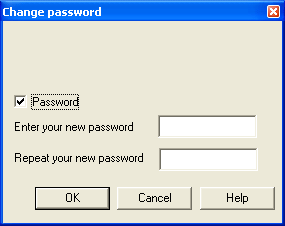NVGate Ribbons: Home Tab
The "home" tab
This first tab features 2 mains services, which are proposed when entering the software (first time and regularly)
- Entering directly in the different modes of the software (start group)
- Set up the general options of the instrument (other groups).
Start Group
This group gathers the entry points for setup selection or building tools as well as the access to the different software modes (measurements editor, post analyze, model load).
New… Open the NVGate Start dialog which is dedicated to make the first steps in the software. The start dialog is also displayed at each NVGate Start until the user deactivated the option in the bottom left of the dialog.
It propose 3 tabs, the last selected tab will be active recalling this dialog.
Quick Tab
The quick tab load predefined setups of the instrument for either post-processing or on-line analysis.
The first column (1) is for the channel count selection. Selecting more channels than the actual configuration will not activate non-existing channels.
The second column (2) allows choosing a typical application. Activating the Waterfall check box will enable the gather results in the waterfall.
The third one select on-line acquisition (that run also in the office mode, simulating the inputs signals) or post-processing (a sample signal is provided)
Click on the Go button to load the predefine setup. This setup contains customized items:
- Layouts
- ASB setup
- Control panel
- Macros (called from the control panel)
The mapped directory is the quick directory in the workbook library which is defined in the NVGate Environment paths. Default is: C:\OROS\NVGate data\Workbook Library\Quick\.
Setups name should match one of the user selection combinations:
AAA_M_W_N
- AAA is the analysis mode (FFT, REC, ORD, etc..)
- M is the mode: O=On-line, P=Post-analysis
- W is present for the waterfall check box
- N is the number of channels
If the setup corresponding to the user selection does not exist, the "Go" button is disabled
Advanced Tab
This tab works like the quick one except that it shows user defined models. Actually the list maps a directory on the current computer which contains models.
The mapped directory is the advanced directory in the workbook library which is defined in the NVGate Environment paths. Default is: C:\OROS\NVGate data\Workbook Library\advanced\.
After saving a model the model directory can be copied at this location it will be proposed in the advanced tab. A text box is displayed while the mouse passes over the model. The content of this text box (flyover) are entered as the workbook comments prior to save it as a model.
Projects Tab
This tab allows recalling project from the project manager database with a selection of recent projects by selecting "load" and choosing one project in the list
In addition it allows starting the creation of a new setup for either post-analysis or on-line acquisition/analysis.
Select the Create new radio and choose on-line or post-analysis, the press "Go" to start the setup sequence.
Connect inputs: allows connecting the front-end signals to the different plug-ins. This is dedicated to on-lien acquisition and analysis. The inputs signals are connected (i.e: to be processed by.) to the plug-in according to the following table:
Type |
Tab | Compatible analysis plug-ins |
| Dynamic | Inputs, universal inputs (from Inputs tab), torsional, Virtual inputs | Recorder, Monitor, Virtual inputs, FFTx, SOAx, TDA, OCT, OVA, |
| Parametric | DC, CAN, universal inputs (from DC tab), Virtual DC | Recorder, Waterfall (Reference), Virtual DC |
| High resolution pulses | Ext sync | Recorder |
Connect Track: allows connecting the player tracks to the different plug-ins. This button replaces the Connect inputs one in the post analysis mode.
See Post-analyze command for operation
Post-analyze: allows connecting the recorded (or imported) signals as tracks to the different plug-ins for post-processing. The post analysis button indicates the software mode status:
(Enabled) indicate NVGate is in the post-processing mode
Clicking on the post-analysis button when it is enabled will switch to the on-line mode. Warning all existing tracks connection will be disabled without possible cancelation. It is recommended to save the current workbook prior to switch to post analysis.
(Disabled) indicates NVGate is in the on-line mode
Clicking on the post-analysis button when it is disabled will switch to the post-processing mode. Warning all existing front-end connection will be disabled without possible cancelation. It is recommended to save the current workbook prior to switch to post analysis.
Click on next to see the signal file selection dialog.
This dialog box shows all available signal files from the project manager data base. Once a signal file is selected, 4 different actions are possible:
Preview: Display the signal envelope (overview) in a new windows in the current layout. No analyses neither zoom are possible. Multiple files can be previewed at a time.
- Load in player: This will set the Player/Selected record/signal file with the current signal file. If the Player file or zoomed signal windows are already displayed with another signal file, the content of these windows is updated
- Load & Preview: Operate the Load in Player and display the signal in the Player file window. If a Player file or Zoomed file window is already present in the current layout, the content is updated.
- Post-analyze…: Applies the Load & Preview actions and shows the Track connection Dialog
Track connection dialog
In the post processing mode, the track signals are connected (i.e: to processed by..) to the plug-in according to the following table:
| Type | Tab | Compatible analysis plug-ins |
| Dynamic | Inputs | Recorder, Monitor, Virtual inputs, FFTx, SOAx, TDA, OCT, OVA, |
| Parametric | DC, CAN | Recorder, Waterfall (Reference), Virtual DC |
| High resolution edges | Ext sync | Recorder, signal Op. |
Edit Measurement: Load/Unload an existing measurement (i.e. a set of acquired/analyzed data with the measurement setup). The loaded measurement can be modified and saved. Editing a measurement allow modifying the results presentation (layouts, markers, masks, operators) and saving it in the measurement itself. The modified measurement can then be used for further reporting or for consultation.
The Edit Measurement button indicates the software active layer:
(Enabled) indicate a measurement is being edited: the layout and windows show the measured data and the ASV (Analyzer Setting Viewer) shows actual setting values at measurement time.
(Disabled) indicates that no measurement is edited. The current layout and windows show acquisition and/or analysis data.
Load Setup: Load an existing analyzer setup (a workbook or a model)
The available setups may come from the Models or even from existing project workbook. The models are not subject to unexpected modifications (as saving a project with modified settings).
The use of Models is recommended rather than the project ones.
Reset Workbook: Reset entirely the acquisition and analysis setting to their default value.
View group
Controls for the general interface windows arrangement.
Full screen: Put the active windows in full screen mode. The NVGate frame windows will take the whole screen space. The full screen is inactivated by clicking on it or in reducing the window with the upper right button
- Environment windows: These check boxes control the visibility of windows that provide control/command area:
Workspace: show/Hide the workspace windows that contains the Analyzer Setting Browser (ASB), the Project Manager (PM) and the Control Panel (CP).
Only one panel is displayed at a time. The user may switch between panels by clicking on the title bar of the desired sheet.
Log window: This windows track all changes in the analyzer. Logs are arranged in 3 separate tabs:
- Analyzer settings: Display all users’ and dependencies related changes in the ASB.
- Warning: Displays dynamic warnings related to the current setup (ex A & C acoustic filters are no more available when the sampling frequency is lower than 25.6 kHz). Raising a warning will automatically show the log window during 3 sec.
- Macro trace: log window for macro execution and debugging.
Recommended location: Bottom, Docked
Status: Displays the current status of the plug-ins (see chapter 1 ASB for details). General statuses are displayed in the bottom status bar, the Status window is made to show advanced status for accurate control of the acquisition/analyses. To add the statuses in this window, right click in the selected plug-in and select View states
Recommended location: Bottom, Docked
Example for the FFT plug in you may display:
- Block Overload: corresponds to the instantaneous overload indication within 1 FFT trigger block, for instance during a few milliseconds overload occurred, the current trigger block indicates overload, the following trigger block may not have any overload so indication "no overload" will be seen
- Analysis Overload: corresponds to overload indication over the measurement period. It means that during the whole measurement period there was (or not) an overload.
For instance: during a measurement, a short overload occurs, Block Overload will indicate "Overload on Channel x", Analysis Overload will indicate "Overload on Channel x", after overload occurred, Block Overload will indicate "No Overload", Analysis Overload will indicate "Overload on Channel x".
When pressing run again, Block Overload and Analysis Overload status will be reset.
When using Automatic overload rejection in FFT, Analysis Overload status take into account any occurring overload despite FFT block rejecting them for FFT calculation, the user will anyhow keep a trace of occurred overload.
These windows can be docked or floating. Environment windows are to be displayed temporarily for advanced setup. It is recommended to hide these windows for standard measurement/analyses.
Preferences group
These buttons provide direct access to the user’s preferences.
The user’s preferences are gathered in one unique dialog with multiple tabs. It is possible to navigate in these tabs from any of the entry point (the described buttons). See Chapter 7 User’s Preferences for details
General: Enter the preferences setting at the 1st tab. It allows customizing the scales font size, the refreshing speed as well as default specialized modes
Units & Quantities: Open the physical quantity tabs of the user’s preferences. It allows creating, modifying and removing the units and physical quantities used by the NVGate interface. Reminder: NVGate process SI units. The selected Units with are used for display only, the data are not modified by the units changes.
Data Management: Open the measurement properties setup. This tool allows managing the default and user defined properties. These property values are saved with the measurement and used to qualify it. Later, they may be incorporated into reports and for search functions.
Disk group
PC and Mobi-Disc management tools
Active Disk: Select the active disk. The active disk is the one which is mapped by the project manager. The disk where a signal file is located must be the active one in order to load it on the player (play back, post process, exploration). The active disk can be:
The PC one. Available in office mode only.
One of the Mobi-disk connected through a USB cable. Available in office mode only.
The Analyzer disk (Mobi-Disk or fixed). Available in connected mode only.
Manage: Open the disk manager in order to manage the signal files saved on it. See "Disk management" topic from Chapter 3: "Hardware Management" for details.
Format: Format the active disc. Attention all saved data on the formatted disk will be definitely deleted. Not available when PC disk is selected. See "Disk management" topic from Chapter 3: "Hardware Management" for details.
Download: Select available signal file on the active disk that match the project present on the project manager. To recover signal files from a record session made with another PC use the manage button. See "Disk management" topic from Chapter 3: "Hardware Management" for details.
User group
NVGate operates with users’ preferences and authorizations. Personalized profiles can be memorized and recalled while starting the software.
A user profile contains:
- Default display preferences (colors, scale type, mode, units, etc..)
- Saving modes (default name, incrementing, confirmation mode, data protection and visibility)
- Waterfall (view, default reference, colors, extractions, filling and type)
- Marker (colors, limits, interpolation)
- Report colors palette
- Units for each physical quantity
- Export modes
- Floating/docked windows location and visibility
The User group allows managing NVGate users’ profiles.
User button Part 1: It allows selecting the current user. Attention changing from one user to another one will reset the current NVGate analysis configuration to the default one defined by the new user.
User button Part2: It allows creating and deleting users from the active .usr profile files.
- New: Used to create a new user
First name: First name of the user may be left empty. The first name is automatically formatted so that the first character is in upper case and the others are in lower case letters.
Last name: Last name of the user must be filled in. The last name is automatically formatted in letters.
Password: If selected, the user will have to enter his password to launch NVGate
Access level
-Full: The user is not limited within NVGate
-Restricted: The user is not authorized to access to all the functions of NVGate. The main characteristics of this type of user are:
| Authorized actions | Unauthorized actions |
|
|
Administrator: Allows Switching to a non-restricted user profile for administration of the current restricted user rights. In this case the current analyzer setup is not modified.
Password: Used to change the password. If necessary, the user must enter his current password and then enter the new password twice
Warning: Due to the GUI modifications, the restricted user profile limitations do not apply on NVGate version 7.00 and further until new notification. It is possible to run NVGate7 with the Legacy V6.00 interface to benefit from the restricted user capabilities. For such purpose runs NVGate7 with the following parameter: -legacy
By default the user is named ’Default user". User
The user profiles are saved in a file called NVGate.usr located in the NVGate.exe directory. This file is automatically created at NVGate start when it is absent. Attention: deleting the NVGate.usr file delete all users’ preferences including the default setting proposed by OROS.
It is possible to temporary change .usr file for special applications. To start NVGate with .usr different from the default one (NVGAte.usr) add the following to the command line: -usr=myfile.
D-Rec group
This group manages D-rec (Direct recording) setups. D-rec allows recording signals with the analyzer without any PC or connection.
New: Create a new recording configuration and save it in the analyzer memory. From this button, NVGate will propose a set of dialog boxes that guide the user through the necessary settings to build a D-rec setup. The displayed dialogs are the following:
1. Channels connection
2. Event connections
3. Recorder properties
4. Records setup management
Item #1 and #3 are exactly the same as the standard ASB dialogs for the channels connection and the recorder setup.
Item #2 is also the same but only a subset of the events is handled by D-rec: Recorder trigger on Edge on Ext. synch, Level and delta level on DC inputs and periodic event only.
Item #4 allows managing the setups saved in the analyzer. (See Setup below for details)
Setup: Manages the D-rec Setups through the following dialog box. The D-rec setups can be written, removed, imported and exported from this dialog box. To write an NVGate configuration in the hardware, press the "Add current setup" button. The current front-end and recorder settings will be saved in the analyzer. Note that all active channels (IN, DC, EXT and CAN) will automatically be connected to the recorder tracks.
The Delete button removes definitely the selected setup(s) from the analyzer memory".
One of the D-rec setups saved in the analyzer can be set as the default setup when starting the D-rec. Check it in the "Default" column. The default setup is loaded when the operator
Each setup can be exported in text file to be used as a reference of the D-rec settings when using it on-site to match the transducers and cables. To create a description file, use the "Export as txt" button.
It is possible to recover, control or modify an existing D-rec setup which is already saved in the analyzer. The "Import in ASB" function will overwrite the current ASB with the configuration saved in the analyzer.