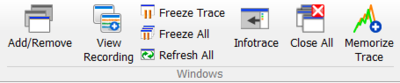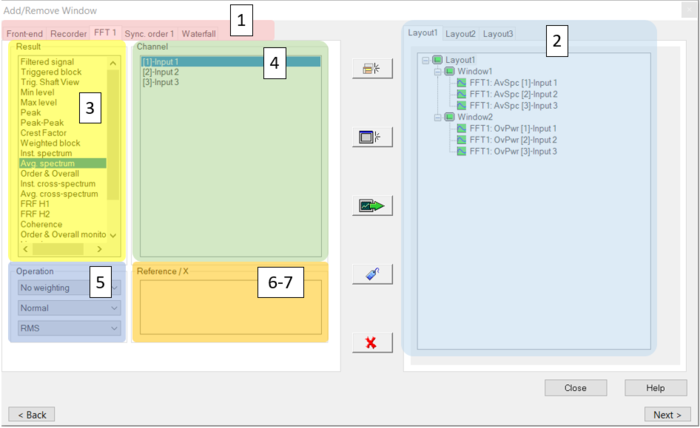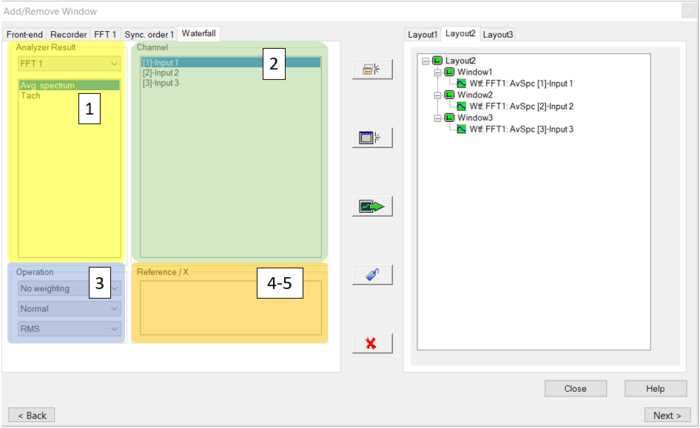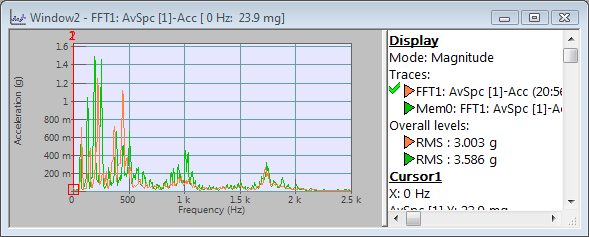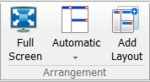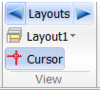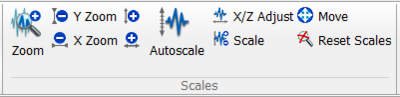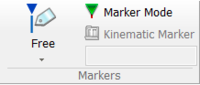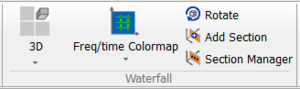NVGate Ribbons: Display
The "Display" tab covers the results display control. It allows creating, fulfilling, arranging and viewing the windows and layouts. It controls the scale of any graphs, manages the waterfalls and extraction graphs and the markers.
Windows group
This part of the "Display" tab manages the windows creation, their refreshment and the infotrace view/hide.
Add/remove window
Add/remove: Opens the Add/Remove window dialog, which allows to display the measurement results of the active plug-in analyzers. This dialog allows creating and arranging the traces, graphs, windows and layouts.
The maximum number of traces, windows and layouts available are:
- - 32 Traces per window
- - 32 Windows per Layout
- - 16 Layouts per project.
1: A tab is displayed for each plug-in analyzer connected.
2: A tab is displayed for each layout. Each tab is made up of a tree showing the windows and results displayed in each window.
3: Result selection: List of results provided by the plug-in analyzer selected. Multiple plug-ins may be selected if all results selected are compatible (which means that they can be displayed in the same result window).
4: Channel selection: List of plug-in analyzer channels connected, available for the result selected.
5: Operation: in the top combo-box, list of weighting which can be applied to results selected. In the middle combo-box, list of derivation/integration operations which can be applied. In the bottom combo-box, list of display units.
6: Reference / X: List of plug-in analyzer channels connected. This can be the reference. Available for results that require a reference only (cross-spectrum, for example).
7: Tracked order: List of tracked orders on channel selected. Available if result selected is an order result.
Waterfall tab
1: Analyzer result: The list of plug-in analyzers connected that provide Waterfall source results is displayed in the combo-box. The list of results provided by the plug-in analyzer selected, which can be a waterfall source is displayed in the list-box below.
2: Channel selection: List of plug-in analyzer channel connected, available for the result selected.
3: Operation: in the top combo-box, list of weighting which can be applied to the results selected is displayed. In the middle combo-box, a list of derivation/integration operations that can be applied is displayed. In the bottom combo-box, a list of display units is displayed.
4: Reference / X: List of plug-in analyzer channels connected. This can be a reference. Available for results that require a reference only (cross-spectrum, for example).
5: Tracked order: A list of tracked orders on the channel selected. Available if the result selected is an order result.
Other functions
| View recording: Open the signal monitoring window on top of the current layout. In the case of this window is already opened in another layout, it swaps to this layout. | |
| Freeze trace (F10): Freeze/unfreeze (toggle) the traces of the active window. | |
| Freeze all traces: Freeze/unfreeze (toggle) all the displayed traces in the active Layout | |
| Refresh all: Force the refreshment of displayed data. Applies to all windows and all traces. Used in case of de synchronization between the hardware and the software. | |
| Open infotrace: Opens or closes (toggle) the infotrace of the active windows. The infotrace contains the trace(s) identification, the cursor and marker values and the section data for the 3D waterfall windows. See chapter 2 –Display - § area for details | |
| Close all: Close all the windows in the active Layout. | |
| Memorize trace: Creates an instant copy of the active trace in the active window. The memorized trace add incrementally traces called Memx in the current window. These memorized traces can be added to the save selection using the "add to result selection" entry of the window contextual menu. |
Arrangement group
View group
| Browse layouts (CTRL+SHIFT+SPACE): scan the existing layouts. Note: the 2 latest viewed layouts are kept in the RAM memory. Using the CTRL+SPACE shortcut allows switching between these 2 layouts. | |
| Active layout: Displays the name of the active layout. The selection list enables to activate any existing layout. | |
| Cursor: If this button is activated, the mouse can move the cursor(s) on the displayed graphs. |
Scales group
Control the windows graphical zooms and auto-scaling.
| Zoom (CTRL+F6): When this mode is activated, the mouse pointer has following shape: To quit the zoom mode, press the zoom button again: this will activate the cursor mode. | |||||||||||
| Zoom in Y: Makes the Y-scale two times smaller. | |||||||||||
| Zoom out Y: Makes the Y-scale two times larger. | |||||||||||
| Zoom in X: Makes the X-scale two times smaller and sets the minimum and maximum values so that the cursor is in the middle of the graph. | |||||||||||
| Zoom out X: Makes the X-scale twice as large and sets the minimum and maximum values so that the cursor is in the middle of the graph. | |||||||||||
| Autoscale (CTRL+A) : Adjusts the Y scale of all the windows in the current layout. The scales are adjusted to the largest trace amplitude (min and max) in each graph. A 10% margin is added to these values to facilitate visibility. Note: The minimum Y scale width cannot be lower than the active signal precision. | |||||||||||
| X/Z Adjust (CTRL+Q): Adjust minimum and maximum values of the X or Z-scale so that every point on the axis is visible.
See chapter 2 –Display - § Display window/graph menu / X zoom for details | |||||||||||
| Scale (CTRL+F5): This mode is used to modify scales using the mouse in graphs, by moving the cursor on the scale. The shape of the mouse pointer changes depending on the position of the mouse pointer on the scale:
| |||||||||||
| Move (CTRL+F8): When this mode is activated, the mouse pointer has following shape: To quit the Move mode, press the Move button again: this will activate the cursor mode. | |||||||||||
Reset scale (CTRL+Z): Reset X, Y and Z axis scale of the active window to their default values, which are:
|
Markers group
Features a complete set of real-time markers that help identifying typical signature and points of exception in both time and spectral graphs.
| Marker mode: activates the Marker mode. Once the Marker mode is activated, the mouse pointer has following shape: To quit the Marker mode, press the Marker mode button again: this will activate the cursor mode. | |||||||||||||||||||

|
Marker type selection: enables to select the active Marker type.
|
See Marker page for more details.
Waterfall group
The Waterfall group offers a wide range of operation in order to go further in your measurement. It is possible to display XY and YZ sections as well as the extraction section. This group provides general purpose tools about the Waterfall 3D graphs.
See Waterfall display for more details.