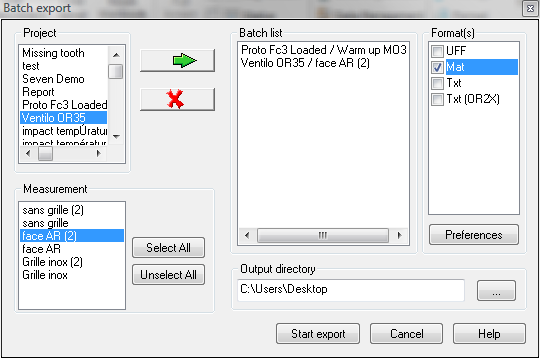NVGate Ribbons overview
Ribbons Overview
The Vision interface gathers the analyzers functionalities in simple, clear and easy to identify tabs organized according to the main operations (First steps, measuring, results edition, configuration build-up, automation, general setup etc…).
Graphic user interface
Tabs & Groups
The Vision interface layer features 7 standard tabs. Each tab contains a set of groups which gathers settings, info and buttons about one topic (e.g. disk, FFT or transducers).
=====Actions:=====
The groups contain buttons, setting and check boxes of different types.
- Buttons: Left click on it lead to an action or open a dialog box.
- Examples:
for auto scale or
for inputs connection
- Status buttons: These buttons work like the standard ones but they can be activated or de-activated. They are used for changing a state. An activated button is slightly darkened.
- Examples:
that switches between on-line and post-analysis modes,
or
for enabling the marker manipulations.
- Settings: Provide a direct access to one of the ASB setting. Allow to continuously check the setup.
- Examples:
- Multi-actions: These buttons works as the standard ones but it is possible to
select their action from a list. When an action item is selected from the list, it became the default action of the button, the icon is changed.
Examples are: Marker, or User selection.
Status buttons: These buttons change and show the status of the active element (windows, trace, etc..). Selecting one of the item in their list will apply this status to the active element. The status buttons change depending on the applied changes to the element (or change of element). It is useful to monitor and see immediately in what state is a 3D or the active user for ex.
Note: The buttons are highlighted when the mouse pointer pass over an active button.
On line help on Vision ribbons
The content of the Vision™ ribbons are connected to the on-line help.
In order to get help from one of the Vision element, activate the help mode by clicking on the upper right question mark. The cursor switches to a pointer + pointer marks. Then click on the desired item. The corresponding page of the reference manual will be opened.
Note that the latest pdf reader software are supported with NVGate V9.00: Acrobat reader 32 or 64 bits and Acrobat and any other pdf reader. The ability to open the manual at the corresponding pages is supported by Adobe™ products only. OROS recommend using acrobat reader using the on-line help functionality.
Minimize ribbon and full screen
In order to gain space on the NVGate screen during acquisition and analysis the NVGate ribbon can be minimized. It operates like in the MS Office suite:
Use the upper right arrow to minimize or reset the ribbon size. When the ribbon is minimized the tab header remains visible. Their content is accessible by clicking on the corresponding tab header.
The full screen function has been improved. It hides the application top bar as well as the windows bottom bar.
File Menu
A unique "File" menu is available on upper left for input/output file operation. It allows loading/saving setups and provides access to the on-line help
Status bar
At the bottom of the screen a fixed status bar maintain a continuous monitoring of the inputs and analysis:
Tabs
Operation with Vision
With Vision the software entries are organized in a logical operations way. There is 7 different tabs corresponding to 3 main operations type:
1. Measure – Setup – Custom
2. Measurements
The principal goal the instrument is to measure noise and vibrations. The tabs corresponding to such operations are gathered at the top left of the interface: Home & Measurements.
3. Setup and fine tuning
This section of the Vision tab offers a clear way to build or modify a measurement or post-analysis configuration. That covers the main steps of a measurement setup. These steps are respectively managed by the Acquisition, Analyses and Display/Graphs tabs.
Status bar
The software interface features a status bar that shows continuously the different status of the hardware, analysis and ongoing actions.
The status bar is divided in 5 parts
Control Tab
Allows starting, pausing and stopping the analysis.
See Measurement tab/control group for details
Plug-ins progress bars
Shows the individual analysis status of the active plug-ins. The Progress bars appear automatically when the plug-in are activated (i.e: Inputs or tracks are connected to their channels).
Ex:
Each progress bar displays:
- A progress bar:
- Indicates the current averaging number or analysis duration. In case of un expectable duration, the progress bar continuously run for one side to the other.
- The color indicates the real time status:
- Green = real-time, all sample are processed
- Red = the analysis has encountered a non real-time situation, sample have not been analyzed
- A text: (AVT) SSSS: AAA
- AVT = Average type
- SSSS= Plug-in status (Stop, run, Paused, triggering,)
- The text color indicates the current real-time status: Red = not real-time
Information area
In the top left of the status bar, contextual information and progress bar appear depending the on-going action. This concern the disk download, the setup and data saving and any long duration process from NVGate.
Inputs status LED
Shows the inputs/signal tracks status. The same status is displayed on the front-end LED.
| The input is not active | |
| The input is under loaded. The signal amplitude is more than 24 dB below the current input range | |
| Normal, the signal amplitude is between -24 dB and the input range. | |
| An overload has been detected since the last run. The signal on the input is no more overloaded | |
| The input is overloaded. |
A right-click on an active input status LED displays a pop-up menu. It is used to modify the range or any of the input parameters.
Front-end LED colors
For those who use OR36, Mobi-Pack and OR38 version 2, the front-end LED colors helps knowing what is connected and signal levels.
The LED statuses are:
| Status | Color on Front End | Color on XPod |
| Dynamic inputs normal | Green | none |
| Dynamic inputs underload | Cyan (clear blue) | none |
| Every input type overload | Red | Red |
| Parametric input normal | Yellow | none |
| Parametric input underload | Clear purple | none |
| Strain gauges normal | none | Blue |
| Thermocouple JKTNB | none | Yellow, Green, Brown, Pink, purple |
| PT 100, PT1000 | none | Blue, Grey (low white) |
Accept/reject
This function is used to accept or reject a measurement when the FFT trigger accept mode is set to manual.
Accept
Shortcut: Ctrl + Y. Accepts the last acquisition.
Reject
Shortcut: Ctrl + N. Rejects the last acquisition.
Battery
Shows the battery and powering status:
| The analyzer is powered by and external power | |
| The analyzer is running on its battery |
The battery level shows the available autonomy. The steps shows: 100%, 75%, 50%, 25% and 10% of battery charge. Note: The battery level is also replicated on the LCD screen of OR36 and OR38.
See user manual for details about battery
Connection mode
Depending the connection mode an analyzer or a display icon is displayed in the bottom right area.
| Office mode. The software processes data from a signal file (post-analysis) in the PC or simulates the inputs for preparing a measurement setup. | |
| Connected mode. The hardware is connected. The software runs the analysis on the DSPs directly from the inputs or post-processing signal files from the Mobi-disk. |
Note: a fly over the Analyzer icon with the mouse will show the internal temperature and fan status of the analyzer.
Acquisition status
| The acquisition and analysis are real-time | |
| The acquisition is not real-time. The analyzer is not working properly. Both software and hardware should be restarted |
File Menu
Project
New
Opens the Start & Go. This dialog proposes to load predefined setups or to build a new one. See § Tabs/Home in this chapter for details
Load
Opens the dialog box to load a project. Select a project from the current base.
Save:
Saves the current project. If the current project is the default project, the Save command will act as the Save As.
Save As:
Saves the current project with a new name
Save setup as model
Save the current setup in the C:\OROS\NVGate data\Workbook Library\user Directory. The models can be reloaded from the Load setup button in the Home Tab.
A Model includes the following items:
- Workbook
- ASB
- Layouts
- Control panel
- Save Setup
- Macros
- Sequences
- Signal file loaded in the player
After being saved, the model remains unchanged whatever the number of time it is used. In order to change a model it must be loaded, modified and saved as a model again with the same name.
Export
Result files
Export results from the project manager to a user specified directory in various data format.
Project: Lists the projects that contain measurements. Only one project can be selected.
Measurement: Lists the measurements in the project selected. Select one or several measurements and click on the add button.
Batch list: Contains all the measurements that will be converted. Use the add/remove button to modify list content.
Format: This is the output format. The formats available are:
| Result | Signal |
| Mat: to be used with Matlab | Mat: to be used with Matlab |
| Txt: usable by any text or spreadsheet editor | SDF: Standard data format |
| UFF: Universal File Format | UFF: Universal File Format |
| Wav audio: Wav file, re-sampled to standard audio frequency (44.1, 48, 96 kHz) . To be used by any audio player | |
| Wav: Standard wav format, usable with OR2X technology | |
| Txt: Text usable by any text or spreadsheet editor |
See Chapter 7 User preferences- § Export" topic for more details
Output directory: The location on the disk where the files will be exported. During the export, a directory will be created for each project, and will contain the exported files corresponding to all selected measurements.
Signals files
Export Signal from the project manager records to a user specified directory in various data format.
See details from previous § Export result files
Import
Import project
This command is used to import project that are not in the project database. It makes a copy of the project and makes it available to the current user, or whoever created the project. If a project already exists in the project base, a ~ (tilde) will automatically be added.
Directory: Select the directory in which you would like to look for the project. The "found project" list will display all projects that are immediately in the directory selected. If the "scan" button is pressed, all the projects that are contained in the specified directory will be displayed.
Found projects: Displays the list of projects found. Select one or several projects to import.
Import Files
This command is used to import results or signals. It makes a copy of the file and makes it available to the current user, or whoever created the file. The file will be included in a measurement If a measurement already exists in the project, a ~ (tilde) will automatically be appended.
- Reception project: Determines which project will receive the new measurement
- File type: One or several types can be selected. File type may be OR2X or OR3X
- Directory: Selects the directory in which you would like to look for the files. The "found files" list will display all the files that are immediately in the directory selected. If the "scan" button is pressed, all the files that are contained in the specified directory will be displayed.
- Found files: Displays the list of files found. Select one or several projects to import.
Recent projects
Displays the list of the most recent projects used by the current user.
Recent measurements
Displays the list of the most recent measurements used by the current user.
Help
Users’ manual
Load the users’ manual. Acrobat reader must be installed on the PC.
The user manual gathers all the guides and rules to uses the analyzer from its installation to advanced automated operations. It answer to the "How do I?" question.
Reference manual
Load the reference manual. Acrobat reader must be installed on the PC.
The reference manual contains the detailed description of each item of the analyzer. It can be loaded with the F1 key on any Item.
What’s new
Load the release note of the current NVGate version. Acrobat reader must be installed on the PC.
This is helpful identifying the latest features or getting instruction of items which are not already available in the reference manual
Web
Shortcuts to the OROS pages on the web. The myOROS website gathers many helpful information and example dedicated to OROS products users. Register on www.myOROS.com
Exit
Exit NVGate.
Shortcuts
General shortcuts
| F1 | On-Line Help |
| Ctrl + Space | Move from one layout to the next one |
| Ctrl + Tab | Move from one window to another one in the same layout |
| Page Up | Change Workspace tab (ASB, Control Panel, Project Manager) |
| Page Down | Change Workspace tab (ASB, Control Panel, Project Manager) |
| F10 | Freeze the active window |
| Move the cursor to the left | |
| Move the cursor to the right | |
| + | Zoom in on Y axis |
| - | Zoom out on Y axis |
| / | Zoom out on X axis |
| * |
Zoom in on X axis |
| Shift + F1 | Contextual help |
| Ctrl + Insert | Edit Copy |
| Shift + Delete | Edit Cut |
| Ctrl + X | Edit Cut |
| Shift + Insert | Edit Paste |
| Alt + Back | Edit Undo |
| Ctrl + R | Run |
| Pause | Pause |
| Ctrl + S | Stop |
| Ctrl + A | Y axis auto-scale on all windows |
| Crtl + Alt + A | Y axis auto-scale on active window |
| Ctrl + Shift + A | Auto-range |
| Ctrl + B | Next Step |
| Ctrl + C | Copy item content (ASB settings, mask) |
| Ctrl + V | Paste item content (ASB settings, mask) |
| Ctrl + D | Save current workbook |
| Ctrl + Y | Accept acquisition |
| Ctrl + N | Reject acquisition |
| Ctrl + 0 to 9 | Macro start |
| Ctrl + P | Print report |
| Ctrl + Q | Zoom auto-scale on Z axis |
| Ctrl + T | Manual trigger |
| Ctrl + M | Add record marker |
| Ctrl + W or Z | Full width on active trace |
| Insert | Memorize Trace |
| Ctrl + Delete | Remove Active Trace |
| Ctrl + F5, F6, F7, F8, F9, F10 | Change the mouse mode (display mode toolbar) |
| X/Y/Z +Shift + Mouse wheel (up) | Zoom in on (X/Y/Z) axis (+ Ctrl for small steps) |
| X/Y/Z +Shift + Mouse wheel (down) | Zoom out on (X/Y/Z) axis (+ Ctrl for small steps) |
| X/Y/Z + Mouse wheel (up) | Translate X/Y/Z axis positively (+ Ctrl for small steps) |
| X/Y/Z + Mouse wheel (down) | Translate X/Y/Z axis negatively (+ Ctrl for small steps) |
| Ctrl + F5 | Default mode activation (scale mode) |
| Ctrl + F6 | Zoom mode activation |
| Ctrl + F7 | Cursor mode activation |
| Ctrl + F8 | Move mode activation |
| Ctrl + F9 | Rotate mode activation |
| Ctrl + F10 | Marker mode activation |
| F2 to F9, F11, F12 | Macro Hot key |
Use the mouse wheel for 1D windows
Mouse wheel: move the min, the max or shift a scale.
Note: If you do not have a mouse wheel, you can use the top and bottom arrows
Template Editor
| Tab | Browse the objects on the active page |
| Alt Gr + Tab | Browse the objects on the active page in the opposite direction |
| Alt + Enter | Last selected object properties |
| Move one or several selected controls to the left | |
| Move one or several selected controls to the right | |
| Move one or several selected controls to the top | |
| Move one or several selected controls to the bottom | |
| Suppr | Delete one or several selected controls |
Use the mouse wheel for 2D windows
Cursor mode
Mouse Wheel: right/left move by 5 steps.
Mouse Wheel + CTRL: right/left move by 1 step.
Arrow mode
When the pointer is on the X or Y axis and on the min or max value, use the mouse wheel to move 5 pixels.
When the pointer is on the X or Y axis and on the min or max value, use the mouse wheel + CRTL to move 1 pixel.
When the pointer is in the middle of X or Y axis, use the mouse wheel to shift translation of the zoom area 5 pixels.
When the pointer is in the middle of the X or Y axis, use the mouse wheel + CRTL to shift of the zoom area 1 pixel.
When the pointer is in the middle of X or Y axis, use the mouse wheel + SHIFT to zoom quickly.
When the pointer is in the middle of X or Y axis, use the mouse wheel + CRTL + SHIFT to zoom.
<references/>