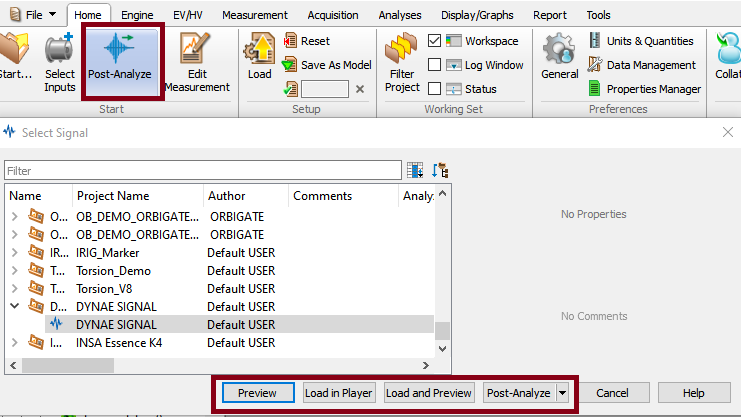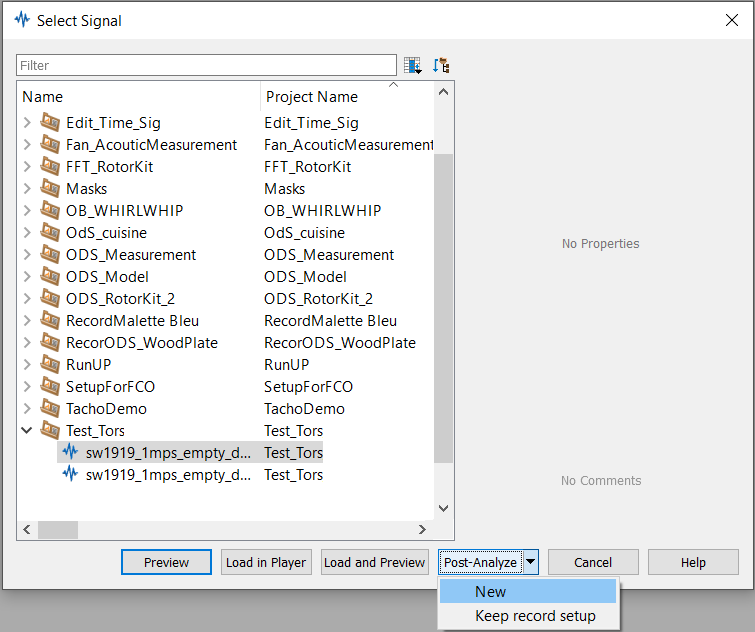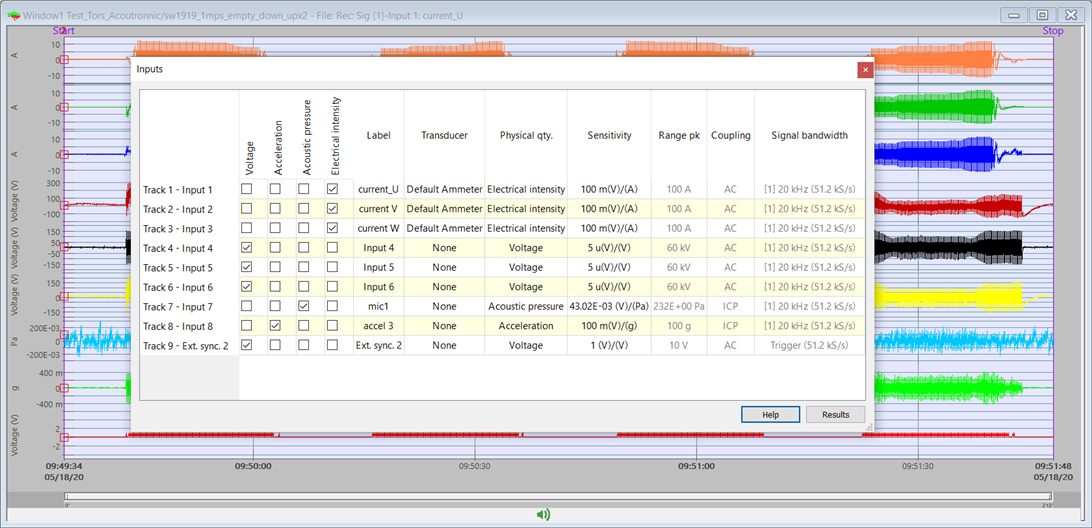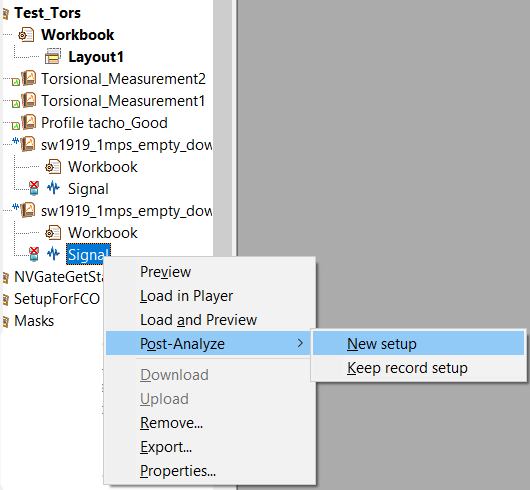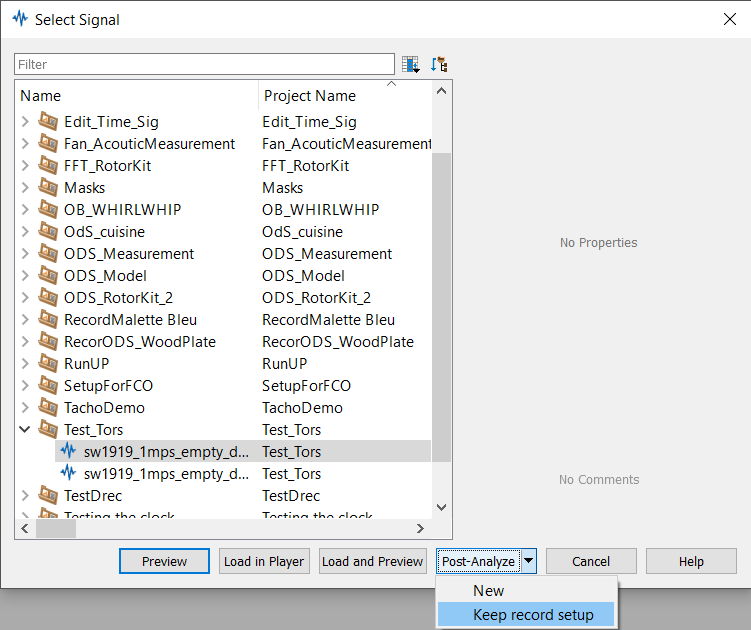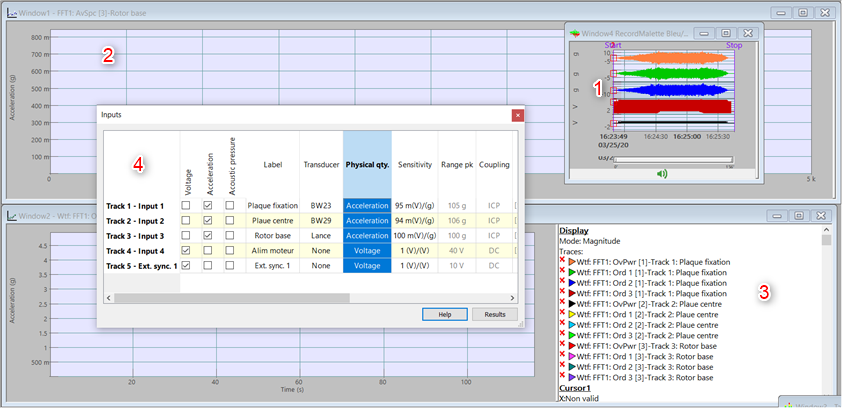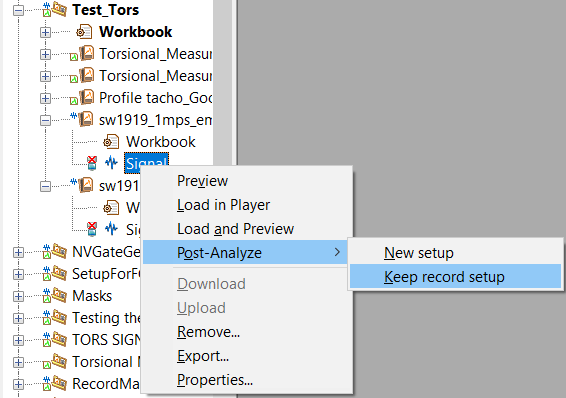NVGate Post Analysis
The Post Analysis of a signal is a mode of NVGate where the physical input of the frontend are replaced by the tracks of the signal load in the player. This will allow you to re-analyse a signal previously recorded. Therefore, this mode can be used to calculate new result from a previous measurement, or re-calculate results with different setups.
The post analysis mode can be made in connected (starting NVGate with the analyser) or office mode (starting NVGate with the dongle). However, we strongly advise to perform post analysis in Office mode, as the communication between the PC and the analyser will limit the performances. To do so, the signal must have been downloaded from the analyser to the computer.
Tutorial
In this tutorial, we will perform the post analysis of a signal recorded during a previous measurement with an OR36TW.
Parameters
Loading a signal
In this section, we detail the two different method to load a signal and switch to post analysis mode.
New setup option
This first option allow you to post analyse the signal with a brand new setup. It will load a signal in the player, display the preview of the signal envelope, and switch to post-analysis mode.
- From the Home tab / Start group, press the Post-Analyze button. This will display a selection of signal files available for post-analysis:
Click on the descending arrow to select New:
This will open the connection properties widow, and you can connect your tracks in the different module to perform your post analysis.
- From the project manager, by right clicking on the signal you want to analyze. Choose Post-Analyze , and click on New:
As previously, this will open the connection properties widow, and you can connect your tracks in the different module to perform your post analysis.
if you are already in post analyse mode, the current setup will not be deleted if you load a new record with this method. Therefore, you can use this method to post Analyse two record witht the same analysis setup. However, the records must have the same track number and type.
Keep recording setup option
This second method will allow you to post analyse the signal with the same setup used for the recording. As previously, this will load signal in the player and display the envelope of the recorded signal, switch to post-analysis mode, and keep the setup used during the record signal by replacing dynamical input of the frontend by the player tracks. Note: 'if the record setup contains virtual inputs, torsional channels, CAN or DC channels, the connection of these channels to the plug-ins will be reset.
- From the Home tab / Start group, press the Post-Analyze button. This will display a selection of signal files available for post-analysis:
Click on the descending arrow to select Keep record setup:
This will open the Preview window (1), and all the plug-in used in real time during the analysis. Here, the FFT window (2) and the waterfall (3). Finally the Connection window (4) is displayed, so you can connect your tracks in other plug-ins to perform your post analysis.
The opened plug-in are setup the same way as during the acquisition. So you can change these setup, as you would do for an online real time analysis.
- From the project manager, by right clicking on the signal you want to analyze. Choose Post-Analyze , and click on Keep record setup:
As from the ribbon, this will open the recorder and plug-in used for acquisition.
if you are already in post analyse mode, the current setup will be deleted if you load a new record with this method and be replaced by the setup used during the recording. To post analyse another record with the current setup, simply load it in the player.
Please see also the Keep record setup tutorial video :
Connecting the tracks in NVGate
In this section, we will see how to connect the tracks in the different plug-in once the signal have been load in the player. We will use the 'New' setup option, as it will work exactly the same with the 'Keep record setup' option.
Connect tracks to the differents modules
A faire : Connecter les voies en PA, GoToResult vs TDA
Connect a tachometers and torsional channels
connecter les PA
A préciser : une fois qu'on est en PA, on peut post analyser un autre signal juste en le loadant dans le player.