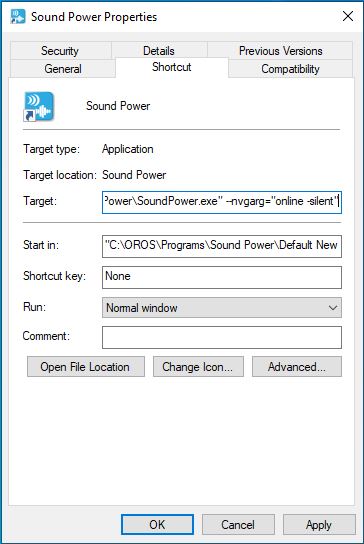Difference between revisions of "Sound Power 3 20"
| Line 17: | Line 17: | ||
-setup="C:\OROS\Sound Power data\Setups\mySetup.xls" | -setup="C:\OROS\Sound Power data\Setups\mySetup.xls" | ||
Start SP directly in the predefined mode: office/connected (the NVGate start window is skipped) | Start SP directly in the predefined mode: office/connected (the NVGate start window is skipped. With the argument -silent, NVGate splash screen will not be displayed) | ||
-nvgarg="online -silent" | -nvgarg="online -ListHardIpAddr=223.255.253.50 -silent" | ||
For the connected mode, the analyzer's IP address must be mentioned. | |||
All these commands can be combined together: | All these commands can be combined together: | ||
SoundPower.exe -project=myProjectName -setup="C:\OROS\Sound Power data\Setups\mySetup.xls" -nvgarg="online -silent" | SoundPower.exe -project=myProjectName -setup="C:\OROS\Sound Power data\Setups\mySetup.xls" -nvgarg="online -ListHardIpAddr=223.255.253.50 -silent" | ||
Allow OROS Drive: -orosdrive=4006 | Allow OROS Drive: -orosdrive=4006 | ||
Revision as of 21:55, 10 May 2021
Sound Power version 3.20 can be downloaded here: \\SYNO\soft-publish\versions\SoundPower\_val\2021-04-07 SoundPower_V3.20_059594
What's new?
New commands available
New commands are available to customize the start of Sound Power. They can be used in cmd (right after the commande SoundPower.exe) or also changing the Sound Power shortcut properties:
Start SP with a predefined project:
-project=myProjectName
Start SP with a predefined setup: -setup="C:\OROS\Sound Power data\Setups\mySetup.xls"
Start SP directly in the predefined mode: office/connected (the NVGate start window is skipped. With the argument -silent, NVGate splash screen will not be displayed) -nvgarg="online -ListHardIpAddr=223.255.253.50 -silent"
For the connected mode, the analyzer's IP address must be mentioned.
All these commands can be combined together: SoundPower.exe -project=myProjectName -setup="C:\OROS\Sound Power data\Setups\mySetup.xls" -nvgarg="online -ListHardIpAddr=223.255.253.50 -silent"
Allow OROS Drive: -orosdrive=4006
User identification
It is possible to skip the user identification: The SoundPower.usr file has to be modified for that. You can download a modified SoundPower.usr file here. It should be placed in both NVGate and SoundPower folders.
How to modify SoundPower.usr?
In NVGate folder, rename SoundPower.usr in NVGate.usr. Start NVGate. In the General preferences, activate "Skip user identification". Close NVGate. Rename NVGate.usr in SoundPower.usr. Copy SoundPower.usr in the Sound Power folder.
Restricted mode: SP operator cannot save the changes made in an existing setup. If any changes are made in the setup, they will not be saved when leaving SoundPower. This is thought to secure the setup and avoid any overwriting issues by mistake. It is anyway possible to switch user during the SoundPower session (click on user/change...). If you switch to the user SP manager, you then have the possibility to save the setup.
Frequency ranges
The new function of NVGate 2021, allowing the user to choose the low and high frequencies for the overall level computation in OCT Plug-in has been integrated in Sound Power. This settings can be found in the Setup Browser, under K correction / Frequency range / Sound Power level. If you are using a setup built with a previous version, the settings cannot be modified but the measurements can be performed anyway. Contact OROS Customer Care to adjust the setup to enable the change of the frequency range. In C:\OROS\NVGate data\Projects, replace also the Sound Power project with this one.