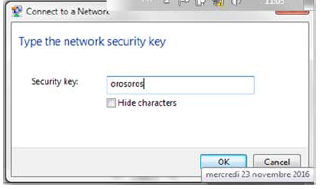Difference between revisions of "Wifi operation"
| Line 7: | Line 7: | ||
All Teamwork instruments support Wi-Fi operation with NVGate V10.10. It is necessary to purchase the Wi-Fi dongle (ORNV-WIF-D) form OROS. Wi-Fi operation is not compatible with other Wi-Fi dongles type. The analyzer must be configured once prior to access it through Wi-Fi. | All Teamwork instruments support Wi-Fi operation with NVGate V10.10. It is necessary to purchase the Wi-Fi dongle (ORNV-WIF-D) form OROS. Wi-Fi operation is not compatible with other Wi-Fi dongles type. The analyzer must be configured once prior to access it through Wi-Fi. | ||
1. Connect your PC to the analyzer with the Ethernet cable | '''Process''' | ||
1. Connect your PC to the analyzer with the Ethernet cable. | |||
2. From the Connection dialog. | |||
[[File:3_wifi.PNG|right]] | |||
3. Select DHCP server | 3. Select DHCP server | ||
4. Enable the Wi-Fi. | 4. Enable the Wi-Fi. | ||
5. Enter the password and click on Ok | 5. Enter the password and click on Ok | ||
| Line 20: | Line 26: | ||
7. Check your PC's Wi-Fi configuration application: The configured analyzer SSID should appear. | 7. Check your PC's Wi-Fi configuration application: The configured analyzer SSID should appear. | ||
[[File:2_wifi.PNG]] | |||
8. Connect to the Analyzer by Wi-Fi: use the configured pass-phrase. | 8. Connect to the Analyzer by Wi-Fi: use the configured pass-phrase. | ||
[[File:3_wifi.PNG]] | |||
9. Unplug the network cable BEFORE you launch NVGate | 9. Unplug the network cable BEFORE you launch NVGate | ||
Revision as of 15:30, 4 February 2021
Wi-Fi operations
Hardware: OR3X TW
Software NVGate : V10 - V11 - V2021 (incompatibility with NVgate V12)
All Teamwork instruments support Wi-Fi operation with NVGate V10.10. It is necessary to purchase the Wi-Fi dongle (ORNV-WIF-D) form OROS. Wi-Fi operation is not compatible with other Wi-Fi dongles type. The analyzer must be configured once prior to access it through Wi-Fi.
Process
1. Connect your PC to the analyzer with the Ethernet cable.
2. From the Connection dialog.
3. Select DHCP server
4. Enable the Wi-Fi.
5. Enter the password and click on Ok
6. Plug the Wi-Fi dongle to the USB port on the back plane of the analyzer and restart the analyzer
7. Check your PC's Wi-Fi configuration application: The configured analyzer SSID should appear.
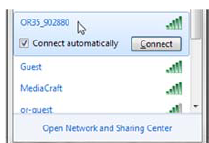
8. Connect to the Analyzer by Wi-Fi: use the configured pass-phrase.
9. Unplug the network cable BEFORE you launch NVGate
10. Launch NVGate
11. In the startup screen NVGate connection the analyzer is available for running NVGate through Wi-Fi
default password is : 12345678 (if not working try orosoros)