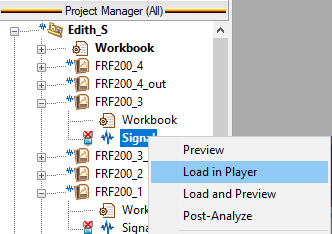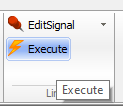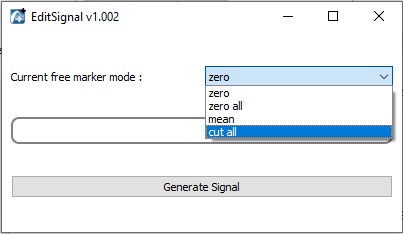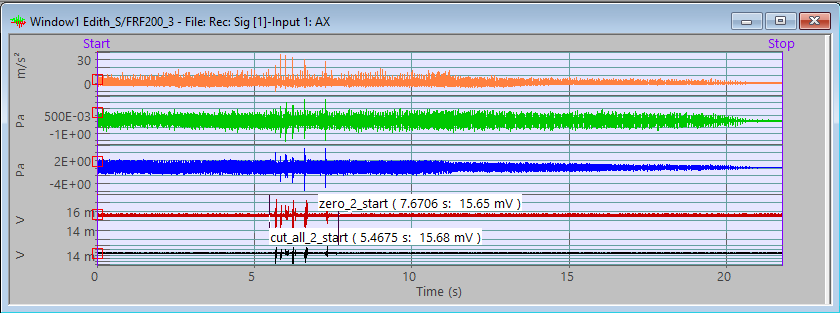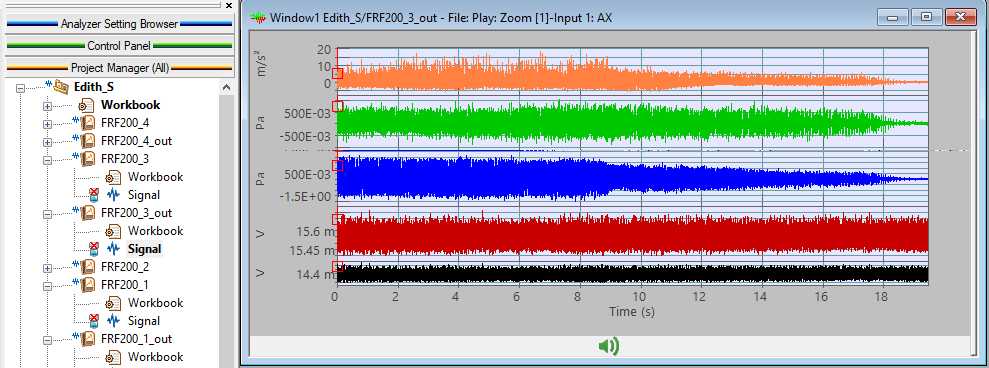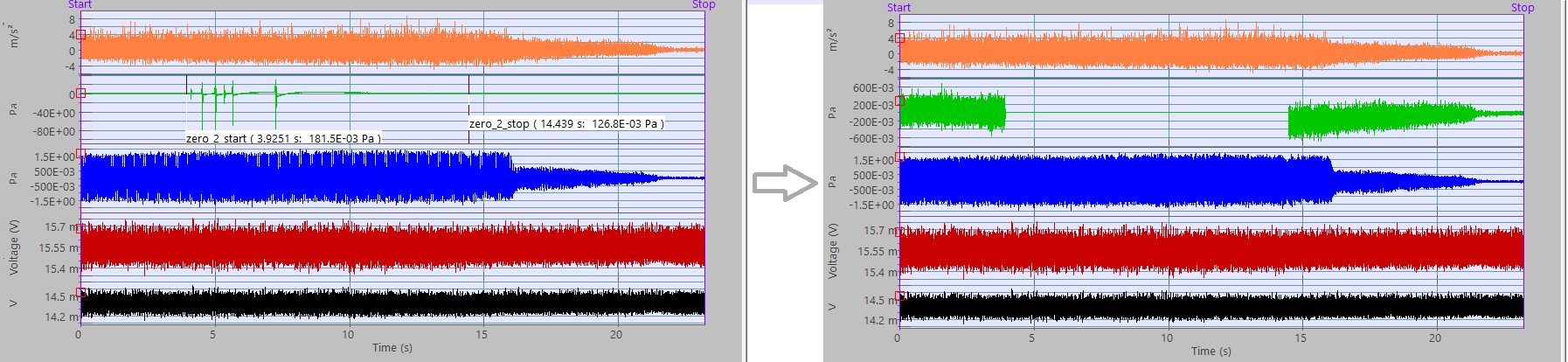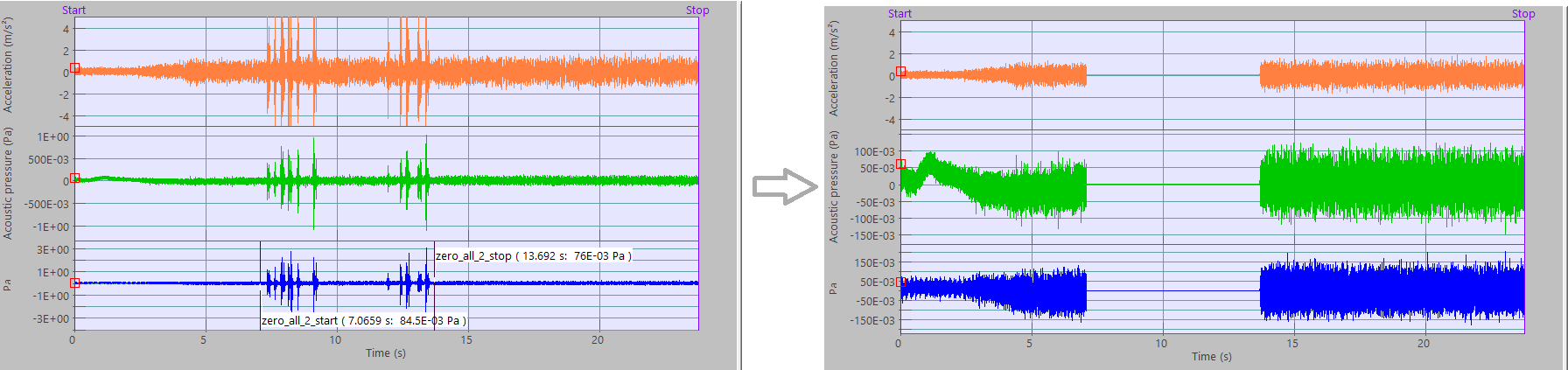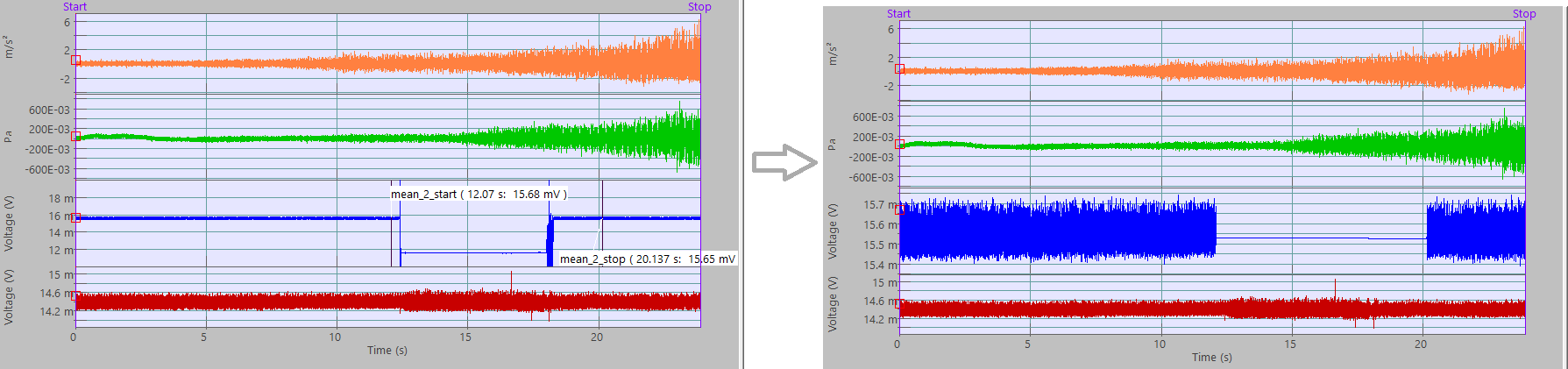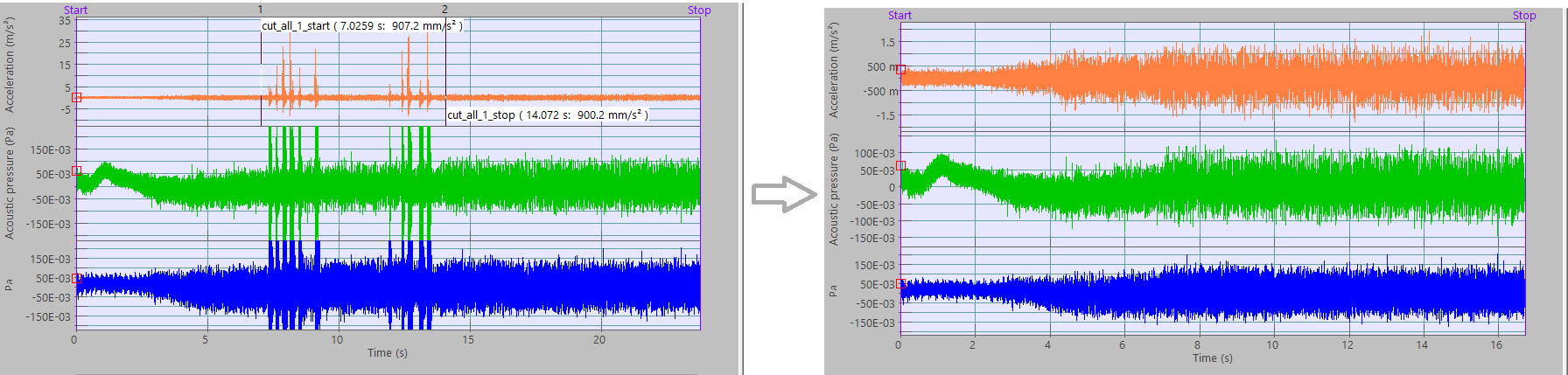Difference between revisions of "NVGate Tools: EditSignal"
(Created page with "Image:EditSignal_01.png == framed|none == ==Introduction== <font color="#34A9DC">'''Package composition installation'''</font> * NVGate add...") |
|||
| Line 1: | Line 1: | ||
==Introduction== | ==Introduction== | ||
===Package composition installation=== | |||
Download : Here | |||
* NVGate add-on tool "Edit Signal": ''EditSignal.exe'' | * NVGate add-on tool "Edit Signal": ''EditSignal.exe'' | ||
* It is advised to put the Add on tool within the NVGate Link Directory "C:\OROS\NVGate data\Links" | * It is advised to put the Add on tool within the NVGate Link Directory "C:\OROS\NVGate data\Links" | ||
==Edit Signal Overview== | |||
The "Edit Signal" allows to edit part of time signal. It does not affect the initial signal file data, and creates a new file according to the requested modification. | The "Edit Signal" allows to edit part of time signal. It does not affect the initial signal file data, and creates a new file according to the requested modification. | ||
| Line 47: | Line 41: | ||
3- Select mode from Edit Signal : | 3- Select mode from Edit Signal : | ||
[[Image:EditSignal_02.png | [[Image:EditSignal_02.png]] | ||
4- Apply "Free Marker" to select area to "cut" : | 4- Apply "Free Marker" to select area to "cut" : | ||
[[File:part4.png|framed|none]] | |||
5- "Generate Signal" | 5- "Generate Signal" | ||
Revision as of 13:16, 2 May 2020
Introduction
Package composition installation
Download : Here
- NVGate add-on tool "Edit Signal": EditSignal.exe
- It is advised to put the Add on tool within the NVGate Link Directory "C:\OROS\NVGate data\Links"
Edit Signal Overview
The "Edit Signal" allows to edit part of time signal. It does not affect the initial signal file data, and creates a new file according to the requested modification.
Edit signal should be done according to this step by step procedure:
1- Load and preview signal, only the signal window should be opened
2- Start the "Edit Signal" Add on, from Link
3- Select a mode from Edit Signal
- Zero : Remove all data, set to "zero" for selected part of current track
- Zero All : Remove all data, set to "zero" for selected part of all tracks
- Mean : Interpolate data form selected part of current track
- Cut all : Remove a selected part for all tracks
4- Apply "Free Marker"
5- Compute new Signal
It is possible to affect several part of signal with loop on steps "3-4" before computing new signal.
How To Use
Step by step overview
Edit signal should be done according to the step by step procedure :
1- Load and preview signal, only the signal window should be opened :
2- Start the "Edit Signal" Add on, from Link toolbar :
3- Select mode from Edit Signal :
4- Apply "Free Marker" to select area to "cut" :
5- "Generate Signal"
A new file is generated within the same project as the original signal file. For example, signal file "FRF200_3_out" has been created after cutting selected part of signal "FRF200_3"
Edit Signal Options
"Zero"
Remove all data : set to "zero" for selected part of current track
"Zero All"
Remove all data: set to "zero" for selected part of all tracks
"Mean"
Interpolate data for selected part of current track
This option is useful for track with DC component
"Cut all"
Remove a selected part for all tracks
Features
Current Edit Signal" tool has the following features:
- All tracks within the signal file must be according to same sampling rate
- This tool can not manage Ext-Sync tracks
- Size of edit file depends on available RAM of the PC