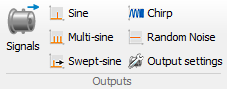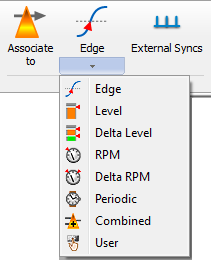Difference between revisions of "NVGate Ribbons: Acquisition Tab"
m (Lmagimel moved page NVGate Ribbons: Acquisitiont Tab to NVGate Ribbons: Acquisition Tab) |
|||
| Line 153: | Line 153: | ||
Available: Display the maximum possible recording duration depending the current recorder setup. Read only. The max duration is computed from the free space of the selected hard disk, the number of tracks (and their corresponding sampling frequency) and the number of records | Available: Display the maximum possible recording duration depending the current recorder setup. Read only. The max duration is computed from the free space of the selected hard disk, the number of tracks (and their corresponding sampling frequency) and the number of records | ||
Note in time to stop, the max duration may also be limited by the local available memory (PC/Analyzer) for the description blocks. ''See Chapter 1 ASB - § Recorder/Mode for details'' | Note in time to stop, the max duration may also be limited by the local available memory (PC/Analyzer) for the description blocks. ''See Chapter 1 ASB - § Recorder/Mode for details'' | ||
* | |||
[[Image:V10_release_33.png|framed|none]] | |||
The available disk space (PC or analyzers disk(s)) is now showed in the ribbon on 2 ways from the ribbon Measurement/Record: | |||
First one is the available recording duration according to the current configuration. | |||
Second gives a visual overview of the disk occupation. | |||
=====Outputs group===== | =====Outputs group===== | ||
Revision as of 16:08, 20 April 2020
The "Acquisition" tab
This tab provides all the necessary entries to setup the front-end and the use of any channels in details. It separates the acquisition channels setup from the outputs, triggering, tachometer, and filters ones. A special group is available to manage the recorder setup.
While switching to post-analysis the inputs group is swapped to player track group which control the player operations, track connections and track setup.
Source dispatcher groups
The Inputs, Outputs, Tachometers, Events and Filters groups operates in the same way.
The External sync. Inputs benefit of special button due to their importance in rotating applications.
Inputs group
The inputs group allows dispatching the front-end channels to the plug-in analyzer and setting up the front-end. These settings are available in the on-line mode only.
Connect inputs: This button allows dispatching the front end inputs (all type) to the analysis modules. See Chapter 1 ASB - § Connection wizard for details
Inputs: Allows modifying the dynamic input properties. Available when at least one inputs is active. See Chapter 1 ASB - § Inputs for details
Parametric: Allows modifying the parametric input (DC) properties. Available when at least one DC input is active. See Chapter 1 ASB - § DC inputs for details
External sync: Allows modifying the digital trigger inputs properties. Available when at least one Ext synch input is active. See Chapter 1 ASB - § External synchs for details
CAN: Allows modifying the CAN parametric input properties. Available when at least one CAN input is active. See Chapter 1 ASB - § CAN for details
XPod: Allows modifying the XPod conditioner properties (Gauges, temperature). Available when at least one XPod is connected to the analyzer or in off-line to simulate it See Chapter 1 ASB - § Xpod for details
Tracks group
In the Post-analysis mode, the inputs group switches to the Player management with and is replaced by the Track settings.
The Track group allows dispatching the recorded tracks to the plug-in analyzer and setting up the signal post-process. These settings are available in the post-analysis mode only.
Note: Clicking on the bottom right icon (
) opens the player plug-in properties dialog allowing a full access to all the settings.
Connect Tracks: This button allows dispatching the signal tracks (all type) to the analysis modules. See Chapter 1 ASB - § Connection wizard for details
Record num: Define the record number (i.e. a section in the file defined during the acquisition) to be post-processed. See Chapter 1 ASB - § Player/Selected record for details
Start offset: Define the start position of the signal to post-process or playback on the generators: (0 <= Start Offset < Stop Offset). See Chapter 1 ASB - § Player for details
Stop offset: Define the end position of the signal to post-process or playback on the generators: (Start Offset < Stop Offset <= selected record duration). See Chapter 1 ASB - § Player for details Note: The Start, Stop and Record num can be handled directly from the Player file or Player Zoomed signal windows with the start and stop cursors and/or the bottom slide
r
Playback mode: Allows choosing between a continuous and a step/step post-process. .
- Continuous: the signal analyses are processed as fast as possible between the start and stop offset.
- Time step: the signal analyses are processed step by step. The step duration is defined by the Step setting (see hereafter). Each new step is manually (or automated by a macro) triggered through the Next step setting (see hereafter)
See Chapter 1 ASB - § Player for details
Step: defines the time duration if play back step in the "Time step" analysis mode. The player switches to "pause" every "time step" second.
- See Chapter 1 ASB - § Player for details
Next step: defines the time duration if play back step in the "Time step" analysis mode. The player switches to "pause" every "time step".
- See Chapter 1 ASB - § Player for details
Recorder group
This group controls the recorder plug-in setup.
Note: Clicking on the bottom right icon (
) opens the recorder plug-in properties dialog allowing a full access to all the settings.
Bandwidths: Opens the bandwidths definition dialog. The recorder support up to 4 different bandwidths:
| Type | Range | Mode |
| FS 1 | 2.048 S/s to FSF | User define |
| FS 2 | 2.048 S/s to FSF | User define |
| Ext. Synch | Front-end Sampling Freq (FSF) | Automatic |
| Parametric inputs | 15 Hz | Fixed |
- See Chapter 1 ASB - § Recorder for details
Mode: defines the time frame recording type. It can be:
- Start to stop: Records between a start and a stop event (can be run/stop)
- Start to time: Records for a fixed duration after a start event (can be run)
- Time to Stop: Records a fixed duration until a stop event (can be the manual stop)
- See Chapter 1 ASB - § Recorder/Mode for details
Records: defines the maximum number of records in the signal file. See Chapter 1 ASB - § Recorder/Mode for details
Duration: Set the maximum duration of a record. This value cannot exceed the available duration (see here after) for Start to time and Time to stop mode only See Chapter 1 ASB - § Recorder/Mode for details
Format: allows selecting the recorded data length:
- Normal: 32 bit floating point coding for each sample. Keep the full dynamic and precision.
- Compressed: 16 bit floating point coding for each sample. Reduce the size of the file(s) but reduce also the dynamic to 96 dB. Not recommended for low amplitude signal without auto-ranging. Adapted for exportation of signal in 16 bit format (Wav, txt)
See Chapter 1 ASB - § Recorder/Mode for details
Available: Display the maximum possible recording duration depending the current recorder setup. Read only. The max duration is computed from the free space of the selected hard disk, the number of tracks (and their corresponding sampling frequency) and the number of records Note in time to stop, the max duration may also be limited by the local available memory (PC/Analyzer) for the description blocks. See Chapter 1 ASB - § Recorder/Mode for details
The available disk space (PC or analyzers disk(s)) is now showed in the ribbon on 2 ways from the ribbon Measurement/Record:
First one is the available recording duration according to the current configuration.
Second gives a visual overview of the disk occupation.
Outputs group
Manages the generated signal on the front-end outputs (generators)
The left button (signals) allows selecting the signal type from the list and connecting it to the available outputs (1 to 6) .The others buttons open the signal settings and manage the generators activity.
Signals: Shows the list of available signals and let the users connect it to the outputs. See Chapter 1 ASB - § Connection wizard for details
The available signals are the following:
Sine: Opens the pure sine properties dialog for adjustment. Pure sine = 1 fixed frequency, 1 amplitude. Adapted for single mode excitation. Possibility to generate a fixed voltage with F=0.
Multi-sine: Opens the Multi-sine properties dialog for adjustment. Multi sine = n fixed frequencies, 1 amplitude Adapted for multi-mode excitation and FFT analysis
Swept-sine: Opens the Swept-sine properties dialog for adjustment. Swept-sine = 1 sweeping frequency, 1 to 6 proportional amplitudes Adapted for swept sine and MiMo excitation
Chirp: Opens the Chirp properties dialog for adjustment. Chirp = Continuous short term variable frequency (1 analysis block), 1 amplitude. Adapted for damping measurement and FFT analysis
Random Noise: Opens the Random noise properties dialog for adjustment. True Random noise = Infinity of frequencies, 1 amplitude, generated randomly. Adapted for non linear responses measurement. In addition to these predefined signals, the content of a file and the replication of an input is also available to be connected on the generators. See Chapter 1 ASB - § Resources/Output signals for details
Outputs settings: Manages the generated signal settling, (Mute, transition time) See Chapter 1 ASB - § Front-end/Output settings for details
Tachometers group
Manage the tachometer resources. This group allows selecting the tach type (source, setup) and associates it with the plug-in analyzers and waterfall
The left button (Select) allows dispatching the different tachometer type to the plug-in analyzers. The others items open the corresponding event detection setup.
Select: Shows the list of available tachometer sources and allows plugging it to the plug-in and waterfall. See Chapter 1 ASB - § Connection wizard for details
Inputs: Opens the properties dialog for the tachometers based on a dynamic input
Ext. Synch: Opens the properties dialog for the tachometers based on a high speed oversampled Ext Synch input.
Fractional: Opens the properties dialog for the tachometers that derives from another one. Fractional tach. computes RPM speed for a non accessible shaft by using gear ratio setting. Adapted for gear boxes and transmissions. Note: the fractional tach. cannot be settled from the Vision interface, use the ASB for it.
Combined: Opens the properties dialog for the tachometers computed from other ones. Adapted for CVT. Note: the combined tach cannot be settled from the Vision interface, use the ASB for it.
Profile: Set up the tachometer profiles duration. These graphs are available for the Tachometer module in the Add/Remove graph dialog. The profile displays continuously the tachometer speeds with a memory depth defined by the profile setting.
Resolution: Set up the tachometer profiles update rate. See Chapter 1 ASB - § Resources/Tachometer for details
Events group
Manage the event and corresponding triggers. This group allows selecting the event type (source, setup) and associates it with the plug-in analyzers triggers
The left button (Associate to) allows dispatching the different possible event (internal or external) to the plug-in analyzers.
The 2 others items open the corresponding event detection setup.
Associate to: This button opens the corresponding Event properties. The opened dialog shows both the source signal setup and the detection settings (may be spitted in different tabs) See Chapter 1 ASB - § Connection wizard for details
- Events properties: This button opens the corresponding Events properties dialog for setup.
The available event types are:
Edge: Detect when the signal from an input or a recorded track cross a threshold.
Level: Detect when a signal (from parametric input or statistical extraction form the TDA or monitor) is below or above a level
Delta-Level: Same as the Level but generates an event at each step
RPM: Detect when a tachometer is below or above a specified angular speed
Delta-RPM: Same as RPM but generates an event at each step
Periodic: Generates events periodically at a fixed rate
Combined: Generates an event which is the result of a combination of 2 events. Possible combinations are: OR, AND and AFTER.
User: Generates an event when the operator presses the corresponding event button in the software/remote controller interface.
External synch: Properties of the Ext synch trigger inputs. See Chapter 1 ASB - § Resources/Events for details
Filters group
Manage the filters definition and position. These filters operate on the time domain series. They can be applied in various locations onto the signal process (Inputs, Plug-in channels, Outputs, Player tracks)
The left button (Apply to) allows dispatching the filters to the different possible location in the signal process..
The second button allows selecting a filter type and opens the corresponding setup.
Apply to: This button opens the filter dispatching dialog:
Filters are available only for tachometers, outputs, aux. Outputs, edge detection, FFT, and Sync. Order and only after being activated using the ’Inputs’, ’Outputs signals’, ’Tachometers’ or ’Event’ connections previously described.
All filters are available, and by adding any filters to any channel, the properties of filters and channel selected are displayed and filters are applied in the current measurement:
See Chapter 1 ASB - § Connection wizard for details
- Filter properties: This button opens the corresponding filter properties dialog for setup.
The available filter types are:
High/Low pass: Filter the high or low (depends on setup) frequencies of a signal
Pass/stop band: Filter or reject (depends on setup) the specified bandwidth.
Integrator: Integrates or double integrates the signal. The high pass for avoiding divergences is included. Useful for acceleration to velocity/displacement conversion.
Differentiator: Derivate the signal. Useful for torsional velocity conversion in angular acceleration See Chapter 1 ASB - § Resources/Filter for details
Warning: Due to bandwidth compatibility, the filters use is exclusive of the plug-in. I.e: Once a filter is associated to a location (ex: a plug-in channel) it can be used on the same plug-in channels only. The front-end is considered as a plug-in.