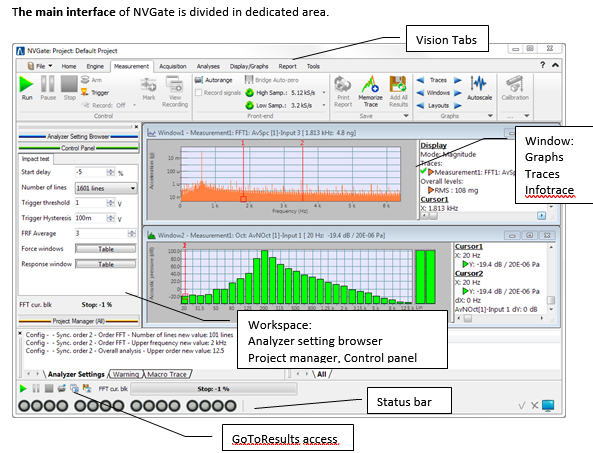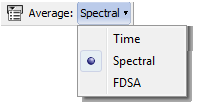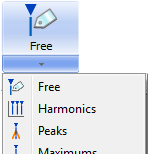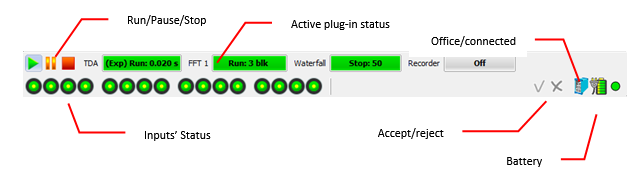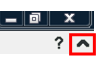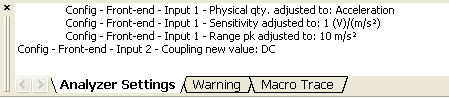Difference between revisions of "NVGate Ribbons overview"
| Line 24: | Line 24: | ||
The interface layer features 7 standard tabs (optional tab are also visibles). Each tab contains a set of groups which gathers settings, info and buttons about one topic (e.g. disk, FFT or transducers). | The interface layer features 7 standard tabs (optional tab are also visibles). Each tab contains a set of groups which gathers settings, info and buttons about one topic (e.g. disk, FFT or transducers). | ||
[[Image: | [[Image:Reports_Tools_Ribbons_202.png|framed|none]] | ||
=====Actions===== | =====Actions===== | ||
Revision as of 14:37, 21 April 2020
Interface description and Ribbon overview
Vision
The Vision interface gathers the analyzers functionalities in simple, clear and easy to identify tabs organized according to the main operations (First steps, measuring, results edition, configuration build-up, automation, general setup etc…).
Key features have been emphasized by the Vision interface, guiding the users to the best way using their OROS 3-Series analyzer.
Operation with Vision
With Vision the software entries are organized in a logical operations way. There is 7 different tabs corresponding to 3 main operations type:
1. Measure – Setup – Custom
2. Measurements
The principal goal the instrument is to measure noise and vibrations. The tabs corresponding to such operations are gathered at the top left of the interface: Home & Measurements.
3. Setup and fine tuning
This section of the Vision tab offers a clear way to build or modify a measurement or post-analysis configuration. That covers the main steps of a measurement setup. These steps are respectively managed by the Acquisition, Analyses and Display/Graphs tabs.
Tab & groups
The interface layer features 7 standard tabs (optional tab are also visibles). Each tab contains a set of groups which gathers settings, info and buttons about one topic (e.g. disk, FFT or transducers).
Actions
The groups contain buttons, setting and check boxes of different types:
Buttons: Left click on it leads to an action or opens a dialog box.
Examples:
for auto scale or
for inputs connection
Status buttons: These buttons work like the standard ones but they can be activated or de-activated. They are used for changing a state. An activated button is slightly darkened.
Examples:
that switches between on-line and post-analysis modes,
or
for enabling the marker manipulations.
Settings: Provide a direct access to one of the ASB setting. Allow to continuously check the setup.
Examples:
for a numerical setting,
for a Boolean (check box),
for a selection in a list
Multi-actions: These buttons work as the standard ones but it is possible to select their action from a list. When an action item is selected from the list, it becomes the default action of the button, the icon is changed.
Examples are: Marker, or User selection.
Status buttons: These buttons change and show the status of the active element (windows, trace, etc..). Selecting one of the items in their list will apply this status to the active element. The status buttons change depending on the applied changes to the element (or change of element). It is useful to monitor and see immediately in what state is a 3D or the active user for example.
Note: The buttons are highlighted when the mouse pointer pass over an active button.
FIle Menu
A unique "File" menu is available on upper left for input/output file operation. It allows loading/saving setups and provides access to the on-line help.
Status bar
At the bottom of the screen a fixed status bar maintains a continuous monitoring of the inputs and analysis:
On line help on Vision ribbons
The content of the Vision™ ribbons are connected to the on-line help.
In order to get help from one of the Vision elements, activate the help mode by clicking on the upper right question mark. The cursor switches to a pointer + question mark. Then click on the desired item. The corresponding page of the reference manual will be opened.
Note that the latest pdf reader software is supported with NVGate: Acrobat reader 32 or 64 bits and Acrobat and any other pdf reader. The ability to open the manual at the corresponding pages is supported by Adobe™ products only. OROS recommend using acrobat reader using the on-line help functionality.
Minimize ribbon and full screen
In order to gain space on the NVGate screen during acquisition and analysis the NVGate ribbon can be minimized. It operates like in the MS Office suite:
Use the upper right arrow to minimize or reset the ribbon size. When the ribbon is minimized the tab header remains visible. Their content is accessible by clicking on the corresponding tab header. The full screen function has been improved. It hides the application top bar as well as the windows bottom bar.
Log window
In the Home tab, tick/untick the Log window
to show/hide the Log window (Analyzer settings, Warning and Macro Trace information).
Ribbons Overview
The Vision interface gathers the analyzers functionalities in simple, clear and easy to identify tabs organized according to the main operations (First steps, measuring, results edition, configuration build-up, automation, general setup etc…).
File Menu
A unique "File" menu is available on upper left for input/output file operation. It allows loading/saving setups and provides access to the on-line help
Tabs
File Menu
Project
New
Opens the Start & Go. This dialog proposes to load predefined setups or to build a new one. See § Tabs/Home in this chapter for details
Load
Opens the dialog box to load a project. Select a project from the current base.
Save:
Saves the current project. If the current project is the default project, the Save command will act as the Save As.
Save As:
Saves the current project with a new name
Save setup as model
Save the current setup in the C:\OROS\NVGate data\Workbook Library\user Directory. The models can be reloaded from the Load setup button in the Home Tab.
A Model includes the following items:
- Workbook
- ASB
- Layouts
- Control panel
- Save Setup
- Macros
- Sequences
- Signal file loaded in the player
After being saved, the model remains unchanged whatever the number of time it is used. In order to change a model it must be loaded, modified and saved as a model again with the same name.
Recent projects
Displays the list of the most recent projects used by the current user.
Recent measurements
Displays the list of the most recent measurements used by the current user.
Help
Users’ manual
Load the users’ manual. Acrobat reader must be installed on the PC.
The user manual gathers all the guides and rules to uses the analyzer from its installation to advanced automated operations. It answer to the "How do I?" question.
Reference manual
Load the reference manual. Acrobat reader must be installed on the PC.
The reference manual contains the detailed description of each item of the analyzer. It can be loaded with the F1 key on any Item.
What’s new
Load the release note of the current NVGate version. Acrobat reader must be installed on the PC.
This is helpful identifying the latest features or getting instruction of items which are not already available in the reference manual
Web
Shortcuts to the OROS pages on the web. The myOROS website gathers many helpful information and example dedicated to OROS products users. Register on www.myOROS.com
Exit
Exit NVGate.