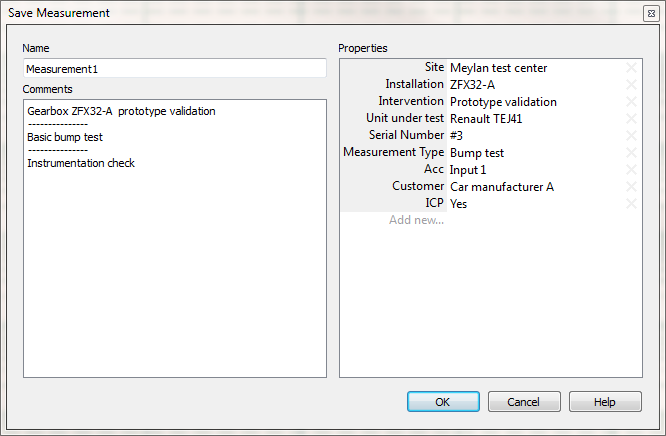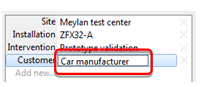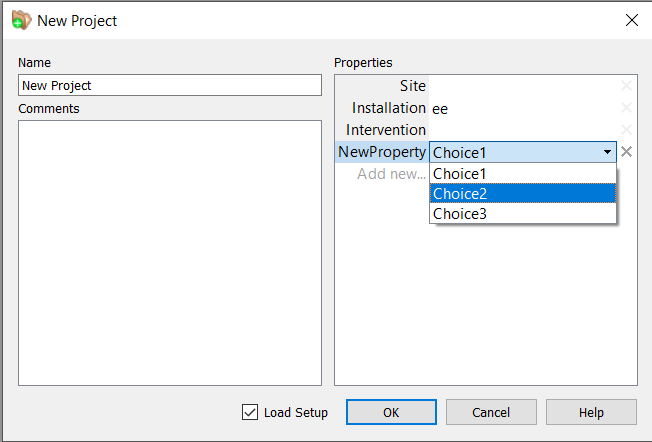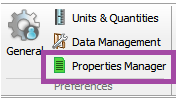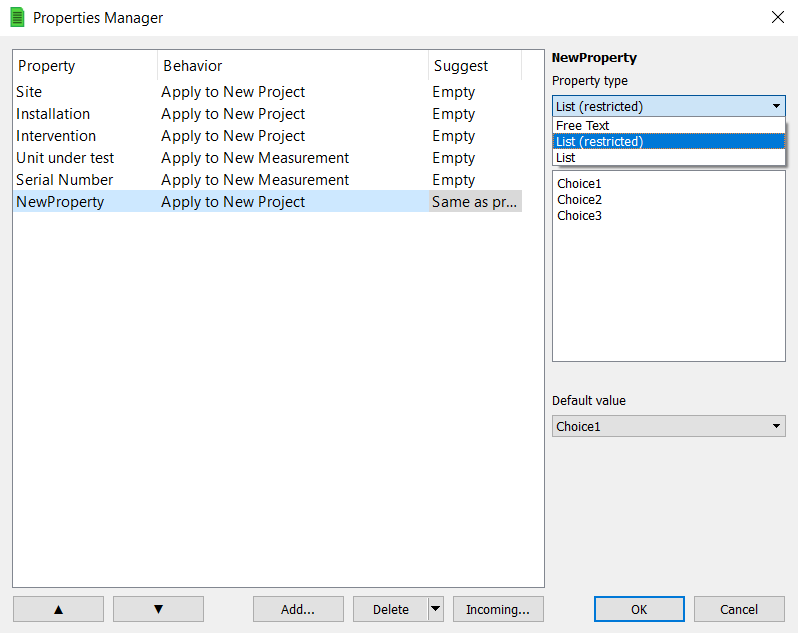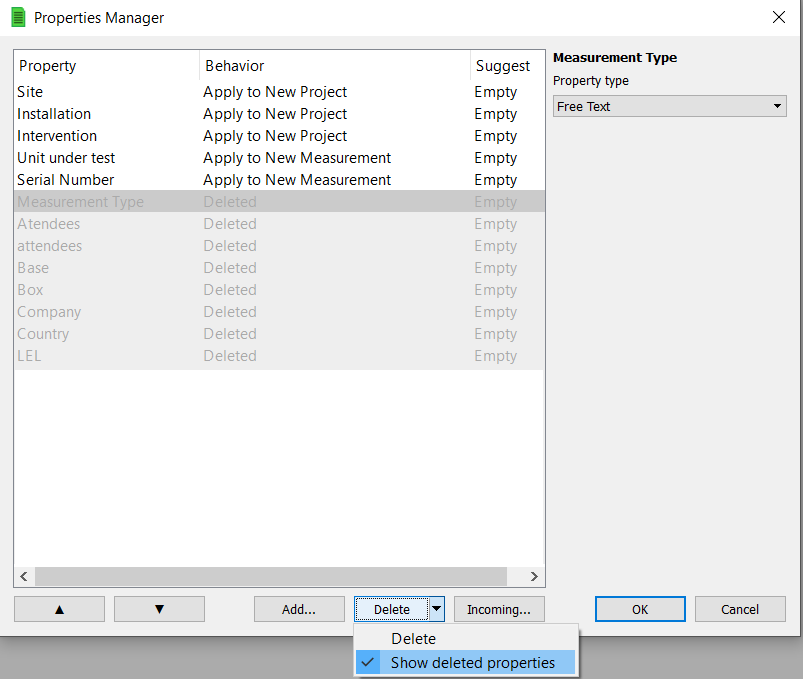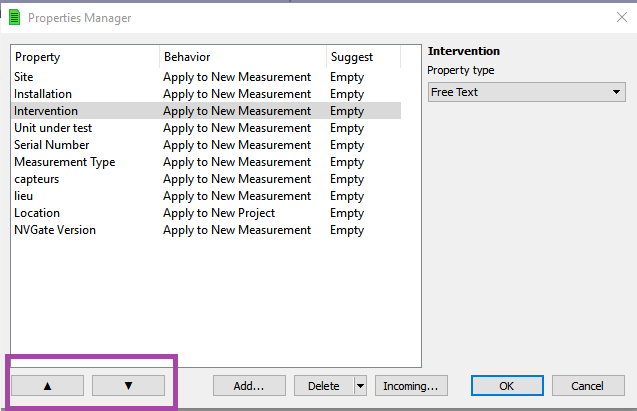Difference between revisions of "NVGate: Properties"
(Created page with "===Properties=== The properties are used as meta-data to enrich projects, models and measurements. They are informed while saving the items or by editing the properties from t...") |
|||
| Line 64: | Line 64: | ||
* '''Same as previous''': Allows changing the property content after multiple measurements Ex: n measurements per units in a set sequence of acquisitions. | * '''Same as previous''': Allows changing the property content after multiple measurements Ex: n measurements per units in a set sequence of acquisitions. | ||
* '''Same as today''': Operates as the '''Same as previous''' but is reset to '''Empty''' at 24:00 every day. Useful for day by day measurement like consulting. | * '''Same as today''': Operates as the '''Same as previous''' but is reset to '''Empty''' at 24:00 every day. Useful for day by day measurement like consulting. | ||
====One step further for properties management==== | |||
Properties are a great feature of the Teamwork platform which allow users to '''associate contextual information to their measurement data and setups '''(p''roperties are applied when saving a project, a setup or a measurement)''. | |||
Without such a tool, the natural tendency would be to insert this information in the titles of the measurements making the users life difficult when it is time to sort and find relevant data. | |||
New key features are now available in the '''Properties Manager''' of NVGate 12.10 which allow a smooth experience of the Dataset management. | |||
=====Filling in properties content from a drop down list===== | |||
The user is given the possibility to fill in the content of a property from a drop-down list of predefined choices as shown in the window below: | |||
[[Image:release_note_NVGate_V12_10_16.png|framed|none]] | |||
''Filling in a predefined choice for a property (when for example creating a new project)'' | |||
---- | |||
<font color="#70AD47">How to proceed?</font> | |||
1. Start the properties manager window for the "Home ribbon" | |||
[[Image:release_note_NVGate_V12_10_17.png|framed|none]] | |||
''Starting the properties manager window'' | |||
2. After selecting a property, the property type can be selected. Three choices are available: | |||
'''Free text''': The user can enter any text freely when filling the property information. | |||
'''List (restricted) '''''(New in V12.10)'' | |||
Fill-in the '''List items''' in the '''Properties manager'''. Then, when saving a project, a measurement or a setup the user will be able to '''select the item from a combo list''' as shown below. | |||
'''List '''''(New in V12.10)''''':''' | |||
This option is a mix of the "Free text" and "List (restricted)" option. During a save (measurement, setup or project), the list is proposed as a combo but free text still can be entered. For that the list items should be entered in the properties manager for the selected property. In this case, the property will be given the free text content but the list will not be populated with this new entry. If this is required, the list of that property can be modified in the properties manager. | |||
[[Image:release_note_NVGate_V12_10_18.png|framed|none]] | |||
''Selecting the property LIST type during the properties management'' | |||
* Setting up the '''Default value''' for the property item. | |||
For properties which are declared as '''list''', it is possible to define their default value: | |||
[[Image:release_note_NVGate_V12_10_19.png|framed|none]] | |||
''Setting up the default selection from the list'' | |||
=====Multi-selecting to modify several properties at once===== | |||
A user can simply select multiple properties to achieve an action (Modify behavior, Modify suggest or Delete) on all of them at once. | |||
[[Image:release_note_NVGate_V12_10_20.gif|framed|none]] | |||
''Properties multi selection'' | |||
=====Deleting existing properties===== | |||
[[Image:release_note_NVGate_V12_10_21.png|framed|none]] | |||
''Deleting existing properties'' | |||
The selected properties will be deleted from the database. The multi-selection enables to delete several properties at once. | |||
Once deleted, the properties can still be shown using the "Show deleted properties" (Option accessible from the delete button using the down arrow. The property can be recovered by modifying the behavior to something other than "deleted" as shown from the window below. | |||
[[Image:release_note_NVGate_V12_10_22.png|framed|none]] | |||
''Show deleted properties'' | |||
<u>''Tips:</u> ''''How to completely reset your properties base? To achieve this you must delete the files "userPropertiesLibrary" and "userPropertyPolicies" ''–'' which can be found at this location : C:\Users\Name\AppData\Local\OROS\NVGate'' | |||
=====Managing the incoming properties===== | |||
This feature allows a user to choose how to deal with '''properties coming from imported NVGate projects, measurements and models''' (after an import or a collate for example). | |||
You can select what will happen to a property when the import occurs. The behavior is adjusted after pressing the button "Incoming …" | |||
2 main choices are available: Import or Ignore | |||
* Import: When this behavior is selected, the user needs to select the following settings: | |||
* "behavior": apply to a new project, to a measurement, to a model, or don<nowiki>’</nowiki>t apply it (Nothing). | |||
* "suggest": empty, same as previous, same as today. | |||
To update the properties for a team who use several PCs, select this option, then import a project, measurement, models on the PCs. The new properties will be including on the new PC, including combo list. | |||
* Ignore: When this behavior is selected, the property will actually take the status deleted right at the import level. | |||
[[Image:release_note_NVGate_V12_10_23.gif|framed|none]] | |||
''Setting up what will happen to a property during an import'' | |||
=====Sorting the properties===== | |||
It is now possible to rank properties (after selecting them) to change their order: | |||
[[Image:release_note_NVGate_V12_10_24.png|framed|none]] | |||
''Sorting the properties'' | |||
Revision as of 14:50, 20 April 2020
Properties
The properties are used as meta-data to enrich projects, models and measurements. They are informed while saving the items or by editing the properties from the project manager.
The properties belong to 3 different categories:
- The OROS properties are automatically informed such as Dates, Author, Project and Saved results type
- The OROS user properties are predefined to be informed by the user: Comments, Site, Installation, Intervention, Measurement type, UUT, Serial number
- The Users properties are created and filled by the operator while saving or by editing the properties. Ex: Customer name, Transducer type
While saving data (Project, Model or Measurement) the save dialog box proposes the following layout (same for Project, Model and Measurement):
On the left side the Item's name and the comments. Current Project and Model comments will inherit to the Measurements.
On the right side the OROS user and User properties. Current Project and Mode properties will inherit to the Measurements.
Enter properties values
To fulfill a property, click on the right cell of the corresponding line and add or edit text. To remove a property from the measurement, use the cross on the right side of the corresponding line.
Create new properties
To add a new property, Click on the left cell of the last line and enter the property name. If the entered property name matches existing ones, the existing name will be proposed.
Clicking on the down arrow at the right of new property field shows the list of existing properties. This is useful avoiding multiplying properties with close but different names.
OROS advises to create properties carefully as they Pollinate. It means the new users' properties type will automatically proposed on the future item's creation. The same occurs while sharing and collating items, new users' properties will pollinate into other NVGate installations and exchange directories.
Properties contents can be suggested. This can be defined directly from the property creation by right clicking in the value field. See below § Managing properties for the Suggest menu choices.
Remove properties
To remove one existing property from an Item, dwell your mouse pointe over the property and click the cross on the right.
Note that the property will be removed from this item only. It will remain in the NVGate property list and be proposed the next time. See § "Managing properties" to hide it.
Update measurement properties
To update the properties of an item (Remove, Add or Change values) open the item's contextual menu in the project manager and select Properties…
Manage properties
The properties visibility, behavior and association are managed through the properties manager. This is accessible form the NVGate ribbon: Home/Preferences/Properties manager
It allows modifying the properties behavior (1):
- Apply to new '''Item: will show the property while saving the corresponding Item
- Nothing: The property will not be shown while saving any Item but will remain visible in the properties manager dialog.
- Hidden: The corresponding property will behave as Nothing and will be hidden from the properties manager dialog. The Show all (3) check box will show hidden properties.
The suggest column (2) defines the value while saving the Item defined in the behavior column.
- Empty: No suggestion
- Same as previous: Allows changing the property content after multiple measurements Ex: n measurements per units in a set sequence of acquisitions.
- Same as today: Operates as the Same as previous but is reset to Empty at 24:00 every day. Useful for day by day measurement like consulting.
One step further for properties management
Properties are a great feature of the Teamwork platform which allow users to associate contextual information to their measurement data and setups (properties are applied when saving a project, a setup or a measurement).
Without such a tool, the natural tendency would be to insert this information in the titles of the measurements making the users life difficult when it is time to sort and find relevant data.
New key features are now available in the Properties Manager of NVGate 12.10 which allow a smooth experience of the Dataset management.
Filling in properties content from a drop down list
The user is given the possibility to fill in the content of a property from a drop-down list of predefined choices as shown in the window below:
Filling in a predefined choice for a property (when for example creating a new project)
How to proceed?
1. Start the properties manager window for the "Home ribbon"
Starting the properties manager window
2. After selecting a property, the property type can be selected. Three choices are available:
Free text: The user can enter any text freely when filling the property information.
List (restricted) (New in V12.10)
Fill-in the List items in the Properties manager. Then, when saving a project, a measurement or a setup the user will be able to select the item from a combo list as shown below.
List (New in V12.10):
This option is a mix of the "Free text" and "List (restricted)" option. During a save (measurement, setup or project), the list is proposed as a combo but free text still can be entered. For that the list items should be entered in the properties manager for the selected property. In this case, the property will be given the free text content but the list will not be populated with this new entry. If this is required, the list of that property can be modified in the properties manager.
Selecting the property LIST type during the properties management
- Setting up the Default value for the property item.
For properties which are declared as list, it is possible to define their default value:
Setting up the default selection from the list
Multi-selecting to modify several properties at once
A user can simply select multiple properties to achieve an action (Modify behavior, Modify suggest or Delete) on all of them at once.
Properties multi selection
Deleting existing properties
Deleting existing properties
The selected properties will be deleted from the database. The multi-selection enables to delete several properties at once.
Once deleted, the properties can still be shown using the "Show deleted properties" (Option accessible from the delete button using the down arrow. The property can be recovered by modifying the behavior to something other than "deleted" as shown from the window below.
Show deleted properties
Tips: 'How to completely reset your properties base? To achieve this you must delete the files "userPropertiesLibrary" and "userPropertyPolicies" – which can be found at this location : C:\Users\Name\AppData\Local\OROS\NVGate
Managing the incoming properties
This feature allows a user to choose how to deal with properties coming from imported NVGate projects, measurements and models (after an import or a collate for example).
You can select what will happen to a property when the import occurs. The behavior is adjusted after pressing the button "Incoming …"
2 main choices are available: Import or Ignore
- Import: When this behavior is selected, the user needs to select the following settings:
- "behavior": apply to a new project, to a measurement, to a model, or don’t apply it (Nothing).
- "suggest": empty, same as previous, same as today.
To update the properties for a team who use several PCs, select this option, then import a project, measurement, models on the PCs. The new properties will be including on the new PC, including combo list.
- Ignore: When this behavior is selected, the property will actually take the status deleted right at the import level.
Setting up what will happen to a property during an import
Sorting the properties
It is now possible to rank properties (after selecting them) to change their order:
Sorting the properties