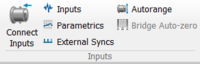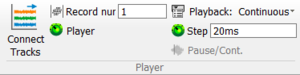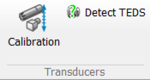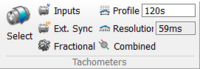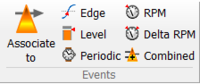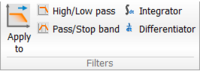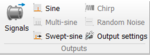Difference between revisions of "NVGate Ribbons: Acquisition"
| (25 intermediate revisions by one other user not shown) | |||
| Line 1: | Line 1: | ||
[[category:WikiOros]] | |||
==Inputs group== | ==Inputs group== | ||
The inputs group allows dispatching the front-end channels to the analyzer's plug-in and setting up the front-end. This group is visible in Online mode only. | |||
[[File:acquisition_inputs_group_2022.PNG|200px]] | |||
{|border="0" cellspacing="0" cellpadding="4" width="100%" align="center" | |||
|- | |||
|[[File:acquisition_connect_inputs.PNG|30px]] | |||
| '''Connect Inputs''': Allow dispatching the front-end inputs (all type) to the analysis plug-ins. | |||
|- | |||
|[[File:acquisition_inputs_2022.PNG|30px]] | |||
| '''Inputs''': Allow modifying the dynamic input properties. Available when at least one input is active. | |||
|- | |||
|[[File:acquisition_parametrics_2022.PNG|30px]] | |||
| '''Parametrics''': Allow modifying the parametric input (DC) properties. Available when at least one DC input is active. | |||
|- | |||
|[[File:Acquisition_external_syncs_2022.PNG|30px]] | |||
| '''External syncs''': Allow modifying the digital trigger inputs properties. Available when at least one Ext synch input is active. | |||
|- | |||
|[[File:acquisition_autorange_2022.PNG|30px]] | |||
| '''Autorange''' (CTRL+SHIFT+A): Control and start the auto-ranging procedure. ''See Chapter 1 ASB § Front-end/Auto-range for details''. | |||
|- | |||
|[[File:Reports_Tools_Ribbons_281.png|30px]] | |||
| '''Bridge auto-zero''': Balance the inputs connected through the Wheatstone bridge Xpod. ''See Chapter 1 ASB - § front-end/inputs settings for details.'' | |||
|}<br clear="all"> | |||
==Player group== | ==Player group== | ||
This group is visible in Post-analysis mode. | |||
[[File:Acquisition_player_2022.PNG|300px]] | [[File:Acquisition_player_2022.PNG|300px]] | ||
{|border="0" cellspacing="0" cellpadding="4" width="100%" align="center" | |||
|- | |||
|[[File:Reports_Tools_Ribbons_328.png|30px]] | |||
| '''Connect tracks''': This button allows dispatching the signal tracks (all types) to the analysis plug-ins. | |||
|-valign="top" | |||
|[[File:Reports_Tools_Ribbons_329.png|25px]] | |||
| '''Record number''': Define the record number (i.e. a section in the file defined during the acquisition) to be post-processed. | |||
|-valign="top" | |||
|[[File:Reports_Tools_Ribbons_276.png|25px]] | |||
| '''Player settings''': Give a direct access to the [[NVGate_Player#Player_option|Player settings]] | |||
|-valign="top" | |||
|[[File:Reports_Tools_Ribbons_333.png|25px]] | |||
| '''Playback mode''': Allows choosing between a continuous and a step/step post-process. | |||
* ''Continuous:'' the signal analyses are processed as fast as possible between the start and stop offset. | |||
* ''Time step:'' the signal analyses are processed step by step. The step duration is defined by the ''Step'' setting (see hereafter). Each new step is manually (or automated by a macro) triggered through the ''Step'' setting (see hereafter). | |||
|-valign="top" | |||
|[[File:Reports_Tools_Ribbons_334.png|25px]] | |||
| '''Step''': Defines the time duration of the playback step for the "Time step" analysis mode. The player switches to "pause" every "time step" second. | |||
|-valign="top" | |||
|[[File:Reports_Tools_Ribbons_335.png|25px]] | |||
| '''Pause/Cont.''': Enables to perform the post-analysis up to the next step. | |||
|}<br clear="all"> | |||
==Transducers calibration== | ==Transducers calibration== | ||
Enables to calibrate the sensors. This group is active only in connected mode. | |||
[[File:Transducers_calibration_2022.PNG|150px]] | [[File:Transducers_calibration_2022.PNG|150px]] | ||
| Line 11: | Line 77: | ||
|- | |- | ||
|[[File:calibration_2022.PNG|30px]] | |[[File:calibration_2022.PNG|30px]] | ||
| '''Calibration''': | | '''Calibration''': Open the calibration procedure tool. | ||
|- | |- | ||
|[[File:detect_teds_2022.PNG|30px]] | |[[File:detect_teds_2022.PNG|30px]] | ||
| '''Detect TEDS''': | | '''Detect TEDS''': Start the sequence for detecting transducers (or missing one) equipped with an electronic datasheet inside (TEDS: Transducer Electronic Data Sheet) connected to the front end. | ||
|}<br clear="all"> | |||
See [[NVGate_Transducer_and_Calibration|transducer and sensor page]] for details. | |||
==Virtual Inputs group== | |||
This group gives access to the real-time computation between channels. It is grayed out if the Virtual Inputs option is not available with the user's licenses or if no input/track is connected to this plug-in. | |||
[[File:acquisition_virtual_inputs_2022.PNG|100px]] | |||
{|border="0" cellspacing="0" cellpadding="4" width="100%" align="center" | |||
|-valign="top" | |||
|[[File:acquisition_VI_dynamic.PNG|30px]] | |||
| '''Dynamic''': Allow modifying the virtual dynamic input properties. Available when at least one input is connected to the Virtual Input plug-in (Use the ''Connect Inputs'' button from the [[NVGate_Ribbons:_Acquisition#Inputs_group|Inputs group]] for that). | |||
''Note: the Virtual Input plug-in is optional, it may not be available on the license. In that case, this button is grayed out and the Virtual Input plug-in is not present in the Connect Inputs window.'' | |||
|-valign="top" | |||
|[[File:acquistion_VI_parametric.PNG|30px]] | |||
| '''Parametric''': Allow modifying the virtual parametric input properties. Available when at least one input is connected to the Virtual DC plug-in (Use the ''Connect Inputs'' button from the [[NVGate_Ribbons:_Acquisition#Inputs_group|Inputs group]] for that). | |||
''Note: the Virtual DC plug-in is optional, it may not be available on the license. In that case, this button is grayed out and the Virtual DC plug-in is not present in the Connect Inputs window.'' | |||
|}<br clear="all"> | |}<br clear="all"> | ||
See [[NVGate Virtual Input|Virtual Input]] page for details. | |||
==Tachometers group== | ==Tachometers group== | ||
Manage the tachometer resources. This group allows selecting the tach type (source, setup) and associates it with the plug-in analyzers and waterfall. | |||
[[File:acquisition_tachometers_2022.PNG|200px]] | |||
{|border="0" cellspacing="0" cellpadding="4" width="100%" align="center" | |||
|- | |||
|[[File:acquisition_select_tachometer.PNG|30px]] | |||
|'''Select''': Allow dispatching the different tachometer types to the plug-in analyzers. | |||
|-valign="top" | |||
|[[File:acquisition_tachometers_inputs.PNG|30px]] | |||
|'''Inputs''': Open the properties dialog for the tachometers based on a dynamic input. Used to define up to 4 tachometers using signal from fast analog inputs (from the Front-end or from the Player). | |||
|-valign="top" | |||
|[[File:acquisition_tachometers_ext_sync.PNG|30px]] | |||
|'''Ext. Sync''': Open the properties dialog for the tachometers based on a high speed oversampled Ext Synch input. In acquisition mode, the tach Ext synch comes from the frond-end. | |||
In post-analysis mode, we connect player track on tachometer Ext sync resource. | |||
|-valign="top" | |||
|[[File:acquisition_select_fractional.PNG|30px]] | |||
|'''Fractional''': Open the properties dialog for the tachometers that derives from another one. Fractional tach. computes RPM speed for a non accessible shaft by using gear ratio setting. Used to define up to 4 fractional tachs using data from the tach or the Ext Tach. | |||
''Note: the fractional tach. cannot be settled from the Ribbon, use the ASB for it'' | |||
|-valign="top" | |||
|[[File:acquisition_tachometers_profile.PNG|30px]] | |||
|'''Profile''': Set up the tachometer profiles duration. These graphs are available for the Tachometer module in the Add/Remove graph dialog.(from 10s to 1200s). The profile displays continuously the tachometer speeds with a memory depth defined by the profile setting. | |||
|-valign="top" | |||
|[[File:acquisition_tachometers_resolution.PNG|30px]] | |||
|'''Resolution''': Define the shortest time between 2 angular speed values saved in the profile. | |||
|-valign="top" | |||
|[[File:acquisition_tachometers_combined.PNG|30px]] | |||
|'''Combined''': Open the properties dialog for the tachometers computed from other ones. Adapted for CVT. | |||
''Note: the combined tach cannot be settled from the Ribbon, use the ASB for it.'' | |||
|}<br clear="all"> | |||
==Events group== | ==Events group== | ||
This group manages the events and corresponding triggers. It allows selecting the event type (source, setup) and associates it with the plug-in analyzers triggers. | |||
[[File:Acquisition_events_tab_2022.PNG|200px]] | |||
{|border="0" cellspacing="0" cellpadding="4" width="100%" align="center" | |||
|-valign="top" | |||
|[[File:Events_associate_to.PNG|30px]] | |||
| '''Associate to''': Allow dispatching the events to the different possible Plug-ins triggers. | |||
|-valign="top" | |||
|[[File:Event_edge_2022.PNG|30px]] | |||
| '''Edge''': Detect when the signal from an input or a recorded track crosses a threshold. This module is used with the analog inputs (tach pulse or hammer impact). This trigger can be applied to any plug-in analyzer including Waterfall and Recorder. | |||
|-valign="top" | |||
|[[File:Event_level_2022.PNG|30px]] | |||
| '''Level''': Detect when a signal is below or above a level This module is used with DC inputs (optional) and/or associated with the TDA or Monitor module. This event can be applied to any plug-in analyzer including Waterfall and Recorder. | |||
|-valign="top" | |||
|[[File:event_periodic_2022.PNG|30px]] | |||
| '''Periodic''': Used to trigger a plug-in by periodic step. This event can be applied to any plug-in analyzer including Waterfall and Recorder. | |||
|-valign="top" | |||
|[[File:Event_RPM_2022.PNG|30px]] | |||
| '''RPM''': Detect when a tachometer is below or above a specified angular speed. This module is associated with the Tachometer module. You need to first activate it on Tachometer plug in. This trigger can be applied to any plug-in analyzer including Waterfall and Recorder. | |||
|-valign="top" | |||
|[[File:Event_delta_RPM_2022.PNG|30px]] | |||
| '''Delta RPM''': Same as RPM but generates an event at each step. This module is associated with the Tachometer module. You need first to activate it on Tachometer plug in. It is used to trigger a plug-in by step. This trigger can be applied to any plug-in analyzer including Waterfall and Recorder. | |||
|-valign="top" | |||
|[[File:Event_combined_2022.PNG|30px]] | |||
| '''Combined''': Generate an event which is the result of a combination of 2 events. Possible combinations are: OR, AND and AFTER. | |||
|}<br clear="all"> | |||
Read [[NVGate_Event_definition|event definition]] page for details. | |||
==Filters group== | ==Filters group== | ||
Manage the filters definition and position. These filters operate on the time domain series. They can be applied in various locations onto the signal process (Inputs, Plug-in channels, Outputs, Player tracks). | |||
[[File:acquisition_filters_group.PNG|200px]] | |||
{|border="0" cellspacing="0" cellpadding="4" width="100%" align="center" | |||
|- | |||
|[[File:Filters_apply_to.PNG|30px]] | |||
| '''Apply to''': Allow dispatching the filters to the different possible location in the signal process. | |||
|- | |||
|[[File:Filters_high_low_2022.PNG|30px]] | |||
| '''High/Low pass''': Used to design a high-pass filter or a low-pass filter (Butterworth, Chebyshev Type I, and Chebyshev Type II). | |||
|- | |||
|[[File:filters_pass_stop_2022.PNG|30px]] | |||
| '''Pass/Stop band''': Used to design a band-pass filter or a band-stop filter. | |||
|- | |||
|[[File:filters_integrator_2022.PNG|30px]] | |||
| '''Integrator''': Used to design a time integrator filter associated with a high pass filter (to limit gain near DC components). | |||
|- | |||
|[[File:Filters_differentiator_2022.PNG|30px]] | |||
| '''Differentiator''': Used to setup a time differentiator filter associated with an exponential average to avoid that small fluctuations of the input signal become important distortions in the output signal. | |||
|}<br clear="all"> | |||
See [[NVGate_Filter_Builder|filter]] page for details. | |||
==Outputs group== | ==Outputs group== | ||
Manages the generated signal on the front-end outputs (generators). | |||
[[File:acquisition_output_group.PNG|150px]] | |||
{|border="0" cellspacing="0" cellpadding="4" width="100%" align="center" | |||
|- | |||
|[[File:outputs_signals.PNG|30px]] | |||
| '''Signals''': Show the list of available signals and let the users connect it to the outputs. | |||
|- | |||
|[[File:outputs_sine_2022.PNG|30px]] | |||
| '''Sine''': Open the pure sine properties dialog for adjustment. | |||
|- | |||
|[[File:Outputs_multi_sine_2022.PNG|30px]] | |||
| '''Multi-sine''': Open the Multi-sine properties dialog for adjustment. | |||
|- | |||
|[[File:outputs_swept_sine_2022.PNG|30px]] | |||
| '''Swept-sine''': Open the Swept-sine properties dialog for adjustment. | |||
|- | |||
|[[File:outputs_chirp_2022.PNG|30px]] | |||
| '''Chirp''': Open the Chirp properties dialog for adjustment. | |||
|- | |||
|[[File:Outputs_random_noise_2022.PNG|30px]] | |||
| '''Random noise''': Open the Random noise properties dialog for adjustment. Adapted for non linear responses measurement. | |||
|- | |||
|[[File:output_settings_2022.PNG|30px]] | |||
| '''Output settings''': Manage the generated signal setting (Mute, transition time). It is also available on ASB front end. Used to control general output behavior, i.e. the signal generated on Out 1 &2 and Aux. Out 1 to 4. | |||
|}<br clear="all"> | |||
Read [[NVGate_Output_Signals|Output]] page for details. | |||
Latest revision as of 10:01, 26 November 2024
Inputs group
The inputs group allows dispatching the front-end channels to the analyzer's plug-in and setting up the front-end. This group is visible in Online mode only.
Player group
This group is visible in Post-analysis mode.
| Connect tracks: This button allows dispatching the signal tracks (all types) to the analysis plug-ins. | |
| Record number: Define the record number (i.e. a section in the file defined during the acquisition) to be post-processed. | |
| Player settings: Give a direct access to the Player settings | |
Playback mode: Allows choosing between a continuous and a step/step post-process.
| |
| Step: Defines the time duration of the playback step for the "Time step" analysis mode. The player switches to "pause" every "time step" second. | |
| Pause/Cont.: Enables to perform the post-analysis up to the next step. |
Transducers calibration
Enables to calibrate the sensors. This group is active only in connected mode.
See transducer and sensor page for details.
Virtual Inputs group
This group gives access to the real-time computation between channels. It is grayed out if the Virtual Inputs option is not available with the user's licenses or if no input/track is connected to this plug-in.
| Dynamic: Allow modifying the virtual dynamic input properties. Available when at least one input is connected to the Virtual Input plug-in (Use the Connect Inputs button from the Inputs group for that).
Note: the Virtual Input plug-in is optional, it may not be available on the license. In that case, this button is grayed out and the Virtual Input plug-in is not present in the Connect Inputs window. | |
| Parametric: Allow modifying the virtual parametric input properties. Available when at least one input is connected to the Virtual DC plug-in (Use the Connect Inputs button from the Inputs group for that).
Note: the Virtual DC plug-in is optional, it may not be available on the license. In that case, this button is grayed out and the Virtual DC plug-in is not present in the Connect Inputs window. |
See Virtual Input page for details.
Tachometers group
Manage the tachometer resources. This group allows selecting the tach type (source, setup) and associates it with the plug-in analyzers and waterfall.
Events group
This group manages the events and corresponding triggers. It allows selecting the event type (source, setup) and associates it with the plug-in analyzers triggers.
Read event definition page for details.
Filters group
Manage the filters definition and position. These filters operate on the time domain series. They can be applied in various locations onto the signal process (Inputs, Plug-in channels, Outputs, Player tracks).
See filter page for details.
Outputs group
Manages the generated signal on the front-end outputs (generators).
Read Output page for details.