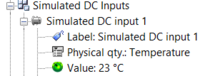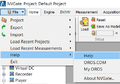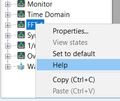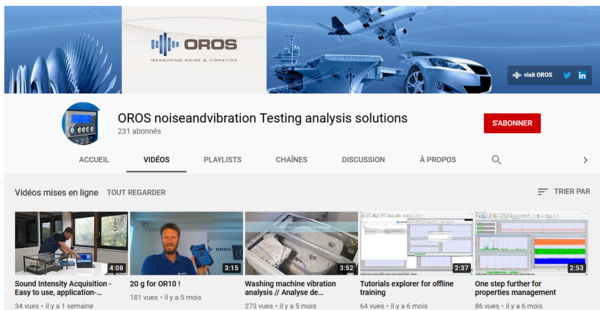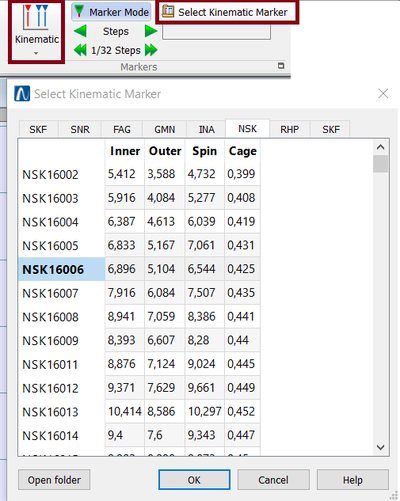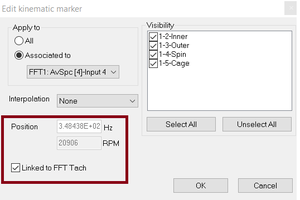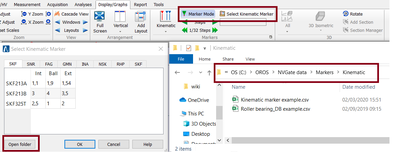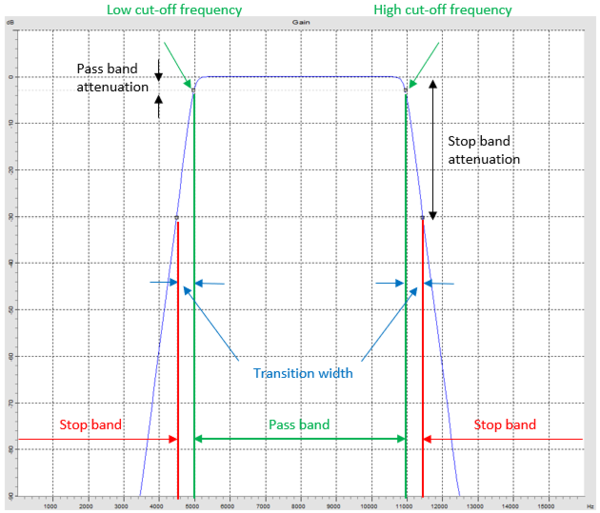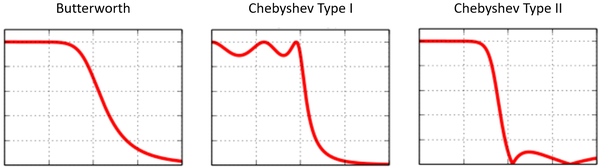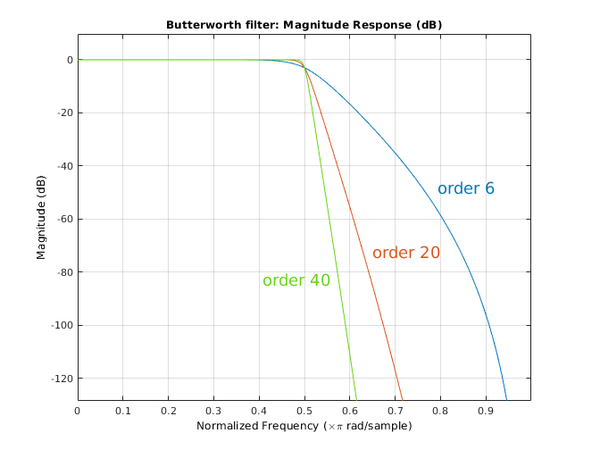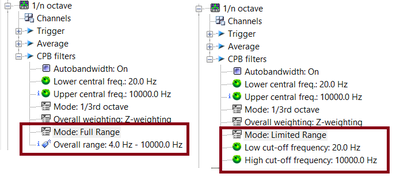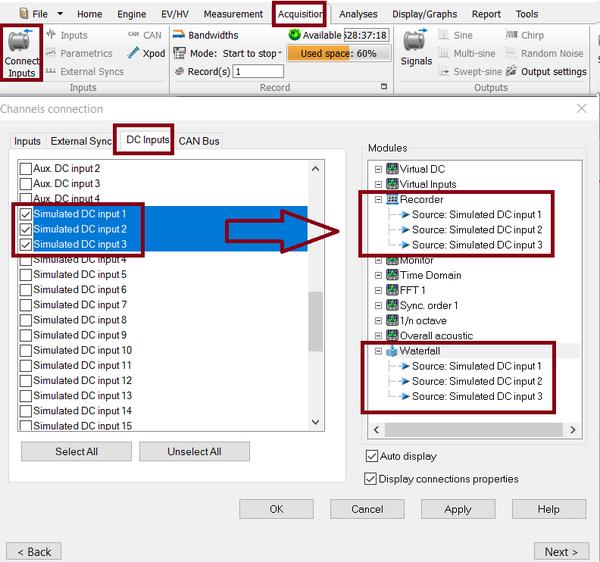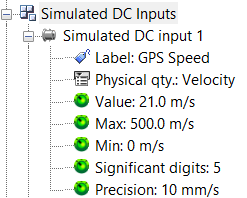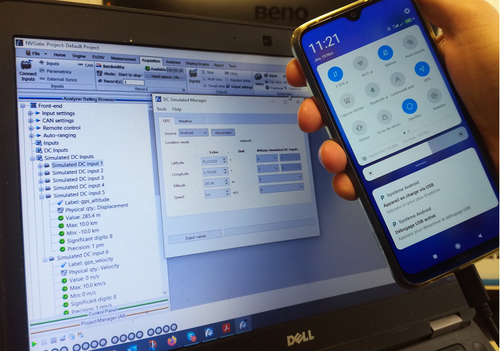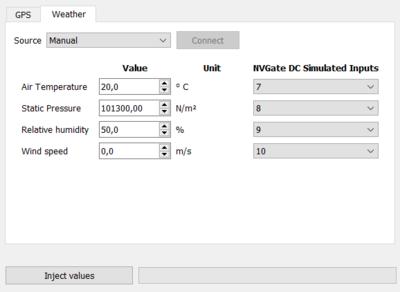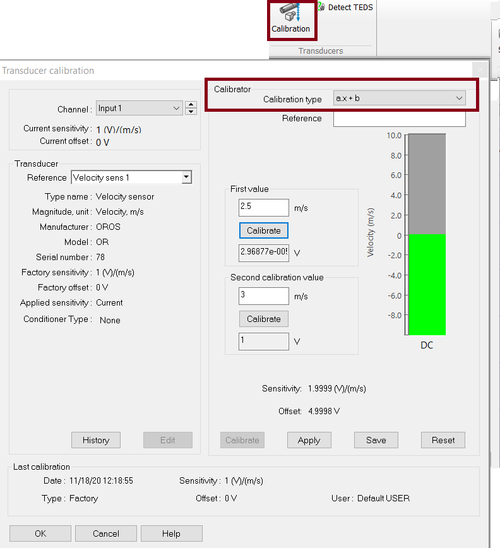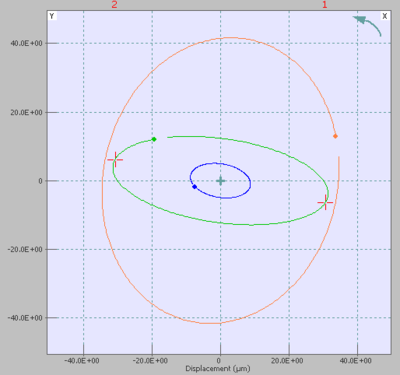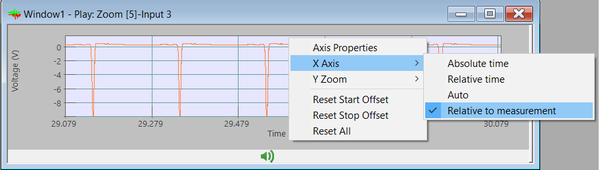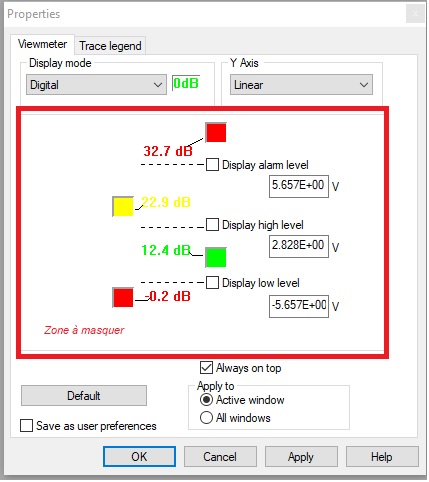Difference between revisions of "NVGate 2021: Release note de"
| (29 intermediate revisions by the same user not shown) | |||
| Line 1: | Line 1: | ||
[[category:NVGate2021]] | [[category:NVGate2021]] | ||
OROS ist bestrebt, seinen Benutzern näher zu sein | OROS ist bestrebt, seinen Benutzern näher zu sein und Ihre Bedürfnisse und Anforderungen zu berücksichtigen. Aus diesem Grund veröffentlicht OROS regelmäßig neue Versionen. Kunden unter Vertrag profitieren automatisch von jeder Veröffentlichung. | ||
[[File:Screenshot 2020-12-21 102850.png|500px]] | [[File:Screenshot 2020-12-21 102850.png|500px]] | ||
<br><br> | <br><br> | ||
Die Hauptversion NVGate® 2021 wurde im Januar 2021 | Die Hauptversion NVGate® 2021 wurde im Januar 2021 veröffentlicht. Diese Version der Softwareplattform des OROS 3-Series-Analysators bietet zusätzliche Funktionen und erhebliche Leistungsverbesserungen. Im Folgenden finden Sie eine Zusammenfassung der wichtigsten Verbesserungen Ihrer NVGate-Erfahrung: <br> | ||
{| class="wikitable" style="width: 90%;" | {| class="wikitable" style="width: 90%;" | ||
|- | |- | ||
| style="width: 25%"| [[File:1250px-Wikipedia_logo_(svg).svg.png|50px|link=NVGate_2021:_Release_note#Here_is_OROS_Wiki_on_the_line.2C_how_can_I_help_you.3F]]<br>''' | | style="width: 25%"| [[File:1250px-Wikipedia_logo_(svg).svg.png|50px|link=NVGate_2021:_Release_note#Here_is_OROS_Wiki_on_the_line.2C_how_can_I_help_you.3F]]<br>''' Hier ist OROS Wiki, wie kann ich Ihnen helfen?''' <br> Unsere Online Hilfe ist jetzt verfügbar. | ||
| style="width: 25%"| [[File:filter__2021.png|50px]]<br> ''' | | style="width: 25%"| [[File:filter__2021.png|50px]]<br> '''Erweiterte Filtermöglichkeiten'''<br> Chebychev Filters, mehr Flexibilität für die Ordnung und die Grenzfrequenzen. | ||
| style="width: 25%"| [[File:kinematik_2021.png|50px]]<br>''' | | style="width: 25%"| [[File:kinematik_2021.png|50px]]<br>'''Kinematische Markers zur Lagerschadendetektion''' <br> die Markers folgen nun die typischen Lagerfrequenzen mit der RPM-Variation. | ||
| style="width: 25%"| [[File:gps_2021.png|50px]]<br> | | style="width: 25%"| [[File:gps_2021.png|50px]]<br> Bereichern Sie Ihre Messungen in Echtzeit mit '''GPS''' Daten.''' | ||
|- | |- | ||
| [[File:simulated_dc.png|200px]]<br> | | [[File:simulated_dc.png|200px]]<br> Mit der '''DC simulated''' Funktion, synchronisieren Sie Metadaten mit NVGate in Echtzeit mittels NVDrive. | ||
| [[File:orbit_2021.jpg|50px]]<br> ''' | | [[File:orbit_2021.jpg|50px]]<br> '''Orbits''' können nun auch in NVGate angezeigt werden. | ||
| [[File:calibration_2021.png|50px]]<br> | | [[File:calibration_2021.png|50px]]<br> '''DC Sensor y = ax+b Kalibrierung''': Bestimmung der Empfindlichkeit und des Offsets. | ||
| [[File:human_2021.png|50px]]<br>''' | | [[File:human_2021.png|50px]]<br>Ein neues Modul zur '''Humanschwingungen''' ist verfügbar. | ||
|} | |} | ||
Diese Release note beschreibt den Versioninhalt und gibt einige Betriebdetails. | |||
<br> | <br> | ||
[[NVGate_2021:_Install_Process|Besuchen Sie diese Seite]] um NVGate 2021 herunterzuladen und zu installieren. | |||
<br><br> | <br><br> | ||
''' | '''Kompatibilität:'''<br> | ||
NVGate 2021 | NVGate 2021 ist mit allen OROS-Instrumenten kompatibel, die noch unterstützt sind. Abhängig von den Hardwareoptionen und der Version sind möglicherweise einige Funktionen verfügbar oder nicht. | ||
= Hier ist OROS Wiki, wie kann ich Ihnen helfen? = | |||
Die gesamte Dokumentation und Hilfe wurde vollständig erneuert. Wir haben eine Online-Wiki-basierte Dokumentation mit Videos, Handbüchern, Anwendungshinweisen und Download-Links bereitgestellt. | |||
Diese Seite ist frei zugänglich und kann hier eingesehen werden: https://wiki.oros.com/wiki/index.php/Home | |||
== Online Hilfe: wiki == | |||
Wir empfehlen, mit dem Internet verbunden zu sein, um die neue Dokumentationsseite nutzen zu können. <br> | |||
Wenn Sie mit dem Internet verbunden sind, gelangen Sie über die folgenden Schaltflächen zur NVGate-Wiki-Seite. | |||
| Line 45: | Line 46: | ||
</gallery> | </gallery> | ||
Beachten Sie, dass diese Wiki-Seite über eine leistungsstarke Suchfunktion verfügt, wenn Sie nach einer Einstellung suchen müssen.<br> | |||
[[File:help search.png]] | [[File:help search.png]] | ||
== Offline Hilfe: PDF Handbuch == | |||
Wenn Sie nicht mit dem Internet verbunden sind, was vor Ort häufig vorkommt, wird das Handbuch NVGate.pdf geöffnet. Diese Datei befindet sich im Ordner "Manuals" im Installationsverzeichnis von NVGate. | |||
== Tutorials Videos == | == Tutorials Videos == | ||
Der OROS Youtube Channel ist hier verfügbar und bietet eine vollständige Reihe von Videos zur Verwendung von OROS-Produkten: | |||
[[File:youtube.png|600px]]<br> | [[File:youtube.png|600px]]<br> | ||
| Line 65: | Line 62: | ||
[https://www.youtube.com/user/OROSanalyzers/ OROS Youtube channels page] | [https://www.youtube.com/user/OROSanalyzers/ OROS Youtube channels page] | ||
Wir haben Tutorial-Videos in dieses Wiki aufgenommen, um Ihnen die Verwendung der OROS-Software zu erleichtern. | |||
= | = Verfolfung den kinematischen Frequenzen mit der RPM Variation = | ||
== Kinematische Markers folgen den FFT Tachometer== | == Kinematische Markers folgen den FFT Tachometer== | ||
| Line 98: | Line 95: | ||
[[File:kiné_select_edit.png|400px]] | [[File:kiné_select_edit.png|400px]] | ||
= | = Erweiterte Filtermöglichkeiten = | ||
[[NVGate_Filter_Builder|Hier]] finden Sie alle Details über den Filters. | [[NVGate_Filter_Builder|Hier]] finden Sie alle Details über den Filters. | ||
=== | ===Lockerung der Einschränkungen auf den Grenzfrequenzen=== | ||
Die mögliche Grenzfrequenzen des Filters sind gewissenhaft ausgewählt, um die Filterstabilität zu garantieren. Im Vergleich zu | Die mögliche Grenzfrequenzen des Filters sind gewissenhaft ausgewählt, um die Filterstabilität zu garantieren. Im Vergleich zu der vorherigen NVGate Version, ist der Auswahl der Grenzfrequenzen nun deutlich gelockert. | ||
[[File:image_2020-11-27_095451.png|600px]] | [[File:image_2020-11-27_095451.png|600px]] | ||
Für die Hoch- und Tiefpassfilters, der maximale Grenzfrequenz ist der Frequenzbereich des Inputs '''FR'''. Der minimale Grenzfrequenz ist '''FR''' / 50000 | Für die Hoch- und Tiefpassfilters, der maximale Grenzfrequenz ist der Frequenzbereich des Inputs '''FR'''. Der minimale Grenzfrequenz ist '''FR''' / 50000 im Office-Modus und '''FR''' / 40000 im verbundenen Modus. In der vorherigen NVGate Version, der minimale Grenzfrequenz war '''FR''' / 40 für die Tiefpassfilters und '''FR''' / 400 für die Hochpassfilters. | ||
Für die Bandpass- und Bandsperre-Filters sollen der niedrige Grenzfrequenz ''f''<sub>low</sub> und der hohe Grenzfrequenz ''f''<sub>high</sub> folgende Bedingungen im Office-Modus erfüllen: | |||
* ''f''<sub>low</sub> ≥ 0.0001 * '''FR''' | * ''f''<sub>low</sub> ≥ 0.0001 * '''FR''' | ||
| Line 118: | Line 115: | ||
* 0.0004 * '''FR''' ≤ ''f''<sub>high</sub> - ''f''<sub>low</sub> ≤ 0.9998 * '''FR''' | * 0.0004 * '''FR''' ≤ ''f''<sub>high</sub> - ''f''<sub>low</sub> ≤ 0.9998 * '''FR''' | ||
Und im verbundenen Modus sind die Bedingungen wie folgt: | |||
* ''f''<sub>low</sub> ≥ 0.0005 * '''FR''' | * ''f''<sub>low</sub> ≥ 0.0005 * '''FR''' | ||
| Line 126: | Line 123: | ||
* 0.000675 * '''FR''' ≤ ''f''<sub>high</sub> - ''f''<sub>low</sub> ≤ 0.99 * '''FR''' | * 0.000675 * '''FR''' ≤ ''f''<sub>high</sub> - ''f''<sub>low</sub> ≤ 0.99 * '''FR''' | ||
In | In der vorherigen NVGate Version waren die Bedingungen für die Grenzfrequenzen wie folgt: | ||
* ''f''<sub>low</sub> ≥ 0.055 * '''FR''' | * ''f''<sub>low</sub> ≥ 0.055 * '''FR''' | ||
| Line 135: | Line 132: | ||
==Improved precision== | ==Improved precision== | ||
Jetzt werden die Filter im Office-Modus im 64-Bit-Gleitkommaformat und im verbundenen Modus im 40-Bit-Gleitkommaformat berechnet. In der vorherigen NVGate-Version wurde in beiden Modi das 32-Bit-Gleitkommaformat verwendet. | |||
===Neue Filtertypen=== | |||
Zusätzlich zum Butterworth-Filter können Sie jetzt die IIR-Filter mit dem Chebyshev-Filter vom Typ I (Bandpass-Welligkeit) oder dem Chebyshev-Typ-II-Filter (Bandsperre-Welligkeit) bauen. | |||
Das Butterworth-Filter hat sowohl im Bandpass als auch in der Bandsperre eine flache Antwort, aber sein Übergangsband ist breit. | |||
Das Chebyshev Typ I (Bandpass-Welligkeitsfilter) weist den steilsten Abfall unter den drei Filtern auf, und seine Antwort in der Bandsperre ist flach. Es hat jedoch Wellen im Bandpass. | |||
Das Chebyshev Typ II-Filter (Stop-Band-Ripple) reagiert im Bandpass flach, in der Bandsperre jedoch wellig. Sein Übergangsband ist schmaler als das Butterworth-Filter, aber breiter als das Chebyshev-Typ I. | |||
Unten sehen Sie ein Beispiel, das diese drei Filter mit derselben Filterordnung zeigt. | |||
[[File:filters_3.png|600px]] | [[File:filters_3.png|600px]] | ||
Aufgrund seines maximalen flachen Frequenzgangs im Durchlassbereich wird das Butterworth-Filter häufig in Anwendungen verwendet, in denen Signalverzerrungen minimiert werden sollten, z. B. bei der Reduzierung von Audio-Rauschen. Es wird auch häufig für Anti-Aliasing verwendet. Die Chebyshev-Filter sind für ein steiles Abrollen optimiert und werden normalerweise in Anwendungen verwendet, bei denen die maximale Unterdrückung der nahegelegenen Frequenzen erforderlich ist. | |||
=== | ===Erhöhte Ordnung=== | ||
Die Filterordnung beeinflusst die Steilheit des Abrollens. Je höher die Ordnung ist, desto schärfer ist der Übergang zwischen dem Bandpass und der Bandsperre. Ein Beispiel für die Auswirkung der Filterordnung ist unten dargestellt: | |||
[[File:butterworth_freq_response.png|600px]] | [[File:butterworth_freq_response.png|600px]] | ||
Für die Hochpass- und Tiefpassfilter kann die Filterordnung jetzt im Office-Modus von 1 bis 40 und im verbundenen Modus von 1 bis 10 ausgewählt werden. In der vorherigen NVGate-Version betrug die maximale Filterordnung 6. | |||
Für die Bandpass- und Bandsperrefilter beträgt die Filterordnung 2 * N, und N kann im Office-Modus zwischen 1 und 30 und im verbundenen Modus zwischen 1 und 10 ausgewählt werden. In der vorherigen NVGate-Version betrug der Maximalwert von N 5. | |||
===Octave overall | ===Keine Einschränkung mehr für den Octave overall=== | ||
1/n | 1/n Oktave Plug-Ins für den Frequenzbereich der Gesamtpegel können jetzt bearbeitet werden. Sie können die min. und max. Frequenzen definieren. | ||
Diese Summe wird im Zeitbereich (Gewichtungsfilter und Detektor) berechnet. Die Verarbeitung der Gewichtung im Zeitbereich liefert eine genaue Messung für instationäre Signale (impulsiv). | |||
[[File:octave_filter.png|400px]] | [[File:octave_filter.png|400px]] | ||
'''Full range mode''' | '''Full range mode''' berechnet den Gesamtwert für den gesamten Frequenzbereich ohne die Gleichstromkomponente. (Der Mindestbereich ist definiert durch "CPB filters Lower central frequency"/5). <br> | ||
'''Limited range''' | '''Limited range''': mit dieser Option kann der Benutzer den Bereich definieren, indem er die niedrige Grenzfrequenz und die hohe Grenzfrequenz ändert. | ||
= | = Bereichern Sie Ihre Messungen in Echtzeit: von GPS bis zu Umgebungsmetadaten = | ||
Die DC simulated Inputs ermöglichen, bis zu 32 external DC channels in NVGate von einer externen Quelle einzukoppeln (z.B : GPS, Wetterstation, externer can bus...). Die Abtastate ist bis zu 15 Samples / second. | |||
Dank des Python-Entwickler-Toolkits kann ein Entwickler problemlos eine Schnittstelle entwickeln, um die Werte in NVGate einzufügen. Das GPS und die Wetterstation unten wurden unter Verwendung des DC simulated entwickelt. | |||
Diese Option ist in der Referenz ORNV-VI-DC enthalten (die auch den virtuellen Inputs enthält). | |||
Wie geht das? | |||
<br> | <br> | ||
In dem Acquisition Tab, auf ''connect input'' klicken, DC inputs auswählen und DC simulated Channels aktivieren. | |||
[[File:DC simulat.png|600px]] | [[File:DC simulat.png|600px]] | ||
Diese Channels können aktiviert und zum Recorder and/or Waterfall Plug-in wie alle anderen DC Channels verbunden werden. | |||
[[File:DC_simul.png]] | [[File:DC_simul.png]] | ||
Die Einstellungen '''Value''' (die von einer externen Software gesteuert werden kann) ändert den Wert der Inputs. | |||
[[NVGate_Front_End#Simulated_DC_Inputs| | [[NVGate_Front_End#Simulated_DC_Inputs|Weitere Details zu den ''DC simulated'' Einstellungen]] können auf dem ''front end settings'' Seite gefunden werden. | ||
== GPS == | == GPS == | ||
Dank zu den ''DC simulated Channels'' haben wir einen neuen Add-on zur Aufzeichnung der GPS Daten. | |||
Mit einem GPS können Sie folgendes tun: | |||
* | * Aufzeichnung der X-Y GPS Koordinaten. | ||
* | * Aufzeichnung und Anzeige des Geschwindigkeitverlaufs. | ||
* | * Geschwindigkeitverlauf als Waterfall-Referenz nutzen. | ||
* | * Eine .gpx Datei erstellen und auf einer Webseite anzeigen lassen,wenn Sie eine Internetverbindung haben. | ||
Sie können die dedizierte Seite besuchen, um das Tool herunterzuladen und die Konfiguration zu erweitern: https://wiki.oros.com/wiki/index.php/NVGate_DC_Simulated_Manager | |||
Wir haben zwei Möglichkeiten, um die GPS-Position zu erfassen: Android-Telefon oder GPS-konform mit dem NMEA 0183-Standard. | |||
=== Serial GPGGA GPS === | === Serial GPGGA GPS === | ||
Wir sind kompatibel mit GPS USB Serial Interface Kompatibel mit NMEA 0183 Standard GPGGA <br> | |||
Wir empfehlen das GPS USB Navilock NL-602U, aber auch andere GPS-Geräte funktionieren. <br> | |||
[[File:gps_navilock.jpg|200px]] | [[File:gps_navilock.jpg|200px]] | ||
| Line 224: | Line 220: | ||
[[File:GPS_phone.png|500px]] | [[File:GPS_phone.png|500px]] | ||
GPS | GPS-Daten können auch mit Android ADB (Android Debug Bridge) abgerufen werden. | ||
Wenn Sie Ihr Android-Handy anschließen, können wir die GPS-Position in NVGate einspeisen. | |||
=== | === Wie geht das? === | ||
Sobald das GPS angeschlossen und konfiguriert ist, klicken Sie auf Daten einspeisen. Dadurch wird der Wert auf die simulated DC gesetzt. | |||
[[File:GPS process 2.png|400px]] | |||
Dann können Sie diese Kanäle auf NVGate verwenden. | |||
Wenn Sie die Daten aufzeichnen müssen, klicken Sie auf Connect Input, wechseln Sie zum DC input Tab und ziehen Sie die simulated DC Kanäle per Drag & Drop auf den Recorder. | |||
[[File:GPS process.png|600px]] | [[File:GPS process.png|600px]] | ||
Wenn Sie die Daten aufgezeichnet haben, können Sie eine GPX-Datei erstellen | |||
=== eine .gpx Datei erstellen und anzeigen === | |||
Wir können eine .gpx aus einer .oxf (OROS) -Signaldatei erstellen. Eine GPX-Datei ist eine GPS-Datei, die den geografischen Informationen des Signals auf einer Karte folgt. | |||
Klick auf "Convert signal to gpx".<br> | |||
[[File:GPS_creategpx.png|150px]] | [[File:GPS_creategpx.png|150px]] | ||
Dies öffnet das Fenster unten.<br> | |||
[[File:signal_gpx.png|400px]] | [[File:signal_gpx.png|400px]] | ||
Wählen Sie die zu konvertierende Signaldatei aus und klicken Sie auf Daten laden. | |||
Sie können die Kanäle bei Bedarf ändern. | |||
Klicken Sie auf .gpx erstellen. | |||
Die .gpx-Datei wird im Ordner "Anhang" des NVGate-Projekts abgelegt. | |||
Wenn Sie die .gpx-Datei visualisieren möchten, empfehlen wir die Verwendung der Website: https://www.gpsvisualizer.com/ | |||
Wenn Sie auf "Klicken Sie hier, um die GPX-Datei auf einer Website anzuzeigen" klicken, wird eine Website geöffnet, auf der Sie die GPX-Datei auf einer Karte darstellen können. | |||
== | == Wetterstation== | ||
Niederschlag, Windgeschwindigkeit / -richtung, Druck und Temperatur können den Schalldruckpegel beeinträchtigen oder müssen bei der Schallmessung aufgezeichnet werden. | |||
Dank der ''DC-simulated'' Kanäle können wir den Wert jetzt manuell eingeben oder eine Wetterstation an NVGate anschließen. | |||
=== Handbuch === | |||
Der Nutzen kann die Wetterwerte manuell eintippen. | |||
[[File:weather_manual.png|400px]]<br> | [[File:weather_manual.png|400px]]<br> | ||
===Davis instruments | ===Davis instruments Wetterstation === | ||
[[File:weather.png|200px|right]] | [[File:weather.png|200px|right]] | ||
3 | 3 Elemente sind notwendig damit es funktioniert: | ||
- [https://www.davisinstruments.com/product/wireless-vantage-pro2-integrated-sensor-suite/ 6322OV Wireless Vantage Pro2 Integrated Sensor Suite] | - [https://www.davisinstruments.com/product/wireless-vantage-pro2-integrated-sensor-suite/ 6322OV Wireless Vantage Pro2 Integrated Sensor Suite] | ||
| Line 283: | Line 277: | ||
- [https://www.davisinstruments.com/product/weatherlink-windows-usb/ 6510USB WeatherLink Data Logger]. | - [https://www.davisinstruments.com/product/weatherlink-windows-usb/ 6510USB WeatherLink Data Logger]. | ||
Diese Wetterstation bietet eine genaue und zuverlässige Wetterüberwachung mit Echtzeit-Datenaktualisierungen alle 2,5 Sekunden. Die Sensorsuite umfasst Außentemperatur- und Feuchtigkeitssensoren in einem passiven Strahlungsschutz, Windgeschwindigkeit und -richtung sowie Niederschlag. | |||
Hinweis: Die Wetterstation muss zur Konfiguration an OROS SA vorbeikommen. | |||
=== Andere Wetterstationen === | |||
Bitte wenden Sie sich an OROS, um die Kompatibilität zu prüfen (kostenpflichtiger Service). | |||
=DC Sensor y = ax+b Kalibrierung = | |||
Es ist jetzt möglich, einen dynamischen Sensor in "DC" - oder "DC Floating" -Kopplung mit 2 Werten zu kalibrieren. Anschließend berechnet die Software automatisch die Empfindlichkeit und den Offset, um die Formel "y = ax + b" zu erhalten. | |||
Diese Funktion ist praktisch für 4-20-mA-Sensoren oder „quasistatische“ Sensoren, die auf dynamischen Kanälen erfasst werden. Drahtsensor-Verschiebungssensor, kalibriert mit einer Regel, Drucksensor mit kalibriertem Kompressor, Näherungssonde, kalibriert mit einem Mikrometer. | |||
Erstellen Sie dazu zunächst einen DC-Sensor in der Sensordatenbank. Wenden Sie diesen Sensor dann auf einen Kanal an. | |||
Jetzt können Sie den Kalibrierungsteil mit 2 Werten kalibrieren. Dann wendet die Software automatisch die Empfindlichkeit und den Offset an. | |||
[[File:calibrator.png|500px]] | [[File:calibrator.png|500px]] | ||
== | == Löschen eines Kalibrierwerts == | ||
Wenn Sie während einer Sensorkalibrierung einen Fehler gemacht haben, können Sie jetzt einen Wert aus dem "History" des Kalibrierungssensors löschen. | |||
[[File:remove_caibration.png|600px]] | [[File:remove_caibration.png|600px]] | ||
Klicken Sie auf ''history'', wählen Sie den Sensor aus, markieren Sie den Wert, den Sie löschen möchten und klicken Sie auf ''remove''. | |||
= | = Humanschwingungen = | ||
Mit dem OROS Body Vibration Tool können Sie die Auswirkung von Schwingungen auf dem menschlichen Körper gemäß den Normen ISO 2631 und ISO 5349 bewerten. Diese Normen definieren die Messpraxis und die Analyse von Schwingungssignalen, um die Auswirkungen von Umgebungs- und Geräteschwingungen auf die Gesundheit und den Komfort des menschlicher Körpers zu bewerten. <br> | |||
Die ISO 2631 beschreibt die Auswirkungen von Schwingungen auf die Gesundheit und den Komfort auf den gesamten Körper im Verkehrsmittel und die ISO 5349 die Auswirkungen auf die Gesundheit von Schwingungen auf Hände und Arme bei der Manipulation von Werkzeugmaschinen oder vibrierenden Objekten. <br> | |||
<br> | <br> | ||
Dies ist ein Toolkit für die Nachanalyse, das nach der Aufzeichnung des Signals ausgeführt wird. Es werden zeitgewichtete Beschleunigungssignale und spezifische Indikatoren berechnet, die beide in den Normen definiert sind. | |||
[[Image:OROS_BodyVib.png|400px|none]] | [[Image:OROS_BodyVib.png|400px|none]] | ||
''' | '''Kompatibilität mit den Normen''': internationale Normen bzgl. Ganzkörper- und Hand-Arm-Schwingungen: ISO 5349, ISO 8041, ISO 2631-1 and ISO 2631-5.<br> | ||
''' | '''Ganzkörper- und Hand-Arm-Schwingungen Indikatoren entsprechen ''': VDV, MSDV, MTVV, Weighted raw, al(ISO 2631-5), D(ISO 2631-5) sind vorhanden. RMS, Peak, Crest, peak-Peak, sind auch in NVGate plug in verfügbar. | ||
{| class="wikitable" style="margin: auto;" | {| class="wikitable" style="margin: auto;" | ||
|+style="caption-side:bottom;"|'' | |+style="caption-side:bottom;"|''Körperschwingungen Indikatoren'' | ||
|- | |- | ||
|style="height:30px; width:100px;"|<math>MTVV</math> | |style="height:30px; width:100px;"|<math>MTVV</math> | ||
| | |Maximaler Transientenvibrationswert, entspricht dem maximalen RMS Wert des Signals. | ||
|- | |- | ||
|style="height:30px; width:100px;"|<math>VDV</math> | |style="height:30px; width:100px;"|<math>VDV</math> | ||
| | |Schwingungsdosiswert, die im Signal enthaltene Stösse werden berücksichtigt. | ||
|- | |- | ||
|style="height:30px; width:100px;"|<math>MSDV</math> | |style="height:30px; width:100px;"|<math>MSDV</math> | ||
|Motion Sickness Dose Value, | |Motion Sickness Dose Value, entspricht dem Komfort in den Verkehrsmitteln. | ||
|- | |- | ||
|style="height:30px; width:100px;"|<math>D_k</math> | |style="height:30px; width:100px;"|<math>D_k</math> | ||
| | |Beschleunigungsdosis, entspricht der Wirkung der Schwingung auf die Wirbelsäule | ||
|- | |- | ||
|style="height:30px; width:100px;"|<math>A_w</math> | |style="height:30px; width:100px;"|<math>A_w</math> | ||
| Line 342: | Line 334: | ||
|- | |- | ||
|style="height:30px; width:100px;"|<math>Peak</math> | |style="height:30px; width:100px;"|<math>Peak</math> | ||
|Amplitude | |Peak-Amplitude der Schwingung (berechnet mittels Post-Analyse in NVGate) | ||
|- | |- | ||
|style="height:30px; width:100px;"|<math>Crest factor</math> | |style="height:30px; width:100px;"|<math>Crest factor</math> | ||
| | |Verhältnis zwischen dem Peak-Pegel und dem RMS Wert des bewertetes Signals (berechnet mittels Post-Analyse in NVGate) | ||
|} | |} | ||
''' | '''Signalfilterung inkl.''': | ||
{| class="wikitable" style="margin: auto;" | {| class="wikitable" style="margin: auto;" | ||
|+style="caption-side:bottom;"|'' | |+style="caption-side:bottom;"|''Zeitgewichtete Filters'' | ||
|- | |- | ||
|style="height:30px; width:100px;"|<math>W_k</math> | |style="height:30px; width:100px;"|<math>W_k</math> | ||
| | |Zeitbewertung auf dem Z Achse für Ganzkörper-Messungen (ISO 2631-1) | ||
|- | |- | ||
|style="height:30px; width:100px;"|<math>W_d</math> | |style="height:30px; width:100px;"|<math>W_d</math> | ||
| | |Zeitbewertung auf den X und Y Achsen für Ganzkörper-Messungen (ISO 2631-1) | ||
|- | |- | ||
|style="height:30px; width:100px;"|<math>W_h</math> | |style="height:30px; width:100px;"|<math>W_h</math> | ||
| | |Zeitbewertung für die Hand-Arm Messungen in jeder Richtung (ISO 5349-1) | ||
|- | |- | ||
|style="height:30px; width:100px;"|<math>W_f</math> | |style="height:30px; width:100px;"|<math>W_f</math> | ||
| | |Zeitbewertung für Kinetose (Reisekrankheit)-Messungen in der verticalen Richtung (ISO 2631-1) | ||
|- | |- | ||
|style="height:30px; width:100px;"|<math>W_c</math> | |style="height:30px; width:100px;"|<math>W_c</math> | ||
| | |Zeitbewertung auf dem X Achse für Ganzkörper-Messungen (ISO 2631-1) | ||
|- | |- | ||
|style="height:30px; width:100px;"|<math>W_e</math> | |style="height:30px; width:100px;"|<math>W_e</math> | ||
| | |Zeitbewertung für alle rotatierende Richtungen für Ganzkörper-Messungen (ISO 2631-1) | ||
|- | |- | ||
|style="height:30px; width:100px;"|<math>W_j</math> | |style="height:30px; width:100px;"|<math>W_j</math> | ||
| | |Zeitbewertung für den Z Achse für Kopf Komfort Messungen (ISO 2631-1) | ||
|} | |} | ||
Wie geht das? | |||
https://wiki.oros.com/wiki/index.php/Human_Vibration | https://wiki.oros.com/wiki/index.php/Human_Vibration | ||
Dieses Add-on ist kostenfrei für NVGate 2021 Nutzer | |||
= | = Orbits in NVGate anzeigen lassen mit FFT diag oder ORD diag Optionen = | ||
Wenn Sie über die Optionen FFT-Diag oder ORD-Diag verfügen, haben Sie nun die Möglichkeit, Orbits in NVGate anzeigen zu lassen. | |||
[[File:Display_Graphs_Traces_122.png|400px]]<br> | [[File:Display_Graphs_Traces_122.png|400px]]<br> | ||
Dafür nutzen Sie den ''add/remove windows'' Menü. | |||
Für mehr Informationen, schauen Sie bitte [[NVGate_Display#Orbit|diese Seite.]] | |||
= | =Verschiedenes= | ||
== | == Zeitanzeige in Zoomed Signal "relative to measurement"== | ||
Es ist jetzt möglich, die Zeitachse bezogen auf die Messungszeit anzuzeigen.<br> | |||
[[image:zomm_relative.png|600px]] | [[image:zomm_relative.png|600px]] | ||
*Absolute time: | *Absolute time: zeigt die Zeit aus dem Windows Format an. | ||
*Relative time: | *Relative time: zeigt die Auszeichnungsdauer. Der Anfang der Signalaufzeichnung ist zu 0 eingestellt. | ||
*Auto: | *Auto: absolute oder relative time abhängig von der Aufzeichnungsdauer. Für Aufzeichnungen kurzer als 2s, die relative Zeit ist angezeigt, für die anderen, die absolute Zeit ist angezeigt. | ||
*relative to measurement: | *relative to measurement: zeigt die Dauer der Aufzeichnungs. Der Anfang der Aufzeichnung ist zum "player start offset" eingestellt. | ||
== NVdrive : SetViewmeterLevels == | == NVdrive : SetViewmeterLevels == | ||
Mit NVdrive können Sie nun die Alarmpegeln (niedrigen und höheren Pegel) einstellen. | |||
[[File:Viewmeter.jpg|none]] | [[File:Viewmeter.jpg|none]] | ||
Schauen Sie das NVDrive Toolkit für mehr Informationen. | |||
=Bug fixing= | =Bug fixing= | ||
Latest revision as of 12:35, 19 March 2021
OROS ist bestrebt, seinen Benutzern näher zu sein und Ihre Bedürfnisse und Anforderungen zu berücksichtigen. Aus diesem Grund veröffentlicht OROS regelmäßig neue Versionen. Kunden unter Vertrag profitieren automatisch von jeder Veröffentlichung.

Die Hauptversion NVGate® 2021 wurde im Januar 2021 veröffentlicht. Diese Version der Softwareplattform des OROS 3-Series-Analysators bietet zusätzliche Funktionen und erhebliche Leistungsverbesserungen. Im Folgenden finden Sie eine Zusammenfassung der wichtigsten Verbesserungen Ihrer NVGate-Erfahrung:
Diese Release note beschreibt den Versioninhalt und gibt einige Betriebdetails.
Besuchen Sie diese Seite um NVGate 2021 herunterzuladen und zu installieren.
Kompatibilität:
NVGate 2021 ist mit allen OROS-Instrumenten kompatibel, die noch unterstützt sind. Abhängig von den Hardwareoptionen und der Version sind möglicherweise einige Funktionen verfügbar oder nicht.
Hier ist OROS Wiki, wie kann ich Ihnen helfen?
Die gesamte Dokumentation und Hilfe wurde vollständig erneuert. Wir haben eine Online-Wiki-basierte Dokumentation mit Videos, Handbüchern, Anwendungshinweisen und Download-Links bereitgestellt.
Diese Seite ist frei zugänglich und kann hier eingesehen werden: https://wiki.oros.com/wiki/index.php/Home
Online Hilfe: wiki
Wir empfehlen, mit dem Internet verbunden zu sein, um die neue Dokumentationsseite nutzen zu können.
Wenn Sie mit dem Internet verbunden sind, gelangen Sie über die folgenden Schaltflächen zur NVGate-Wiki-Seite.
https://wiki.oros.com/wiki/index.php/NVGate
Beachten Sie, dass diese Wiki-Seite über eine leistungsstarke Suchfunktion verfügt, wenn Sie nach einer Einstellung suchen müssen.

Offline Hilfe: PDF Handbuch
Wenn Sie nicht mit dem Internet verbunden sind, was vor Ort häufig vorkommt, wird das Handbuch NVGate.pdf geöffnet. Diese Datei befindet sich im Ordner "Manuals" im Installationsverzeichnis von NVGate.
Tutorials Videos
Der OROS Youtube Channel ist hier verfügbar und bietet eine vollständige Reihe von Videos zur Verwendung von OROS-Produkten:
Wir haben Tutorial-Videos in dieses Wiki aufgenommen, um Ihnen die Verwendung der OROS-Software zu erleichtern.
Verfolfung den kinematischen Frequenzen mit der RPM Variation
Kinematische Markers folgen den FFT Tachometer
Die Kinematische Markers können nun mit der Umdrehunggeschwindigkeit verbunden werden. Während einer RPM-Variation (z.B. Run up, Run down) werden die kinematischen Frequenzen automatisch verfolgt.
Wie geht das? Wählen Sie einen Tachometer on the FFT tab from GoToResult page aus.
Dann stellen Sie ein FFT Spektrum dar. Wählen Sie einen kinematischen Marker aus und setzen Sie den auf dem Fenster per doppelklick.
Der Marker wird nun mit dem FFT Tachometer verbunden. Dies kann unter den Marker Eigenschaften (Rechtklick auf dm Marker -> Properties) eingestellt werden.
Automatische Installation der Datenbank
Die Excel kinematische Datenbank enthält Lagers von NSK, SKF, FAG, SNRn, GMN, INA, RHP. Sie wird nun automatisch unter NVGate Data\Markers\Kinematic\ installiert.
Direkter Zugang zur Datenbank
Mit dem "open folder" Button können Sie sehr einfach die Excel Datenbank editieren, um den Lagertyp der rotierende Maschine hinzufügen.
Erweiterte Filtermöglichkeiten
Hier finden Sie alle Details über den Filters.
Lockerung der Einschränkungen auf den Grenzfrequenzen
Die mögliche Grenzfrequenzen des Filters sind gewissenhaft ausgewählt, um die Filterstabilität zu garantieren. Im Vergleich zu der vorherigen NVGate Version, ist der Auswahl der Grenzfrequenzen nun deutlich gelockert.
Für die Hoch- und Tiefpassfilters, der maximale Grenzfrequenz ist der Frequenzbereich des Inputs FR. Der minimale Grenzfrequenz ist FR / 50000 im Office-Modus und FR / 40000 im verbundenen Modus. In der vorherigen NVGate Version, der minimale Grenzfrequenz war FR / 40 für die Tiefpassfilters und FR / 400 für die Hochpassfilters.
Für die Bandpass- und Bandsperre-Filters sollen der niedrige Grenzfrequenz flow und der hohe Grenzfrequenz fhigh folgende Bedingungen im Office-Modus erfüllen:
- flow ≥ 0.0001 * FR
- fhigh ≤ FR
- 0.0004 * FR ≤ fhigh - flow ≤ 0.9998 * FR
Und im verbundenen Modus sind die Bedingungen wie folgt:
- flow ≥ 0.0005 * FR
- fhigh ≤ FR
- 0.000675 * FR ≤ fhigh - flow ≤ 0.99 * FR
In der vorherigen NVGate Version waren die Bedingungen für die Grenzfrequenzen wie folgt:
- flow ≥ 0.055 * FR
- fhigh ≤ FR
- 0.0075 * FR ≤ fhigh - flow ≤ 0.99 * FR
Improved precision
Jetzt werden die Filter im Office-Modus im 64-Bit-Gleitkommaformat und im verbundenen Modus im 40-Bit-Gleitkommaformat berechnet. In der vorherigen NVGate-Version wurde in beiden Modi das 32-Bit-Gleitkommaformat verwendet.
Neue Filtertypen
Zusätzlich zum Butterworth-Filter können Sie jetzt die IIR-Filter mit dem Chebyshev-Filter vom Typ I (Bandpass-Welligkeit) oder dem Chebyshev-Typ-II-Filter (Bandsperre-Welligkeit) bauen.
Das Butterworth-Filter hat sowohl im Bandpass als auch in der Bandsperre eine flache Antwort, aber sein Übergangsband ist breit.
Das Chebyshev Typ I (Bandpass-Welligkeitsfilter) weist den steilsten Abfall unter den drei Filtern auf, und seine Antwort in der Bandsperre ist flach. Es hat jedoch Wellen im Bandpass.
Das Chebyshev Typ II-Filter (Stop-Band-Ripple) reagiert im Bandpass flach, in der Bandsperre jedoch wellig. Sein Übergangsband ist schmaler als das Butterworth-Filter, aber breiter als das Chebyshev-Typ I.
Unten sehen Sie ein Beispiel, das diese drei Filter mit derselben Filterordnung zeigt.
Aufgrund seines maximalen flachen Frequenzgangs im Durchlassbereich wird das Butterworth-Filter häufig in Anwendungen verwendet, in denen Signalverzerrungen minimiert werden sollten, z. B. bei der Reduzierung von Audio-Rauschen. Es wird auch häufig für Anti-Aliasing verwendet. Die Chebyshev-Filter sind für ein steiles Abrollen optimiert und werden normalerweise in Anwendungen verwendet, bei denen die maximale Unterdrückung der nahegelegenen Frequenzen erforderlich ist.
Erhöhte Ordnung
Die Filterordnung beeinflusst die Steilheit des Abrollens. Je höher die Ordnung ist, desto schärfer ist der Übergang zwischen dem Bandpass und der Bandsperre. Ein Beispiel für die Auswirkung der Filterordnung ist unten dargestellt:
Für die Hochpass- und Tiefpassfilter kann die Filterordnung jetzt im Office-Modus von 1 bis 40 und im verbundenen Modus von 1 bis 10 ausgewählt werden. In der vorherigen NVGate-Version betrug die maximale Filterordnung 6.
Für die Bandpass- und Bandsperrefilter beträgt die Filterordnung 2 * N, und N kann im Office-Modus zwischen 1 und 30 und im verbundenen Modus zwischen 1 und 10 ausgewählt werden. In der vorherigen NVGate-Version betrug der Maximalwert von N 5.
Keine Einschränkung mehr für den Octave overall
1/n Oktave Plug-Ins für den Frequenzbereich der Gesamtpegel können jetzt bearbeitet werden. Sie können die min. und max. Frequenzen definieren. Diese Summe wird im Zeitbereich (Gewichtungsfilter und Detektor) berechnet. Die Verarbeitung der Gewichtung im Zeitbereich liefert eine genaue Messung für instationäre Signale (impulsiv).
Full range mode berechnet den Gesamtwert für den gesamten Frequenzbereich ohne die Gleichstromkomponente. (Der Mindestbereich ist definiert durch "CPB filters Lower central frequency"/5).
Limited range: mit dieser Option kann der Benutzer den Bereich definieren, indem er die niedrige Grenzfrequenz und die hohe Grenzfrequenz ändert.
Bereichern Sie Ihre Messungen in Echtzeit: von GPS bis zu Umgebungsmetadaten
Die DC simulated Inputs ermöglichen, bis zu 32 external DC channels in NVGate von einer externen Quelle einzukoppeln (z.B : GPS, Wetterstation, externer can bus...). Die Abtastate ist bis zu 15 Samples / second. Dank des Python-Entwickler-Toolkits kann ein Entwickler problemlos eine Schnittstelle entwickeln, um die Werte in NVGate einzufügen. Das GPS und die Wetterstation unten wurden unter Verwendung des DC simulated entwickelt.
Diese Option ist in der Referenz ORNV-VI-DC enthalten (die auch den virtuellen Inputs enthält).
Wie geht das?
In dem Acquisition Tab, auf connect input klicken, DC inputs auswählen und DC simulated Channels aktivieren.
Diese Channels können aktiviert und zum Recorder and/or Waterfall Plug-in wie alle anderen DC Channels verbunden werden.
Die Einstellungen Value (die von einer externen Software gesteuert werden kann) ändert den Wert der Inputs.
Weitere Details zu den DC simulated Einstellungen können auf dem front end settings Seite gefunden werden.
GPS
Dank zu den DC simulated Channels haben wir einen neuen Add-on zur Aufzeichnung der GPS Daten.
Mit einem GPS können Sie folgendes tun:
- Aufzeichnung der X-Y GPS Koordinaten.
- Aufzeichnung und Anzeige des Geschwindigkeitverlaufs.
- Geschwindigkeitverlauf als Waterfall-Referenz nutzen.
- Eine .gpx Datei erstellen und auf einer Webseite anzeigen lassen,wenn Sie eine Internetverbindung haben.
Sie können die dedizierte Seite besuchen, um das Tool herunterzuladen und die Konfiguration zu erweitern: https://wiki.oros.com/wiki/index.php/NVGate_DC_Simulated_Manager
Wir haben zwei Möglichkeiten, um die GPS-Position zu erfassen: Android-Telefon oder GPS-konform mit dem NMEA 0183-Standard.
Serial GPGGA GPS
Wir sind kompatibel mit GPS USB Serial Interface Kompatibel mit NMEA 0183 Standard GPGGA
Wir empfehlen das GPS USB Navilock NL-602U, aber auch andere GPS-Geräte funktionieren.
Android GPS
GPS-Daten können auch mit Android ADB (Android Debug Bridge) abgerufen werden. Wenn Sie Ihr Android-Handy anschließen, können wir die GPS-Position in NVGate einspeisen.
Wie geht das?
Sobald das GPS angeschlossen und konfiguriert ist, klicken Sie auf Daten einspeisen. Dadurch wird der Wert auf die simulated DC gesetzt.
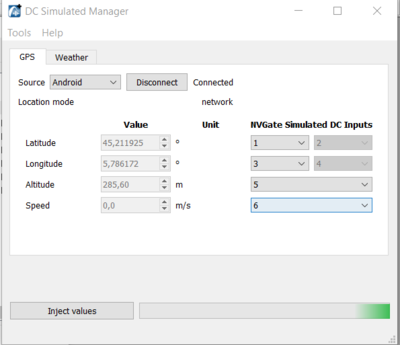
Dann können Sie diese Kanäle auf NVGate verwenden.
Wenn Sie die Daten aufzeichnen müssen, klicken Sie auf Connect Input, wechseln Sie zum DC input Tab und ziehen Sie die simulated DC Kanäle per Drag & Drop auf den Recorder.
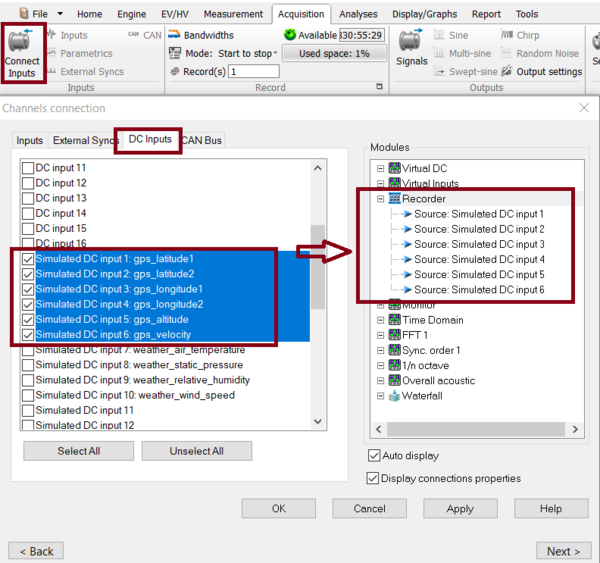 Wenn Sie die Daten aufgezeichnet haben, können Sie eine GPX-Datei erstellen
Wenn Sie die Daten aufgezeichnet haben, können Sie eine GPX-Datei erstellen
eine .gpx Datei erstellen und anzeigen
Wir können eine .gpx aus einer .oxf (OROS) -Signaldatei erstellen. Eine GPX-Datei ist eine GPS-Datei, die den geografischen Informationen des Signals auf einer Karte folgt.
Klick auf "Convert signal to gpx".
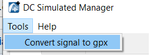
Dies öffnet das Fenster unten.
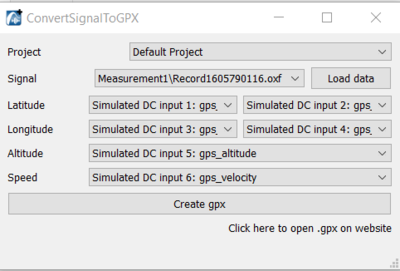
Wählen Sie die zu konvertierende Signaldatei aus und klicken Sie auf Daten laden. Sie können die Kanäle bei Bedarf ändern. Klicken Sie auf .gpx erstellen. Die .gpx-Datei wird im Ordner "Anhang" des NVGate-Projekts abgelegt.
Wenn Sie die .gpx-Datei visualisieren möchten, empfehlen wir die Verwendung der Website: https://www.gpsvisualizer.com/ Wenn Sie auf "Klicken Sie hier, um die GPX-Datei auf einer Website anzuzeigen" klicken, wird eine Website geöffnet, auf der Sie die GPX-Datei auf einer Karte darstellen können.
Wetterstation
Niederschlag, Windgeschwindigkeit / -richtung, Druck und Temperatur können den Schalldruckpegel beeinträchtigen oder müssen bei der Schallmessung aufgezeichnet werden.
Dank der DC-simulated Kanäle können wir den Wert jetzt manuell eingeben oder eine Wetterstation an NVGate anschließen.
Handbuch
Der Nutzen kann die Wetterwerte manuell eintippen.
Davis instruments Wetterstation
3 Elemente sind notwendig damit es funktioniert:
- 6322OV Wireless Vantage Pro2 Integrated Sensor Suite
- 6510USB WeatherLink Data Logger.
Diese Wetterstation bietet eine genaue und zuverlässige Wetterüberwachung mit Echtzeit-Datenaktualisierungen alle 2,5 Sekunden. Die Sensorsuite umfasst Außentemperatur- und Feuchtigkeitssensoren in einem passiven Strahlungsschutz, Windgeschwindigkeit und -richtung sowie Niederschlag.
Hinweis: Die Wetterstation muss zur Konfiguration an OROS SA vorbeikommen.
Andere Wetterstationen
Bitte wenden Sie sich an OROS, um die Kompatibilität zu prüfen (kostenpflichtiger Service).
DC Sensor y = ax+b Kalibrierung
Es ist jetzt möglich, einen dynamischen Sensor in "DC" - oder "DC Floating" -Kopplung mit 2 Werten zu kalibrieren. Anschließend berechnet die Software automatisch die Empfindlichkeit und den Offset, um die Formel "y = ax + b" zu erhalten.
Diese Funktion ist praktisch für 4-20-mA-Sensoren oder „quasistatische“ Sensoren, die auf dynamischen Kanälen erfasst werden. Drahtsensor-Verschiebungssensor, kalibriert mit einer Regel, Drucksensor mit kalibriertem Kompressor, Näherungssonde, kalibriert mit einem Mikrometer.
Erstellen Sie dazu zunächst einen DC-Sensor in der Sensordatenbank. Wenden Sie diesen Sensor dann auf einen Kanal an.
Jetzt können Sie den Kalibrierungsteil mit 2 Werten kalibrieren. Dann wendet die Software automatisch die Empfindlichkeit und den Offset an.
Löschen eines Kalibrierwerts
Wenn Sie während einer Sensorkalibrierung einen Fehler gemacht haben, können Sie jetzt einen Wert aus dem "History" des Kalibrierungssensors löschen.
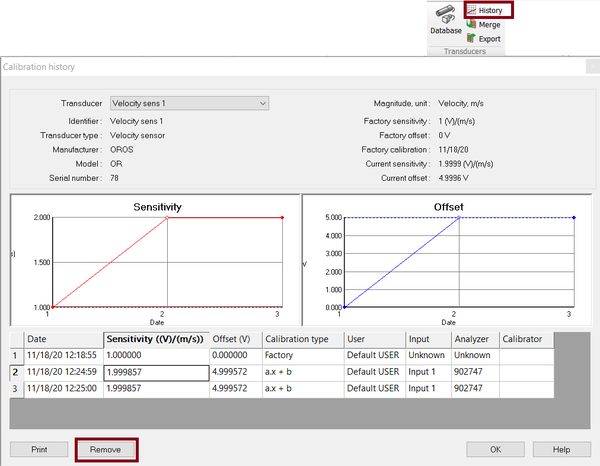
Klicken Sie auf history, wählen Sie den Sensor aus, markieren Sie den Wert, den Sie löschen möchten und klicken Sie auf remove.
Humanschwingungen
Mit dem OROS Body Vibration Tool können Sie die Auswirkung von Schwingungen auf dem menschlichen Körper gemäß den Normen ISO 2631 und ISO 5349 bewerten. Diese Normen definieren die Messpraxis und die Analyse von Schwingungssignalen, um die Auswirkungen von Umgebungs- und Geräteschwingungen auf die Gesundheit und den Komfort des menschlicher Körpers zu bewerten.
Die ISO 2631 beschreibt die Auswirkungen von Schwingungen auf die Gesundheit und den Komfort auf den gesamten Körper im Verkehrsmittel und die ISO 5349 die Auswirkungen auf die Gesundheit von Schwingungen auf Hände und Arme bei der Manipulation von Werkzeugmaschinen oder vibrierenden Objekten.
Dies ist ein Toolkit für die Nachanalyse, das nach der Aufzeichnung des Signals ausgeführt wird. Es werden zeitgewichtete Beschleunigungssignale und spezifische Indikatoren berechnet, die beide in den Normen definiert sind.
Kompatibilität mit den Normen: internationale Normen bzgl. Ganzkörper- und Hand-Arm-Schwingungen: ISO 5349, ISO 8041, ISO 2631-1 and ISO 2631-5.
Ganzkörper- und Hand-Arm-Schwingungen Indikatoren entsprechen : VDV, MSDV, MTVV, Weighted raw, al(ISO 2631-5), D(ISO 2631-5) sind vorhanden. RMS, Peak, Crest, peak-Peak, sind auch in NVGate plug in verfügbar.
| Maximaler Transientenvibrationswert, entspricht dem maximalen RMS Wert des Signals. | |
| Schwingungsdosiswert, die im Signal enthaltene Stösse werden berücksichtigt. | |
| Motion Sickness Dose Value, entspricht dem Komfort in den Verkehrsmitteln. | |
| Beschleunigungsdosis, entspricht der Wirkung der Schwingung auf die Wirbelsäule | |
| Daily maximal exposure value (Calculated from Post processing in NVGate) | |
| Peak-Amplitude der Schwingung (berechnet mittels Post-Analyse in NVGate) | |
| Verhältnis zwischen dem Peak-Pegel und dem RMS Wert des bewertetes Signals (berechnet mittels Post-Analyse in NVGate) |
Signalfilterung inkl.:
| Zeitbewertung auf dem Z Achse für Ganzkörper-Messungen (ISO 2631-1) | |
| Zeitbewertung auf den X und Y Achsen für Ganzkörper-Messungen (ISO 2631-1) | |
| Zeitbewertung für die Hand-Arm Messungen in jeder Richtung (ISO 5349-1) | |
| Zeitbewertung für Kinetose (Reisekrankheit)-Messungen in der verticalen Richtung (ISO 2631-1) | |
| Zeitbewertung auf dem X Achse für Ganzkörper-Messungen (ISO 2631-1) | |
| Zeitbewertung für alle rotatierende Richtungen für Ganzkörper-Messungen (ISO 2631-1) | |
| Zeitbewertung für den Z Achse für Kopf Komfort Messungen (ISO 2631-1) |
Wie geht das? https://wiki.oros.com/wiki/index.php/Human_Vibration
Dieses Add-on ist kostenfrei für NVGate 2021 Nutzer
Orbits in NVGate anzeigen lassen mit FFT diag oder ORD diag Optionen
Wenn Sie über die Optionen FFT-Diag oder ORD-Diag verfügen, haben Sie nun die Möglichkeit, Orbits in NVGate anzeigen zu lassen.
Dafür nutzen Sie den add/remove windows Menü.
Für mehr Informationen, schauen Sie bitte diese Seite.
Verschiedenes
Zeitanzeige in Zoomed Signal "relative to measurement"
Es ist jetzt möglich, die Zeitachse bezogen auf die Messungszeit anzuzeigen.
- Absolute time: zeigt die Zeit aus dem Windows Format an.
- Relative time: zeigt die Auszeichnungsdauer. Der Anfang der Signalaufzeichnung ist zu 0 eingestellt.
- Auto: absolute oder relative time abhängig von der Aufzeichnungsdauer. Für Aufzeichnungen kurzer als 2s, die relative Zeit ist angezeigt, für die anderen, die absolute Zeit ist angezeigt.
- relative to measurement: zeigt die Dauer der Aufzeichnungs. Der Anfang der Aufzeichnung ist zum "player start offset" eingestellt.
NVdrive : SetViewmeterLevels
Mit NVdrive können Sie nun die Alarmpegeln (niedrigen und höheren Pegel) einstellen.
Schauen Sie das NVDrive Toolkit für mehr Informationen.
Bug fixing
- 13728: [Fractional Tachometer] Using a fractional tachometer lead to DSP error -
- 13729: [Drec] : Impossible to record more than 38 ch in Drec
- 13672: Delta RPM with source DC tach (from monitor) - do not trig the waterfall
- 10572: Low pass response for ICP and AC coupling poorly specified
- 13811: NVDrive GetResultEx error while running without displaying result
- 13774: Orbit display improvement
- 13790: Change the number of displayed orbits
- 13794: A problem of DRPM stop at 5000 RPM instead of 6000.
- 13953: [General] A-weighting can be applied several times (report 13912)
- 13938: Input type: Xpod bridge, one channel 5 doesn't work if 1 activated
- 13767: Create a new unit : do not go on a "empty" windows, keep the previous configuration.
- 13979: WIFI connection
- 14011: import a template from NVgate to OR10 , the japanese label became wrong
- 14009: OR10 Stand Alone : the japanese label data become wrong
- 13912: A-weighting can be applied several times
- 13984: Units - The number of digits doesn't change in a specific configuration