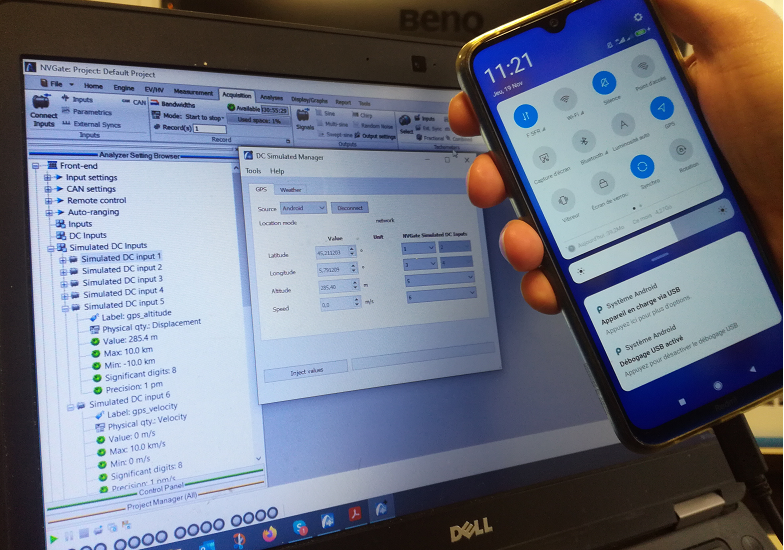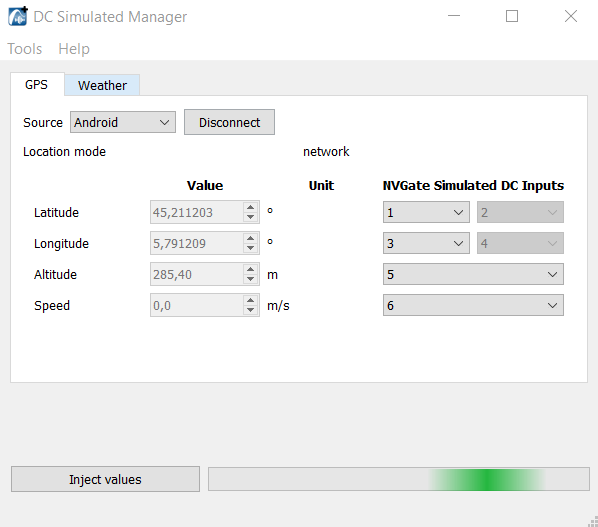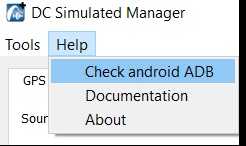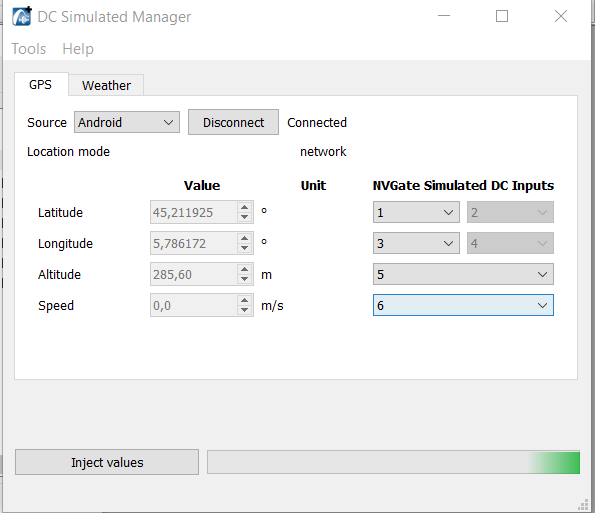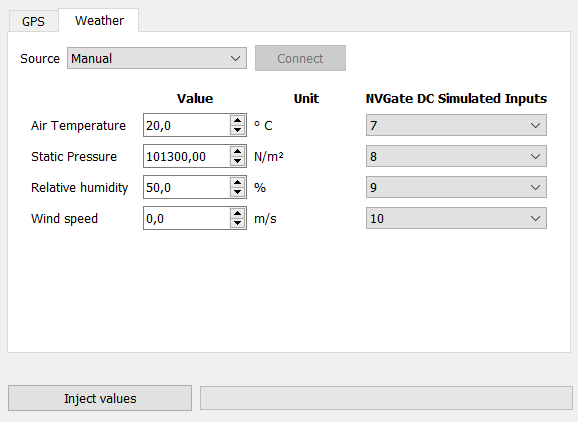Difference between revisions of "NVGate DC Simulated Manager"
| (48 intermediate revisions by 4 users not shown) | |||
| Line 1: | Line 1: | ||
This Add on is a | [[category:WikiOros]] | ||
It provide a GPS and can deal | This Add on is a tool which uses the DC simulated inputs in NVGate. | ||
It provide a GPS and can deal with weather station data. | |||
==Download== | |||
Latest version (07.12.2020) can be donwloaded here : [https://orossas.sharepoint.com/:u:/g/support/EePDXb-MBEpIlRIvCUXYXHIBtPLjjzpC7eQ-Ndrx2_SDiA?e=u4NalF DC simulated manager v1.0] | |||
Configuration needed : <br> | |||
- NVGate 2021 or upper<br> | |||
- DC simulated channels (ORNV-VIDC option) | |||
=GPS= | |||
<youtube>https://youtu.be/px5b67Kgkb4</youtube> | |||
We have 2 ways to acquire the GPS position, android phone or GPS Compliant with NMEA 0183 standard. | |||
== Serial GPGGA GPS == | |||
We | We support the GPS USB Navilock NL-602U. You can order at OROS under the reference: ORAC-GPS-NA01. | ||
We should be compliant with any other GPS USB Serial Interface Compliant with NMEA 0183 standard GPGGA. (however in case of issue we do not have other model in stock so we will not be able to support it) | |||
[[File:gps_navilock.jpg|200]] | |||
== Android GPS == | == Android GPS == | ||
'''Recommended:''' Android 9 or more. <br> | |||
'''Tested and approved:''' Xiaomi 8, One+, Android 7: Samsung<br> | |||
'''Incompatibility:''' Huawei phone. | |||
<br> | |||
It should work with nearly all the android phone. No support will be given in case of incompatibility with your phone. (or you send us the phone for doing the test... :) ) | |||
<br> | |||
[[File:GPS_phone.png]] | |||
'''Principle :''' GPS data is retrieved using Android ADB (Android Debug Bridge). | |||
When you plug your android phone, we inject the GPS position inside NVGate. | |||
[[File:GPS_android.png|600px]] | |||
Procedure: | |||
- Activate android developers option. (To enable developer options, on android settings/"about phone" tap the Build Number option 7 times). | |||
[ | - Enable USB debugging (on developers options menu). Process is [https://www.howtogeek.com/129728/how-to-access-the-developer-options-menu-and-enable-usb-debugging-on-android-4.2/ here] | ||
- Plug your android phone into your PC. | |||
- Allow the incoming USB debugging connection and check "Always allow from this computer". | |||
Test the connection using the ADB connection button: | |||
[[File:gps_ADB.jpg]] | |||
[[ | Also be sure that GPS is enabled on your phone, then you need to have an application which is running and using the GPS on the background of the phone (example: we advice to launch [https://play.google.com/store/apps/details?id=com.google.android.apps.maps&hl=fr&gl=US Google Maps] or [https://play.google.com/store/apps/details?id=com.exatools.gpsdata&hl=fr&gl=US GPS Data]) | ||
== How to | == How to use == | ||
Once the gps is plugged and configured, click on inject data, this will put the value | Once the gps is plugged and configured, click on inject data, this will put the value in the DC simulated inputs. | ||
[[File:GPS process 2.png|400]] | [[File:GPS process 2.png|400]] | ||
Then you can use | Then you can use these channels in NVGate. | ||
If you need to record the data | If you need to record the data, | ||
click on connect input, go on DC input tab, then drag and drop the DC simulated channels on recorder. | click on connect input, go on DC input tab, then drag and drop the DC simulated channels on recorder. | ||
[[File:GPS process.png]] | [[File:GPS process.png]] | ||
If you have record the data you will be able to create a .gpx file. | |||
== Creating and visualize .gpx file == | == Creating and visualize .gpx file == | ||
| Line 72: | Line 87: | ||
[[File:GPS_creategpx.png]] | [[File:GPS_creategpx.png]] | ||
This will open the | This will open the window below. | ||
[[File:signal_gpx.png]] | [[File:signal_gpx.png]] | ||
Select the signal file | Select the signal file that you need to convert and click on load data. | ||
You can modify the channels if needed. | You can modify the channels if needed. | ||
Click on create .gpx. | Click on create .gpx. | ||
The .gpx will be put | The .gpx will be put in the "attachment" folder of the NVGate project. | ||
If you want to visualize the .gpx we | If you want to visualize the .gpx we advise using the website : https://www.gpsvisualizer.com/ | ||
Clicking on "Click here to visualize the .gpx on a website" opens an website allowing you to plot the gpx on a map. | |||
=Weather station= | =Weather station= | ||
| Line 98: | Line 113: | ||
[[File:weather.png|framed|200px|right]] | [[File:weather.png|framed|200px|right]] | ||
You need the 3 elements to make it work | You need the 3 elements to make it work. | ||
- [https://www.davisinstruments.com/product/wireless-vantage-pro2-integrated-sensor-suite/ 6322OV Wireless Vantage Pro2 Integrated Sensor Suite] | - [https://www.davisinstruments.com/product/wireless-vantage-pro2-integrated-sensor-suite/ 6322OV Wireless Vantage Pro2 Integrated Sensor Suite] | ||
| Line 106: | Line 121: | ||
- [https://www.davisinstruments.com/product/weatherlink-windows-usb/ 6510USB WeatherLink Data Logger]. | - [https://www.davisinstruments.com/product/weatherlink-windows-usb/ 6510USB WeatherLink Data Logger]. | ||
This weather station | This weather station provides accurate, reliable weather monitoring with real-time data updates every 2.5 seconds. Sensor suite includes outside temperature and humidity sensors in a passive radiation shield; wind speed and direction; and rainfall. | ||
Note : The weather Station need to pass by OROS SA for configuration. | Note : '''The weather Station need to pass by OROS SA for configuration.''' | ||
== Other weather | == Other weather station == | ||
Please contact OROS to check the | Please contact OROS to check the possibility of importing the data. (paid service) | ||
Latest revision as of 09:58, 26 November 2024
This Add on is a tool which uses the DC simulated inputs in NVGate. It provide a GPS and can deal with weather station data.
Download
Latest version (07.12.2020) can be donwloaded here : DC simulated manager v1.0
Configuration needed :
- NVGate 2021 or upper
- DC simulated channels (ORNV-VIDC option)
GPS
We have 2 ways to acquire the GPS position, android phone or GPS Compliant with NMEA 0183 standard.
Serial GPGGA GPS
We support the GPS USB Navilock NL-602U. You can order at OROS under the reference: ORAC-GPS-NA01.
We should be compliant with any other GPS USB Serial Interface Compliant with NMEA 0183 standard GPGGA. (however in case of issue we do not have other model in stock so we will not be able to support it)
Android GPS
Recommended: Android 9 or more.
Tested and approved: Xiaomi 8, One+, Android 7: Samsung
Incompatibility: Huawei phone.
It should work with nearly all the android phone. No support will be given in case of incompatibility with your phone. (or you send us the phone for doing the test... :) )
Principle : GPS data is retrieved using Android ADB (Android Debug Bridge). When you plug your android phone, we inject the GPS position inside NVGate.
Procedure:
- Activate android developers option. (To enable developer options, on android settings/"about phone" tap the Build Number option 7 times).
- Enable USB debugging (on developers options menu). Process is here
- Plug your android phone into your PC.
- Allow the incoming USB debugging connection and check "Always allow from this computer".
Test the connection using the ADB connection button:
Also be sure that GPS is enabled on your phone, then you need to have an application which is running and using the GPS on the background of the phone (example: we advice to launch Google Maps or GPS Data)
How to use
Once the gps is plugged and configured, click on inject data, this will put the value in the DC simulated inputs.
Then you can use these channels in NVGate.
If you need to record the data,
click on connect input, go on DC input tab, then drag and drop the DC simulated channels on recorder.
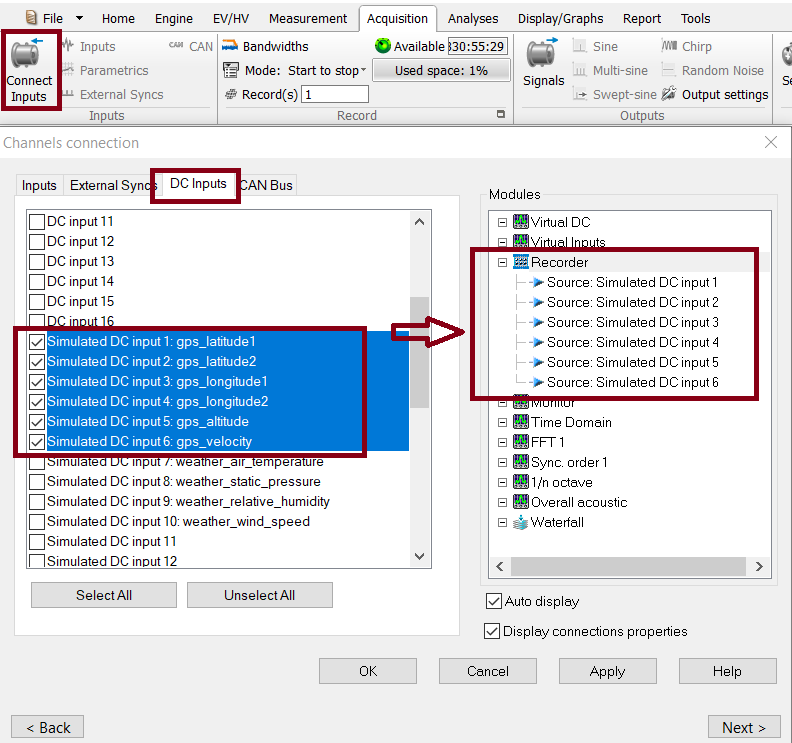
If you have record the data you will be able to create a .gpx file.
Creating and visualize .gpx file
We can create a .gpx from an .oxf (OROS) signal file.
You need to click on Convertsignaltogpx.
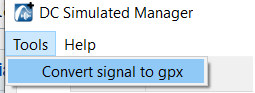
This will open the window below.
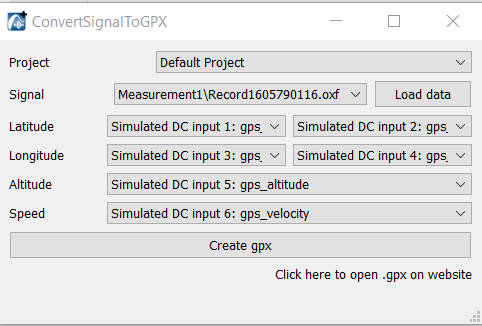
Select the signal file that you need to convert and click on load data. You can modify the channels if needed. Click on create .gpx. The .gpx will be put in the "attachment" folder of the NVGate project.
If you want to visualize the .gpx we advise using the website : https://www.gpsvisualizer.com/ Clicking on "Click here to visualize the .gpx on a website" opens an website allowing you to plot the gpx on a map.
Weather station
Manual
The user can enter manually the weather value.
Davis instruments weather station
You need the 3 elements to make it work.
- 6322OV Wireless Vantage Pro2 Integrated Sensor Suite
- 6510USB WeatherLink Data Logger.
This weather station provides accurate, reliable weather monitoring with real-time data updates every 2.5 seconds. Sensor suite includes outside temperature and humidity sensors in a passive radiation shield; wind speed and direction; and rainfall.
Note : The weather Station need to pass by OROS SA for configuration.
Other weather station
Please contact OROS to check the possibility of importing the data. (paid service)