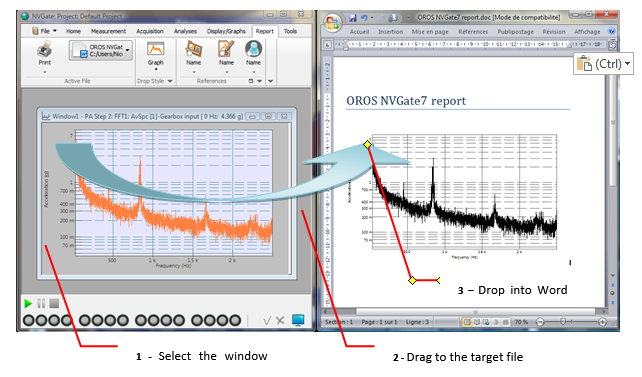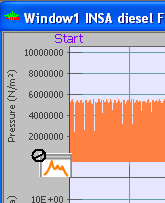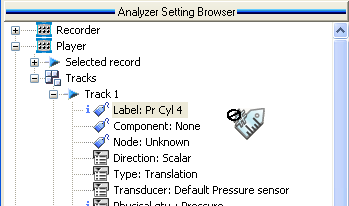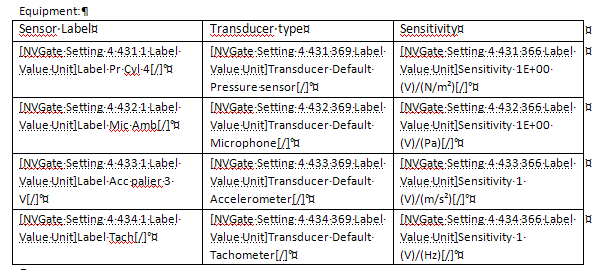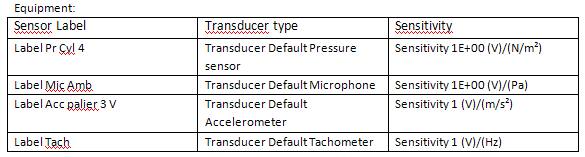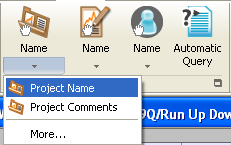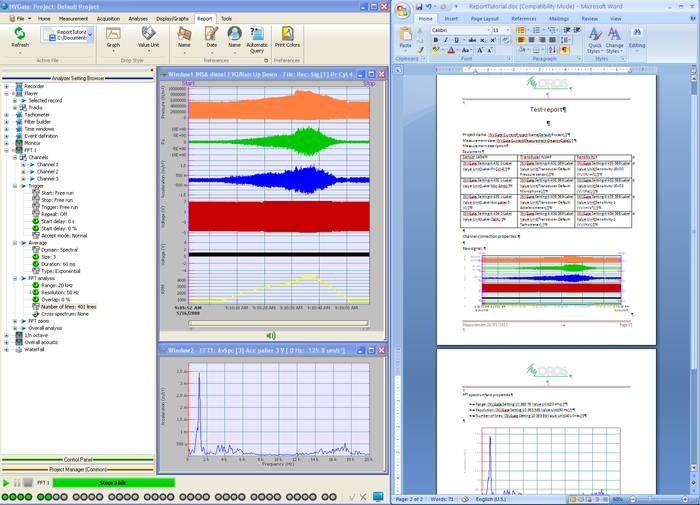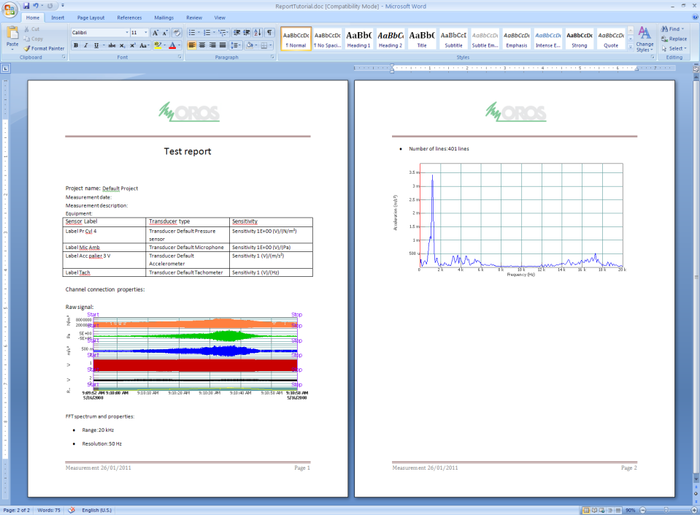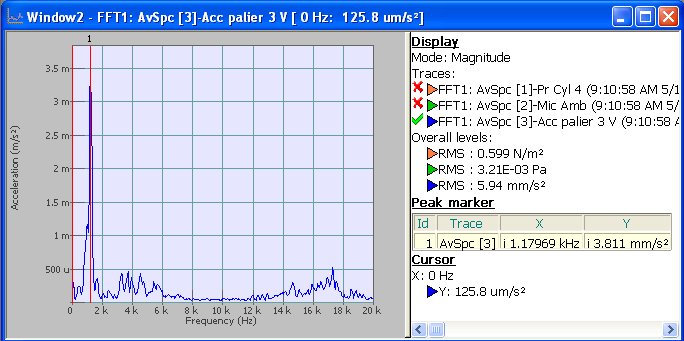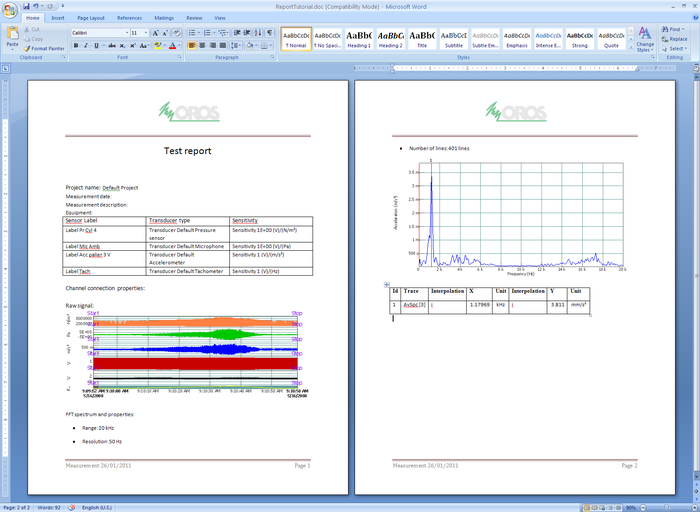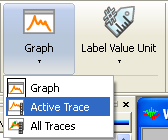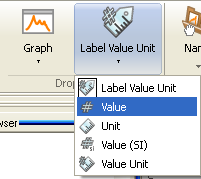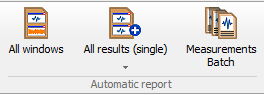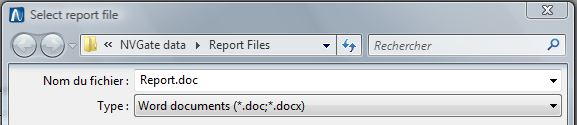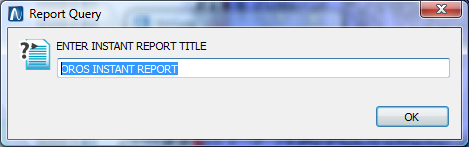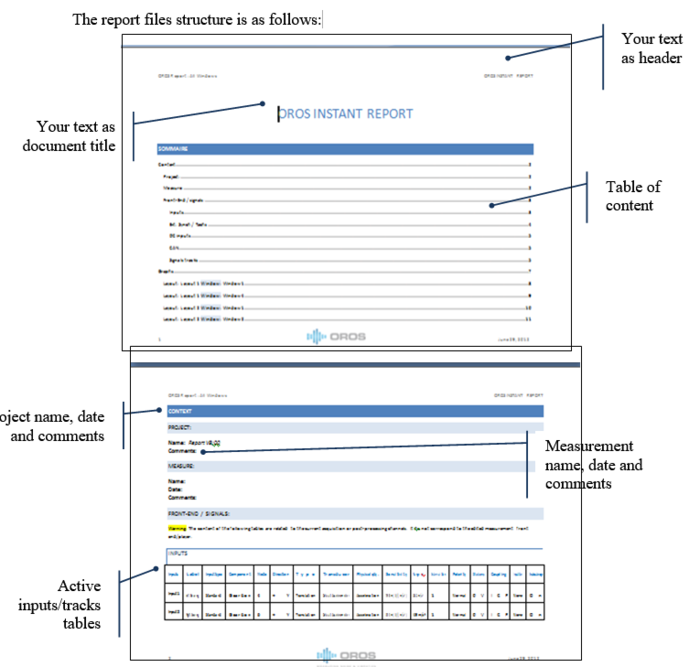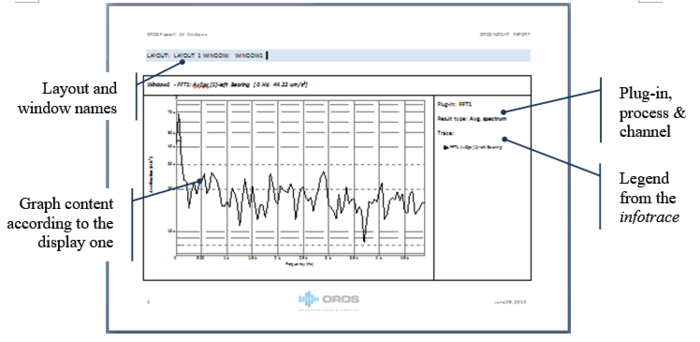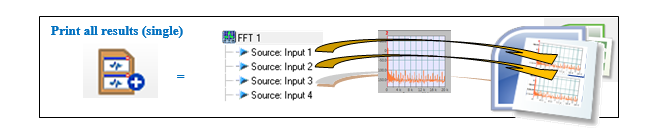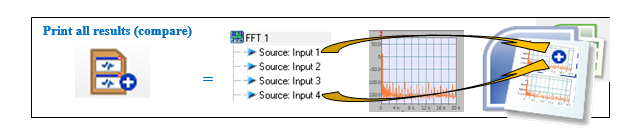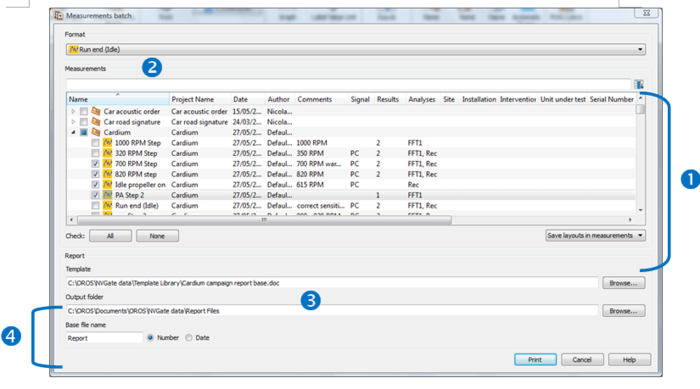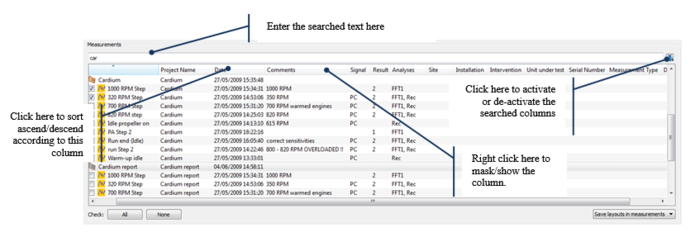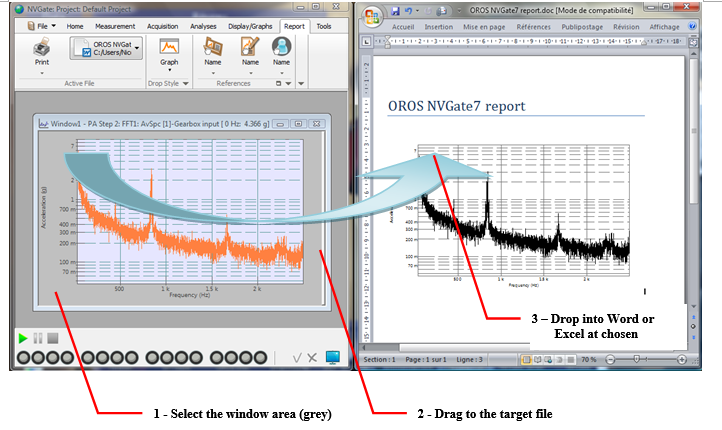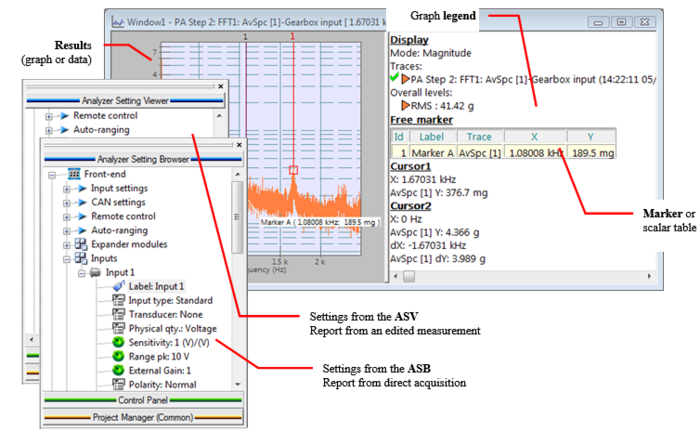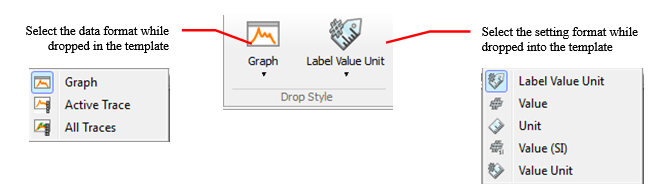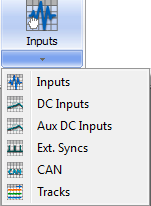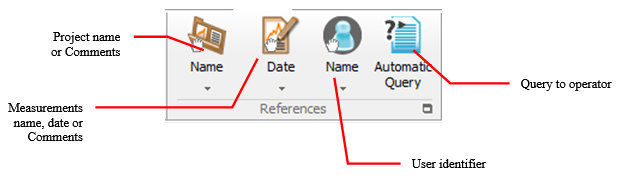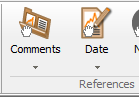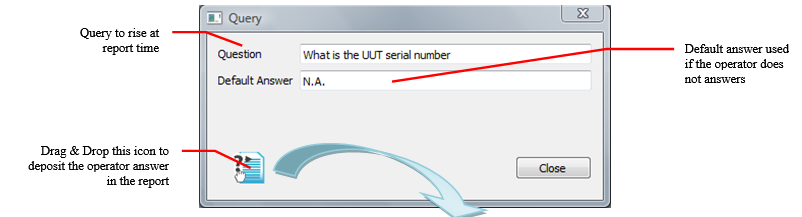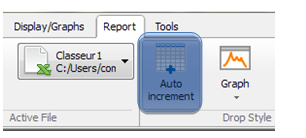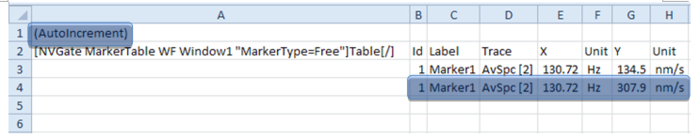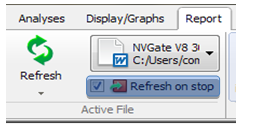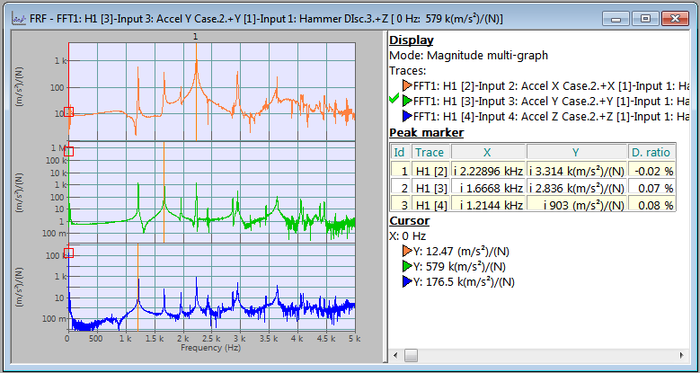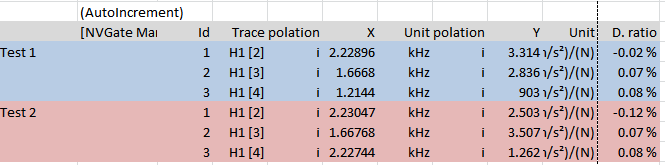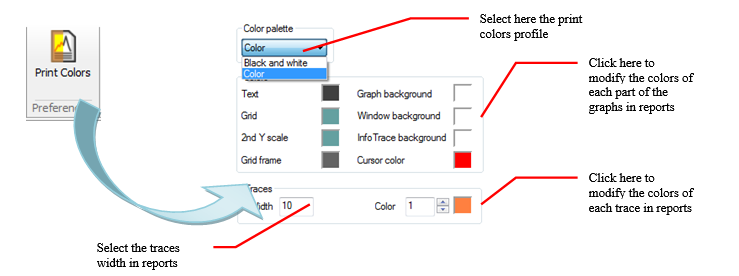Difference between revisions of "NVGate Report"
| (15 intermediate revisions by the same user not shown) | |||
| Line 1: | Line 1: | ||
[[category:NVGate]] | |||
[[category:WikiOros]] | |||
Powered by the Vision interface and still based on the use of templates, the NVGate reporting toolset focuses on intuitive transfer of analyzer<nowiki>’</nowiki>s data, leaving to MSOffice the page setup and extra content. | Powered by the Vision interface and still based on the use of templates, the NVGate reporting toolset focuses on intuitive transfer of analyzer<nowiki>’</nowiki>s data, leaving to MSOffice the page setup and extra content. | ||
| Line 10: | Line 12: | ||
* '''Creation''': Format, references and graphics preferences | * '''Creation''': Format, references and graphics preferences | ||
[[Image:Reports_Tools_Ribbons_29.png| | [[Image:Reports_Tools_Ribbons_29.png|700px|none]] | ||
==Tutorial== | ==Tutorial== | ||
| Line 41: | Line 43: | ||
In order to work in the best conditions, position the both windows (NVGate window and Word document) side by side. | In order to work in the best conditions, position the both windows (NVGate window and Word document) side by side. | ||
NVGate items are identified by a tag in the template. The tags are editable in Excel cells, hidden text in Word (apply the | NVGate items are identified by a tag in the template. The tags are editable in Excel cells, hidden text in Word (apply the [[Image:Usersmanual_181.png]] mode to see the tags). | ||
[[Image:Usersmanual_181.png | |||
mode to see the tags). | |||
It<nowiki>’</nowiki>s better to work in | It<nowiki>’</nowiki>s better to work in [[Image:Usersmanual_182.png]] mode while doing the report to avoid any drag and drop inside a tag. | ||
[[Image:Usersmanual_182.png | |||
mode while doing the report to avoid any drag and drop inside a tag. | |||
=====Deposit NVGate items===== | =====Deposit NVGate items===== | ||
| Line 90: | Line 88: | ||
A drag and drop of the time signal was done. After post-analyzing the time signal, a FFT spectrum was displayed in NVGate and finally dragged and dropped in the template with some FFT settings (frequency range, resolution and number of lines). | A drag and drop of the time signal was done. After post-analyzing the time signal, a FFT spectrum was displayed in NVGate and finally dragged and dropped in the template with some FFT settings (frequency range, resolution and number of lines). | ||
[[Image:Usersmanual_188.png|700px|none]] | |||
[[Image:Usersmanual_189.png|700px|none]] | |||
[[Image:Usersmanual_189.png| | |||
You can also put markers on graphs and display the Marker table by drag and drop from the infotrace. | You can also put markers on graphs and display the Marker table by drag and drop from the infotrace. | ||
[[Image:Usersmanual_190.png| | [[Image:Usersmanual_190.png|700px|none]] | ||
[[Image:Usersmanual_191.png| | [[Image:Usersmanual_191.png|700px|none]] | ||
=====Data format===== | =====Data format===== | ||
| Line 156: | Line 148: | ||
[[Image:Reports_Tools_Ribbons_33.png|framed|none]] | [[Image:Reports_Tools_Ribbons_33.png|framed|none]] | ||
[[Image:Reports_Tools_Ribbons_34.png| | [[Image:Reports_Tools_Ribbons_34.png|700px|none]] | ||
'''Then''' for each existing ''Layout'', | '''Then''' for each existing ''Layout'', | ||
| Line 162: | Line 154: | ||
:for each opened ''Window''s, the following page is appended: | :for each opened ''Window''s, the following page is appended: | ||
[[Image:Reports_Tools_Ribbons_35.png| | [[Image:Reports_Tools_Ribbons_35.png|700px|none]] | ||
Print all results (single) | Print all results (single) | ||
| Line 249: | Line 241: | ||
'''Third, select the measurements to be printed'''. Click on the ''Report/Automatic reports/Measurement batch ''button. The batch report selection dialog is showed (NB: it may take a few second to display if your project manager contains lot of projects/measurements). | '''Third, select the measurements to be printed'''. Click on the ''Report/Automatic reports/Measurement batch ''button. The batch report selection dialog is showed (NB: it may take a few second to display if your project manager contains lot of projects/measurements). | ||
[[Image:Reports_Tools_Ribbons_39.png| | [[Image:Reports_Tools_Ribbons_39.png|700px|none]] | ||
This Dialog is divided in 3 areas, one for each input parameters and one for the output files | This Dialog is divided in 3 areas, one for each input parameters and one for the output files | ||
| Line 274: | Line 266: | ||
[[Image:Reports_Tools_Ribbons_24.jpg]]It is also possible to mask/show the properties columns by right clicking on the header. The column order can be changed by drag and dropping one column to its new location. | [[Image:Reports_Tools_Ribbons_24.jpg]]It is also possible to mask/show the properties columns by right clicking on the header. The column order can be changed by drag and dropping one column to its new location. | ||
[[Image:Reports_Tools_Ribbons_40.png| | [[Image:Reports_Tools_Ribbons_40.png|700px|none]] | ||
The measurements are sorted by column content (alphanumerical sort) by left clicking on the column header. | The measurements are sorted by column content (alphanumerical sort) by left clicking on the column header. | ||
| Line 285: | Line 277: | ||
To select the file, move the mouse over the File selection combo-box, the software will check the opened file on the computer a fill up the list. It is then possible to select the working template. | To select the file, move the mouse over the File selection combo-box, the software will check the opened file on the computer a fill up the list. It is then possible to select the working template. | ||
[[Image:Reports_Tools_Ribbons_41.png| | [[Image:Reports_Tools_Ribbons_41.png|700px|none]] | ||
Building up a template | Building up a template | ||
| Line 336: | Line 328: | ||
Most of the information that can be added to a template comes from the NVGate windows and analyzer setting trees (ASB and ASV). Drag & drop the selected Item to the target file in order to add the corresponding tag (and refreshable data) to the template. | Most of the information that can be added to a template comes from the NVGate windows and analyzer setting trees (ASB and ASV). Drag & drop the selected Item to the target file in order to add the corresponding tag (and refreshable data) to the template. | ||
[[Image:Reports_Tools_Ribbons_43.png| | [[Image:Reports_Tools_Ribbons_43.png|700px|none]] | ||
====="Drop style" group===== | ====="Drop style" group===== | ||
| Line 448: | Line 440: | ||
The basic idea is to increment the position of the results to the next empty row at each report refresh. For such purpose the standard report capabilities now offers an auto-increment row option. When this setting is activated the drag & drop tag in the report will include the auto-increment. | The basic idea is to increment the position of the results to the next empty row at each report refresh. For such purpose the standard report capabilities now offers an auto-increment row option. When this setting is activated the drag & drop tag in the report will include the auto-increment. | ||
[[Image:Reports_Tools_Ribbons_49.png| | [[Image:Reports_Tools_Ribbons_49.png|700px|none]] | ||
This function works with any item dropped to the Excel report (markers, data, graphs, settings, etc…). | This function works with any item dropped to the Excel report (markers, data, graphs, settings, etc…). | ||
| Line 456: | Line 448: | ||
The following example fills the test report of an end-winding bump test. The remote control user field settings have been used for measurement identification (blade # & side). A sequence is activated to update these settings for each bump. A peak marker has been used to collect the frequency and amplitude of each bump test. | The following example fills the test report of an end-winding bump test. The remote control user field settings have been used for measurement identification (blade # & side). A sequence is activated to update these settings for each bump. A peak marker has been used to collect the frequency and amplitude of each bump test. | ||
[[Image:Reports_Tools_Ribbons_50.png| | [[Image:Reports_Tools_Ribbons_50.png|700px|none]] | ||
====Refresh report on end of analysis==== | ====Refresh report on end of analysis==== | ||
| Line 470: | Line 458: | ||
Adding marker or inputs tables in an Excel report is a popular function of the NVGate report mode. It is now possible to define how the NVGate table will be arranged in the Excel sheet. | Adding marker or inputs tables in an Excel report is a popular function of the NVGate report mode. It is now possible to define how the NVGate table will be arranged in the Excel sheet. | ||
[[Image:Reports_Tools_Ribbons_52.png| | [[Image:Reports_Tools_Ribbons_52.png|700px|none]] | ||
In the following examples we have 3 FRFs (1 hammer, 1 tri-axis accelerometer) per measurement point. We measure the highest peak amplitude, frequency and damping ratio on all FRFs at each measurement point. | In the following examples we have 3 FRFs (1 hammer, 1 tri-axis accelerometer) per measurement point. We measure the highest peak amplitude, frequency and damping ratio on all FRFs at each measurement point. | ||
Latest revision as of 10:48, 26 November 2024
Powered by the Vision interface and still based on the use of templates, the NVGate reporting toolset focuses on intuitive transfer of analyzer’s data, leaving to MSOffice the page setup and extra content.
Overview
The reporting tools are gathered in a dedicated tab called Reports. The Reports tab features 4 groups that offer respectively; the file selection (Word or Excel), the format of dropped data, contextual information and graphics preferences.
The report tab is divided in 3 sections:
- Automatic: Generates report automatically
- Operational: Select a template and refresh /print
- Creation: Format, references and graphics preferences
Tutorial
Introduction
Objectives:
In this tutorial, we will show the basic operations to do a report.
Through the different steps of a typical procedure, the useful functions will be described. The report functions are based on the drag and drop of items.
Equipment
- OR3X Analyzer
- PC with NVGate
- Ethernet link
- Microsoft Word/Excel
- 1 signal
You can create a report in On-line mode or in Office mode.
Procedure
Active file
First you need to open a new or existing Word/Excel document.
In NVGate, go in the Report tab, in the Active File group.
Move the mouse over the combo-box. Automatically, the software will check the opened file on the computer and fill up the list. It is then possible to select the working template.
In order to work in the best conditions, position the both windows (NVGate window and Word document) side by side.
NVGate items are identified by a tag in the template. The tags are editable in Excel cells, hidden text in Word (apply the ![]() mode to see the tags).
mode to see the tags).
It’s better to work in ![]() mode while doing the report to avoid any drag and drop inside a tag.
mode while doing the report to avoid any drag and drop inside a tag.
Deposit NVGate items
The reporting operations are based on the use of Drag & Drop; Select an item from NVGate and drop it into the template. The software will add a TAG in the target file and then update it with the corresponding NVGate data.
To add a graphical result(s) into a Word document, click on the corresponding window area (grey area), then drag & drop it at the chosen location in the template:
While selecting an OROS Item for reporting, an icon is displayed on the cursor to confirm:
- this item is droppable in the report,
- the used format (drop style) in the report
Obviously, any text, image, table, link can be used in the template to enrich the report with results interpretation, corporate data, and others.
We can, for example, create a table in the Word document in order to insert the sensors identification.
With tags:
Without tags:
In addition to the actual measurement setup and result data, a measurement must be identified and detailed by meta-data (project name, measurement name, date, comments and properties.). The References group provides such information to be inserted in the report.
Drag and drop these items directly from the group.
Select More to see the whole set of properties
Example of template:
In the first lines, the Project name and date were inserted. Then a table with all sensors specifications was added.
A drag and drop of the time signal was done. After post-analyzing the time signal, a FFT spectrum was displayed in NVGate and finally dragged and dropped in the template with some FFT settings (frequency range, resolution and number of lines).
You can also put markers on graphs and display the Marker table by drag and drop from the infotrace.
Data format
In the Drop Style group, you can define the format of the data in the report file. Indeed, analysis results can be exported as data or graph as well as a setting format includes its name or units.
Note: advise not to use the Active Trace or All Traces for narrow band spectra within Word documents. It leads to a long process into Word.
Refresh
The refresh function is used to update the file.
You can resize the graph in the report. Even if the graph seems to be distorted, this is easily solved with the Refresh function.
Printing a report
Generating a report consists on the following operations:
1. Select a template (or target file)
2. Update its content with NVGate measurements
3. Save or print the report
The Automatic report group makes the 1, 2 and 3 steps automatically.
The report templates are built up with the Reports tab, and then the report generation is available from the Measurement and Reports tabs.
Settings
Automatic report tools
The Automatic report group is located the left side of the Report ribbon.
It features 3 fully automated report generations and a batch function for multiple measurements reports
Print all windows
This function allows printing all the displayed graphs in a comprehensive report, without requiring setup any template. Simply press the All windows button to get your data plotted in a word file.
First, a location and name are requested for the report file.
Secondly, the title of the report is requested. This text is displayed as the file title and in the header
Then for each existing Layout,
- for each opened Windows, the following page is appended:
Print all results (single)
This function allows printing all channel results in a comprehensive report, without requiring the setup of any template. The procedure is the same as the All windows report.
This function is useful for multi-analysis and multi-channel measurements report. It generates automatically a report with all the acquired and analyzed data. The user select the type of result to be printed be displaying at least one of the results in one layout of the current setup.
The function scans each layout to get the plug-in (FFTx, SOAx, OCT…) and the result type (Spectrum, RMS, trigger block…) of the first trace in each window (reference trace). Then it plots the same result type for each channel of the corresponding plug-in.
As an example working with inputs 1 to 8 connected to FFT and recorder with the following layouts:
- Layout 1
| Window 1: Front-end RMS input 1 to 8 | ||
| Window 2: Recorded signal input 4 and 8 | ||
| Layout 2 | ||
| Window 1: FFT Average spectrum input 1 | ||
| Window 2: FFT Trigger bloc input 1 | ||
The All results automatic report will print the following graphs:
Layout 1: Window 1 RMS level: Inputs 1 to 8 (8 plots)
Layout 1: Window 2 Recorded signal: inputs 1 to 8 (8 plots)
Layout 2: Window 1 FFT avg. spectra: inputs 1 to 8 (8 plots)
Layout 2: Window 2 FFT Trigger bloc: inputs 1 to 8 (8 plots)
The format of the reference trace is applied to each corresponding plot. In the case of cross function the reference trace will be used as the reference for each result (FRF, Coherence, etc.)
Note: the report format is the same as the All windows one
Print all results (compare)
The compare version of the print all result function allows comparing every measured results with a reference one.
In this case the reference trace will remain displayed while the other results are plotted within the same graph. This method scans the result exactly as the single version except it shows 2 traces per graph in the report.
Considerations for All windows and All results(x) automatic reports
The report generation is based on the content of the saved workbook. If your workbook has been changed without saving it (CTRL+D or Save project) the content of the report file will reflect the last saved workbook content.
The report is based on predefined templates. You may adapt these templates in order to change contents (ex: your company logo, or add specific setting or marker).
The original templates are located in the NVGate installation directory \ Template library. Copy the corresponding folder (All windows or All results) from this directory and paste it in the NVGate Data\ template library. The pasted file will be taken in account instead of the original ones.
The report generated with these methods may be updated from the NVGate GUI: Open the report file, select it from the report\active file group in NVGate and press Refresh button.
Batch measurement
The Batch measurement function allows printing all the saved results of a set of similar measurements. It is adapted to the exploitation of measurement campaigns. The batch measurement report is also used to format a set of measurements with the same presentation layouts.
The inputs are:
- A set of saved measurements
- A reference layouts
- A Word™/Excel™ template
The first operation consists of setting up one measurement in order to adjust the graphs format. Select one measurement and modify/enrich the layouts: graphs, scales, markers, windows/layout name, comments and properties. Click on Home/Start/Edit measurement button and save the edited measurement.
Secondly, create a Word™ template which fits the edited measurement. See the [Reference manual Vol. 3 Reports, Tools & ribbons] for instructions.
Third, select the measurements to be printed. Click on the Report/Automatic reports/Measurement batch button. The batch report selection dialog is showed (NB: it may take a few second to display if your project manager contains lot of projects/measurements).
This Dialog is divided in 3 areas, one for each input parameters and one for the output files
1. The selection of measurements to be printed selection.
2. The format to be applied on the processed measurement data (Layouts of a measurement from the Project manager)
3. The Word™ template to use for each generated report
4. The output options; directory and file name.
Last, print the reports. By selecting "Save layouts in measurements" each processed measurement will be updated with the format layouts. When these measurements are edited, the graph presentation is then homogeneous and corresponds to the report contents. By selecting "Discard layouts from measurements" the measurement layout are not modified.
Data selection
The measurements selection is helped by a search engine which filters the project manager measurements according to their properties.
The "measurement" frame reflects the project manager content. It is possible to expand or collapse the projects. The displayed measurements correspond to the following criteria:
- One of the active properties matches the search text,
- The measurement is already selected.
It is then possible to make mixed selection from various criteria. The properties are activated/deactivated (i.e. included in the search process) by selecting it with the button at the right of the search text.
![]() It is also possible to mask/show the properties columns by right clicking on the header. The column order can be changed by drag and dropping one column to its new location.
It is also possible to mask/show the properties columns by right clicking on the header. The column order can be changed by drag and dropping one column to its new location.
The measurements are sorted by column content (alphanumerical sort) by left clicking on the column header.
"Active File" group
This group is used to select which file will be used for report and to update/print it.
The file must be opened and one of the following; Word or Excel (2003, 2007 and 2010).
To select the file, move the mouse over the File selection combo-box, the software will check the opened file on the computer a fill up the list. It is then possible to select the working template.
Building up a template
The Reports tab and others parts of the NVGate GUI are available to create a template or even to update an existing one for your reports.
The operations are based on the use of Drag & Drop; Select an item from NVGate and drop it into the template. The software will add a TAG in the target file and then update it with the corresponding NVGate data.
Example: To add a graphical result(s) into a word document, click on the corresponding window area, then drag & drop it at the chosen location in the template:
While selecting an OROS Item for reporting, an icon is displayed on the cursor to confirm:
- this item is droppable in the report,
- the used format (drop style) in the report
Any text, image, table, link can be used in the template to enrich the report with results interpretation, corporate data, and others.
NVGate items are identified by a tag in the template. The tags are editable in Excel cells, hidden text in Word (apply the mode to see the tags) or replacement text for the images (select image format and then replacement text).
Example of tags:
|
For a window |
|
For a result dataset |
|
For a setting |
|
for a measurement comment. |
The tag must be kept complete i.e: the last part: [/] has to remain associated to the tag without carriage return between except for the multi-line reports. As soon as data are deposited in a template their format is 100% free. Size, color, font, location, insertion, etc… can be changed to ensure a coherent page setup with existing document or complies with a company charter.
Removing the tags will definitely remove the link between NVGate and the template (i.e. the item content is no more refreshed)
Available items for report
Most of the information that can be added to a template comes from the NVGate windows and analyzer setting trees (ASB and ASV). Drag & drop the selected Item to the target file in order to add the corresponding tag (and refreshable data) to the template.
"Drop style" group
This group allows defining the format of the data in the report file. Indeed, analysis results can be exported as data or graph as well as a setting format includes its name or units.
For results
- Graph will deposit an image of the dragged windows in the same way as the "copy/paste graph"
- Active Trace will deposit a table that contains the active trace data (X and Y) in the same way as the "copy/paste data/active trace"
- All Traces will deposit a table that contains all traces data (X and Y1, Y2, Yn…)
Note: advise not to use the Active Trace or All Traces for narrow band spectra within Word documents. It leads to a long process into Word.
For settings
- Label/Value/Unit will deposit the dragged setting in the described format. E.g: for the sensitivity of a channel;
- Label = Sensitivity (depending on the NVGate language)
- Value = 10m
- Unit = V/g (depending on the active preferences)
- Value (SI) will deposit the dragged setting value in the SI units (m, A,V, s, etc…). This options force the value to be expressed in SI.
The settings export is useful to build tables for the front-end or analyses setting in the report. Example:
| Input # | Label | Sensitivity | Transducer |
| 1 | Body Top Acc | 10 mV/g | PCB 35456 |
| 2 | Cyl 1 pres | 500 nN/m² | PRS 33 |
| Ext 1 | Torsion shaft1 | 1024 pulses/rev | OROS tach. |
Filled by NVGate reporting
For front-end
The Identifiers drop down button allows choosing one of the front-end input categories and deposit the corresponding table of settings in the report. Available tables are:
- Dynamic Inputs: Inputs
- Parametric inputs: DC and Aux DC inputs
- Trigger/Tach.: Ext. Synch (including the Aux ones)
- CAN parameter
- Player tracks (include all inputs categories)
The tables are filled in the report only if content exits (i.e.: the corresponding inputs or tracks are activated). If there is no corresponding content, the table is not visible.
The result will be as follows:
Note: you may adjust the table format into the report using the text orientation and adjustment for better results. OROS recommend using the landscape orientation for the report page which contains tables.
"References" group
In addition to the actual measurement setup and result data, a measurement must be identified and detailed by meta-data. This group provides such information to be inserted in the report.
The project and measurement identification allow locating the data in your computer or network. The date and comments remind the local context of the measurement. The user name is useful to check with the operator in case of misunderstanding.
Including properties in the reports
The report toolset of NVGate allows inserting the properties values in the reports.
The properties tags are made available from the Report/References/Project and Measurements buttons.
Select More… from the corresponding Item, the following dialog is displayed.
Simply drag & drop the selected item to the Word™ or Excel™ file in order to get the current project or edited measurement properties value updated in the report
By default the measurement and project contains predefined properties:
- The OROS properties are automatically filled by NVGate: Date, Author, Protection, Project name, Signal location and Number and type of saved results.
- The OROS user properties are already created by NVGate. Their values, but must be filled by the operator: Comments, Site, Installation, Intervention, UUT, Serial number, Measurement type and Default type
The Users properties are created and filled by the operator while saving or by editing the properties. Their availability in the reports depends on their creation on your computer.
Automatic query
Some information or data does not have a place to be saved in a noise and vibration analyzer (e.g: unit under test S/N or duration of warm up). For this purpose NVGate7 propose to insert systematic queries in the report process reports. When a query exists, it will be asked to the operator and its answer will be inserted in the report.
Operations: Click on the Automatic query, a dialog is displayed:
The query can be issued (dropped) in the report document as many time as required. The question will be raised only once for each different query.
Auto increment row on Reports
It is now possible to add multiple acquisitions in one report. Typically designed for test of components set or assembled parts; such as end-winding or production quality check, this new feature operates with Excel reports.
The basic idea is to increment the position of the results to the next empty row at each report refresh. For such purpose the standard report capabilities now offers an auto-increment row option. When this setting is activated the drag & drop tag in the report will include the auto-increment.
This function works with any item dropped to the Excel report (markers, data, graphs, settings, etc…).
Getting the frequency, amplitude and phase of a set of components (bump test) is now fast and secured using the auto-incremented marker table coupled with a sequence for the identification data.
The following example fills the test report of an end-winding bump test. The remote control user field settings have been used for measurement identification (blade # & side). A sequence is activated to update these settings for each bump. A peak marker has been used to collect the frequency and amplitude of each bump test.
Refresh report on end of analysis
Once again OROS is enhancing your efficiency during measurement and analysis. This time we added a simple button which directly puts your result in the current opened report. By selecting this option no need to think about refreshing your report, it will remain up-to-date at any time.
Table format on Excel reports
Adding marker or inputs tables in an Excel report is a popular function of the NVGate report mode. It is now possible to define how the NVGate table will be arranged in the Excel sheet.
In the following examples we have 3 FRFs (1 hammer, 1 tri-axis accelerometer) per measurement point. We measure the highest peak amplitude, frequency and damping ratio on all FRFs at each measurement point.
The table format is governed by attributes in the NVGate Tag in the report file. After the drag & drop of the table in the report file, you can insert the following attributes<ref>To be inserted between quotes inside the tag brackets.</ref>
Flattened table
The first arrangement allows transposing the table in one unique line. This is useful with the auto-increment function when you are using multi-line table (ex: multiple traces) for each acquisition.
Regular report will provide this:
By adding the "TableStyle=Flat" to the NVGate tag:
[NVGate MarkerTable FRFs FRF "MarkerType=Peaks" "TableStyle=Flat"]Table[/]
The result is changed as follow:
Select columns
This arrangement allows selecting which columns to be printed in the report. For example if you do not need the interpolation information add the "TableColumns= " to the NVGate tag:
[NVGate MarkerTable FRFs FRF "MarkerType=Peaks" "TableStyle=Flat" '"TableColumns=1,2,4,5,7,8,9"']Table[/]
Assuming the column 3 and 6 are for the interpolation indicator, the table will look at:
Reports page setup
Reports are dedicated to be viewed out of the analysis software (electronic documents, paper, e-mails), then the NVGate dedicated color may be not suitable for this destinations.
Specific colors and traces widths preferences are used for the graphs in reports. Moreover, 2 different profiles allow managing both colored and black and white reports.
The Print color profile is saved in the active user preferences set. The changes apply to the active reports at each refreshment time.