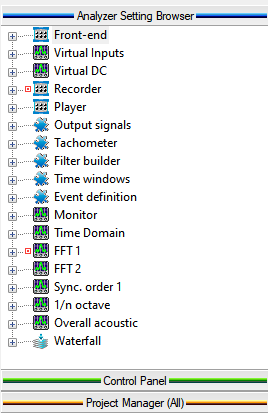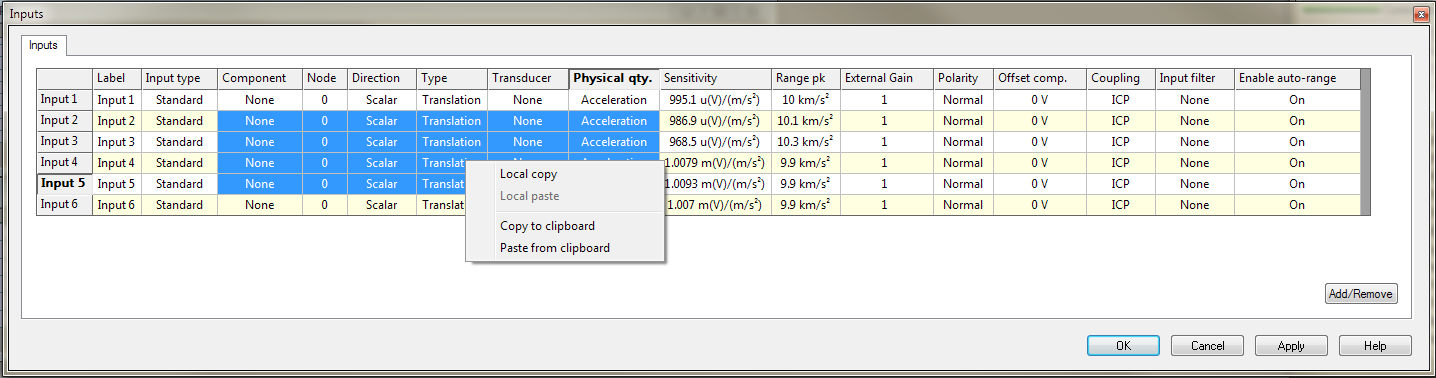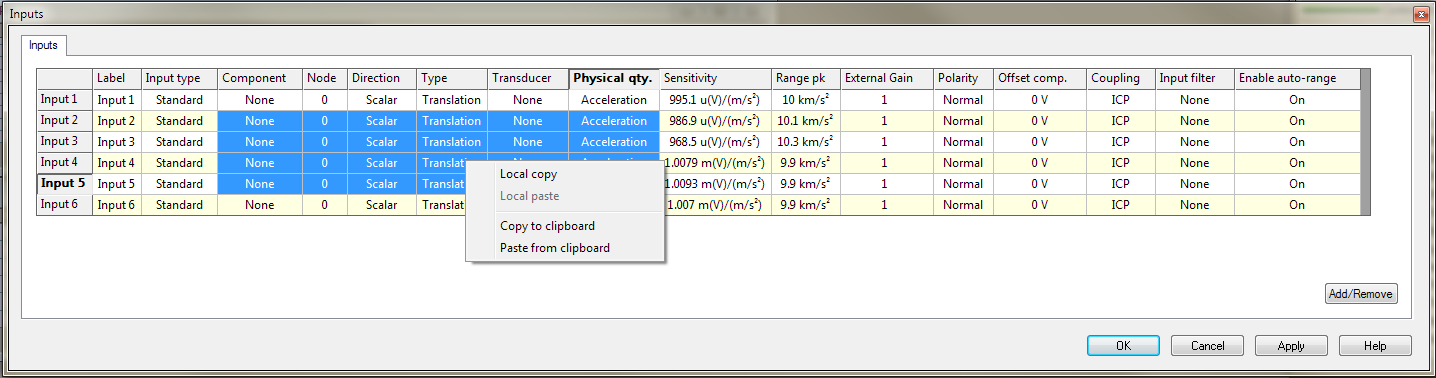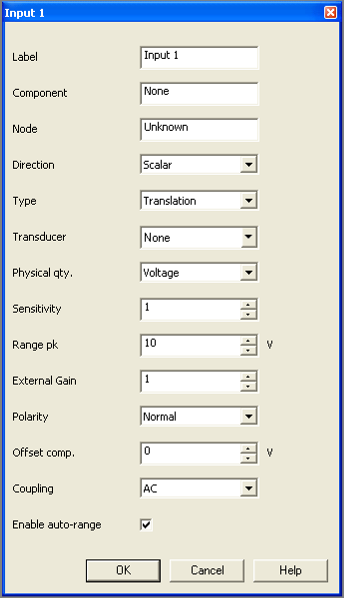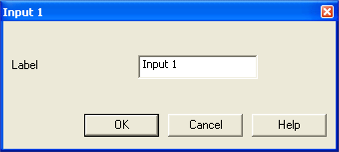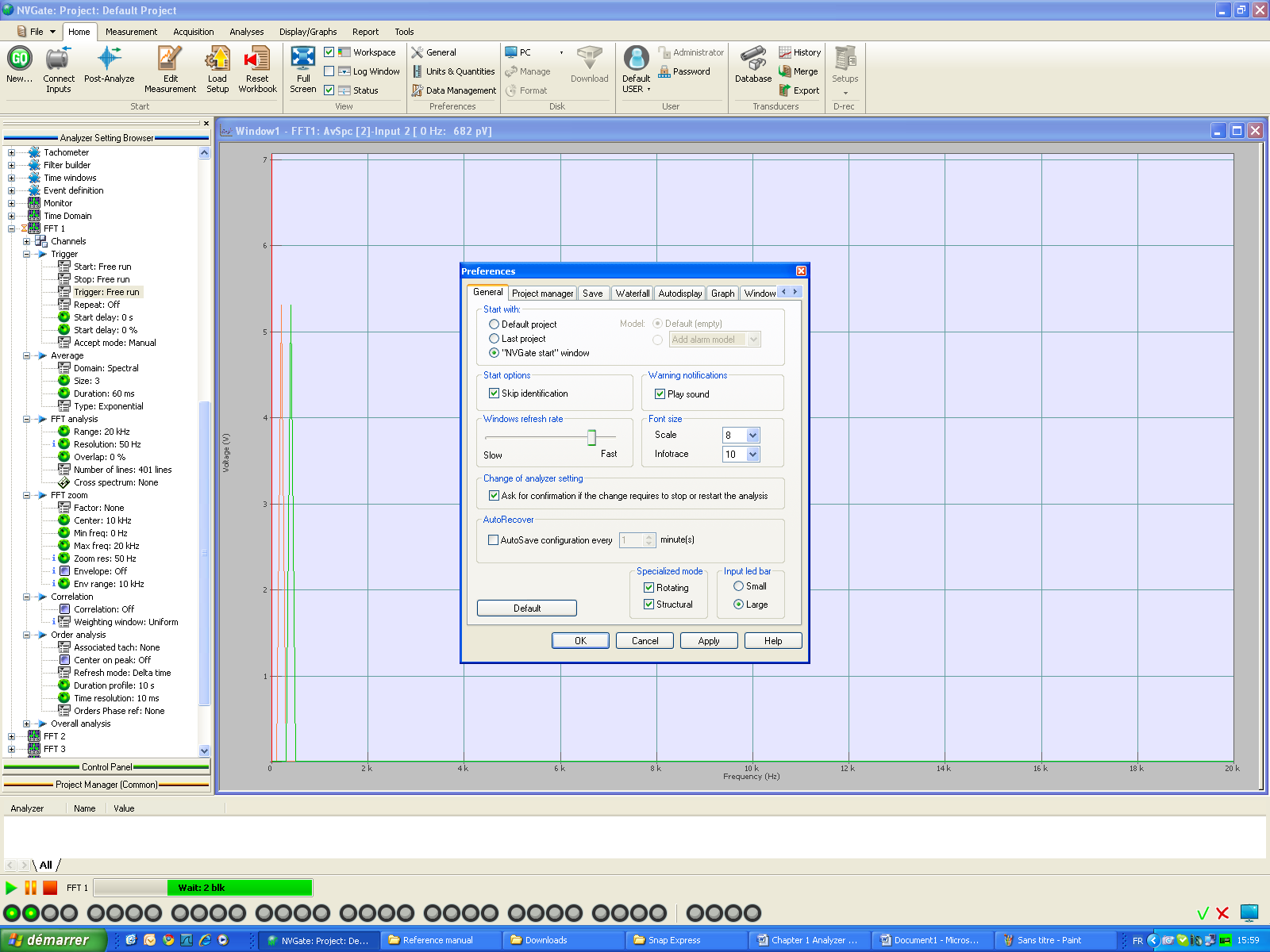Difference between revisions of "NVGate Analyzer Setting Browser (ASB)"
| (9 intermediate revisions by 2 users not shown) | |||
| Line 1: | Line 1: | ||
[[category:WikiOros]] | |||
[[File:ASB.png]] | ==ASB (Analyzer Setting Browser)== | ||
[[File:ASB.png|right]] | |||
The analyzer settings (front-end and analysis) are gathered in a tree called the Analyzer Setting Browser (ASB). The ASB window is shown/hidden from the ''Home'' tab / ''View'' group with the ''Workspace ''check box. | The analyzer settings (front-end and analysis) are gathered in a tree called the Analyzer Setting Browser (ASB). The ASB window is shown/hidden from the ''Home'' tab / ''View'' group with the ''Workspace ''check box. | ||
The ASB is designed to offer access to all analyzer settings. The standard access to the analyzer setup offers a simplified and more intuitive general Vision interface (see Chapter 6). | |||
The ASB is designed to offer | |||
<u>The Modules:</u> | <u>The Modules:</u> | ||
The main entries of the ASB consist of modules corresponding to the main analyzer functions. | The main entries of the ASB consist of modules corresponding to the main analyzer functions. | ||
* | * [[Image:REF-MAN_VOL1_Analyzer_Settings_Browser_wiki_partA_10.png]] The '''sources''' that acquire, store and play-back signals. | ||
[[Image:REF-MAN_VOL1_Analyzer_Settings_Browser_wiki_partA_10.png]] | * [[Image:REF-MAN_VOL1_Analyzer_Settings_Browser_wiki_partA_11.png]] The '''resources''' that provide events, filters, weighting windows, and tachometers to the plug-in analyzers. | ||
* [[Image:REF-MAN_VOL1_Analyzer_Settings_Browser_wiki_partA_12.png]] The '''plug-in''' analyzers that process independent analysis modes. | |||
* | * [[Image:REF-MAN_VOL1_Analyzer_Settings_Browser_wiki_partA_13.png]] The '''Waterfall''' that synchronizes the results computed by the plug-ins. | ||
[[Image:REF-MAN_VOL1_Analyzer_Settings_Browser_wiki_partA_11.png]] | |||
* | |||
[[Image:REF-MAN_VOL1_Analyzer_Settings_Browser_wiki_partA_12.png]] | |||
* | |||
[[Image:REF-MAN_VOL1_Analyzer_Settings_Browser_wiki_partA_13.png]] | |||
The ASB has a maximum depth of 3 levels: module, sub-module, and settings. In the case of multiple similar sub-modules (inputs for example), the sub-modules are arranged in collections. | The ASB has a maximum depth of 3 levels: module, sub-module, and settings. In the case of multiple similar sub-modules (inputs for example), the sub-modules are arranged in collections. | ||
For each module, this document provides an array that summarizes the available results with detailed information. | For each module, this document provides an array that summarizes the available results with detailed information. | ||
<u>The sub-modules:</u> | <u>The sub-modules:</u> | ||
The modules contain the function and their setting functions. | The modules contain the function and their setting functions. | ||
* | * [[Image:REF-MAN_VOL1_Analyzer_Settings_Browser_wiki_partA_14.png]] Sub-module = a function | ||
[[Image:REF-MAN_VOL1_Analyzer_Settings_Browser_wiki_partA_14.png]] | * [[Image:REF-MAN_VOL1_Analyzer_Settings_Browser_wiki_partA_15.png]] Inputs = incoming signals measured from the front-end | ||
* [[Image:REF-MAN_VOL1_Analyzer_Settings_Browser_wiki_partA_16.png]] Outputs = signals generated from the hardware | |||
* | * [[Image:REF-MAN_VOL1_Analyzer_Settings_Browser_wiki_partA_17.png]] Collection = A set of identical sub-modules (e.g; inputs, channels, events, ect..) | ||
[[Image:REF-MAN_VOL1_Analyzer_Settings_Browser_wiki_partA_15.png]] | |||
* | |||
[[Image:REF-MAN_VOL1_Analyzer_Settings_Browser_wiki_partA_16.png]] | |||
* | |||
[[Image:REF-MAN_VOL1_Analyzer_Settings_Browser_wiki_partA_17.png]] | |||
Collection = A set of identical sub-modules (e.g; inputs, channels, events, ect..) | |||
<u>The Settings:</u> | <u>The Settings:</u> | ||
The settings are the function<nowiki>’</nowiki>s parameters. There are multiple type of settings identified by specific icons: | The settings are the function<nowiki>’</nowiki>s parameters. There are multiple type of settings identified by specific icons: | ||
* | * [[Image:REF-MAN_VOL1_Analyzer_Settings_Browser_wiki_partA_18.png]] A scalar (integer or real) boundaries are displayed in the tooltip | ||
[[Image:REF-MAN_VOL1_Analyzer_Settings_Browser_wiki_partA_18.png]] | * [[Image:REF-MAN_VOL1_Analyzer_Settings_Browser_wiki_partA_19.png]] A list: the setting is one of the list items. Note: the list content may vary with the current configuration. | ||
* [[Image:REF-MAN_VOL1_Analyzer_Settings_Browser_wiki_partA_20.png]] A text e.g; the label of channel | |||
* | * [[Image:REF-MAN_VOL1_Analyzer_Settings_Browser_wiki_partA_21.png]] A signal. Usually a file containing signal(s) | ||
[[Image:REF-MAN_VOL1_Analyzer_Settings_Browser_wiki_partA_19.png]] | * [[Image:REF-MAN_VOL1_Analyzer_Settings_Browser_wiki_partA_22.png]] A check box. (e.g; mute/un-mute generator) | ||
* [[Image:REF-MAN_VOL1_Analyzer_Settings_Browser_wiki_partA_23.png]] An action. Temporary information. (e.g; a user event trigger) | |||
* | * [[Image:REF-MAN_VOL1_Analyzer_Settings_Browser_wiki_partA_24.png]] Special: multi-parameter setting (e.g; The tach ratio) | ||
[[Image:REF-MAN_VOL1_Analyzer_Settings_Browser_wiki_partA_20.png]] | * [[Image:REF-MAN_VOL1_Analyzer_Settings_Browser_wiki_partA_25.png]] Special: graphical multi-parameter setting (e.g; force/response weighting windows) | ||
* | |||
[[Image:REF-MAN_VOL1_Analyzer_Settings_Browser_wiki_partA_21.png]] | |||
* | |||
[[Image:REF-MAN_VOL1_Analyzer_Settings_Browser_wiki_partA_22.png]] | |||
* | |||
[[Image:REF-MAN_VOL1_Analyzer_Settings_Browser_wiki_partA_23.png]] | |||
* | |||
[[Image:REF-MAN_VOL1_Analyzer_Settings_Browser_wiki_partA_24.png]] | |||
* | |||
[[Image:REF-MAN_VOL1_Analyzer_Settings_Browser_wiki_partA_25.png]] | |||
Special: graphical multi-parameter setting (e.g; force/response weighting windows) | |||
'''Note: ''' A setting may be informative, i.e, it is not possible to modify it. In such case an I is displayed close to the icon: | '''Note: ''' A setting may be informative, i.e, it is not possible to modify it. In such case an I is displayed close to the icon: | ||
[[Image:REF-MAN_VOL1_Analyzer_Settings_Browser_wiki_partA_26.png]] | [[Image:REF-MAN_VOL1_Analyzer_Settings_Browser_wiki_partA_26.png]] | ||
'''Note''': Settings may be hidden or visible depending on the current configuration. | |||
'''Note''': | |||
'''Considerations for post-processing''' : If the time signal is recorded on the PC or on the Mobi-Disk<sup>™</sup>, it is highly recommended to be in office mode (hardware not connected) in order to avoid low performances and malfunctions. | '''Considerations for post-processing''' : If the time signal is recorded on the PC or on the Mobi-Disk<sup>™</sup>, it is highly recommended to be in office mode (hardware not connected) in order to avoid low performances and malfunctions. | ||
==Controls== | |||
This section explains how to access the different controls contained in the ASB (settings, custom display...) and what they mean. | This section explains how to access the different controls contained in the ASB (settings, custom display...) and what they mean. | ||
===Access=== | |||
There are 4 way to access a setting: | There are 4 way to access a setting: | ||
====From the module==== | |||
The first access level is available by right clicking on a module (Front-end, Recorder, Tachometer, FFT...) and '''Properties''' where all the settings contained in this module can be adjusted. | The first access level is available by right clicking on a module (Front-end, Recorder, Tachometer, FFT...) and '''Properties''' where all the settings contained in this module can be adjusted. | ||
====From the collection==== | |||
The second access level is available by right clicking on a collection (Inputs, Outputs, Channels, Tracks...) and '''Properties''' where all the settings contained in this collection can be adjusted. | The second access level is available by right clicking on a collection (Inputs, Outputs, Channels, Tracks...) and '''Properties''' where all the settings contained in this collection can be adjusted. | ||
[[Image:REF-MAN_VOL1_Analyzer_Settings_Browser_wiki_partA_27.png|framed|none]] | [[Image:REF-MAN_VOL1_Analyzer_Settings_Browser_wiki_partA_27.png|framed|none]] | ||
It is also possible to copy and paste some items from a cell, a line, a column or a group of cell to another if they have compatible titles (Label, Transducer, Sensitivity…). | It is also possible to copy and paste some items from a cell, a line, a column or a group of cell to another if they have compatible titles (Label, Transducer, Sensitivity…). | ||
=====Copy/paste Front-end tables===== | |||
Taking advantages from the Excel capabilities for tables<nowiki>’</nowiki> creation and updating, NVGate V8.30 offers now to update the front-end/player tracks from Excel table. | Taking advantages from the Excel capabilities for tables<nowiki>’</nowiki> creation and updating, NVGate V8.30 offers now to update the front-end/player tracks from Excel table. | ||
This feature uses the Windows® clipboard. | This feature uses the Windows® clipboard. | ||
[[Image:REF-MAN_VOL1_Analyzer_Settings_Browser_wiki_partA_28.png|framed|none]] | [[Image:REF-MAN_VOL1_Analyzer_Settings_Browser_wiki_partA_28.png|framed|none]] | ||
| Line 146: | Line 83: | ||
* Ignore and keep the current one if not acceptable (ex: unknown coupling) | * Ignore and keep the current one if not acceptable (ex: unknown coupling) | ||
====From the sub-module==== | |||
The third access level is available by right clicking on a sub-module (Input x, Output x, Track x, Channel x...) and '''Properties,''' where all the settings contained in this sub-module can be adjusted. | The third access level is available by right clicking on a sub-module (Input x, Output x, Track x, Channel x...) and '''Properties,''' where all the settings contained in this sub-module can be adjusted. | ||
[[Image:REF-MAN_VOL1_Analyzer_Settings_Browser_wiki_partA_04.png|framed|none]] | [[Image:REF-MAN_VOL1_Analyzer_Settings_Browser_wiki_partA_04.png|framed|none]] | ||
====From the setting==== | |||
The fourth access level is available by right clicking on the setting itself (Label, Duration, Transducer, Coupling...) and '''Properties,''' where the new value for this setting can be entered. | The fourth access level is available by right clicking on the setting itself (Label, Duration, Transducer, Coupling...) and '''Properties,''' where the new value for this setting can be entered. | ||
[[Image:REF-MAN_VOL1_Analyzer_Settings_Browser_wiki_partA_29.png|framed|none]] | [[Image:REF-MAN_VOL1_Analyzer_Settings_Browser_wiki_partA_29.png|framed|none]] | ||
===Contextual menu=== | |||
Contextual menus appear when right clicking on an area or an item. | Contextual menus appear when right clicking on an area or an item. | ||
======On an item====== | ======On an item====== | ||
Different controls are available according to the item you right click on. | Different controls are available according to the item you right click on. | ||
* '''Properties:''' displays the properties of the item. | * '''Properties:''' displays the properties of the item. | ||
* '''Add/Remove: '''Available for collections (Channels, Event...), it enables or disables some items of the collection | * '''Add/Remove: '''Available for collections (Channels, Event...), it enables or disables some items of the collection. | ||
* '''Set to default''': Reset a setting, a sub-module or a module to the default values. All connections are removed | * '''Set to default''': Reset a setting, a sub-module or a module to the default values. All connections are removed. | ||
* '''Copy (Ctrl<nowiki>+</nowiki>C)''': Copy a setting, a sub-module, or a module. This copy is internal and does not use the Clipboard | * '''Copy (Ctrl<nowiki>+</nowiki>C)''': Copy a setting, a sub-module, or a module. This copy is internal and does not use the Clipboard. | ||
* '''Paste (Ctrl<nowiki>+</nowiki>V)''': Available when a copy action has been previously performed. Only the settings common to both the copy and the paste item are affected | * '''Paste (Ctrl<nowiki>+</nowiki>V)''': Available when a copy action has been previously performed. Only the settings common to both the copy and the paste item are affected. | ||
* '''IDN ''''''info: '''Available only when the Shift key is pressed. It displays an identification number used by NVDrive<sup></sup> | * '''IDN ''''''info: '''Available only when the Shift key is pressed. It displays an identification number used by NVDrive.<sup></sup> | ||
* '''View state''': Available only on plug-ins, it hides or shows the status of this plug-in in the Status window | * '''View state''': Available only on plug-ins, it hides or shows the status of this plug-in in the Status window. | ||
* '''Add to control panel''': Enable the corresponding setting to be modified from the Control Panel. | * '''Add to control panel''': Enable the corresponding setting to be modified from the Control Panel. | ||
* '''dB''': Enable the corresponding setting to be displayed in dB. Only available for some scalar settings. | * '''dB''': Enable the corresponding setting to be displayed in dB. Only available for some scalar settings. | ||
======On ASB background====== | ======On ASB background====== | ||
* '''Auto width''': | * '''Auto width''': This function adjusts the width of the ASB. | ||
==Plug-in analyzer status== | |||
An icon is displayed in the ASB when a plug-in is connected. For each plug-in the icon displays the analysis status (running, stopped, recording...). | An icon is displayed in the ASB when a plug-in is connected. For each plug-in the icon displays the analysis status (running, stopped, recording...). | ||
* '''Running ''' | * '''Running '''[[Image:REF-MAN_VOL1_Analyzer_Settings_Browser_wiki_partA_30.png]]: the plug-in analyzer is processing the data acquisition. | ||
[[Image:REF-MAN_VOL1_Analyzer_Settings_Browser_wiki_partA_30.png | * '''Paused '''[[Image:REF-MAN_VOL1_Analyzer_Settings_Browser_wiki_partA_31.png]]: the plug-in analyzer is paused. The plug-in analyzer is not processing any data. The user must click on the "continue" button to continue the analysis. For the recorder plug-in the "Continue" action starts a new record because in the paused state no data is recorded. | ||
: the plug-in analyzer is processing the data acquisition. | * '''Stopped'''[[Image:REF-MAN_VOL1_Analyzer_Settings_Browser_wiki_partA_32.png]]: the plug-in analyzer is stopped. | ||
* '''Paused ''' | * '''Recording'''[[Image:REF-MAN_VOL1_Analyzer_Settings_Browser_wiki_partA_33.png]]: the plug-in recorder is processing the data acquisition. | ||
[[Image:REF-MAN_VOL1_Analyzer_Settings_Browser_wiki_partA_31.png | * '''Block Triggering'''[[Image:REF-MAN_VOL1_Analyzer_Settings_Browser_wiki_partA_34.png]]: the plug-in analyzer is waiting for the Trigger event to occur in order to process the data. | ||
: the plug-in analyzer is paused. The plug-in analyzer is not processing any data. The user must click on the "continue" button to continue the analysis. For the recorder plug-in the "Continue" action starts a new record because in the paused state no data is recorded. | * '''Waiting'''[[Image:REF-MAN_VOL1_Analyzer_Settings_Browser_wiki_partA_35.png]]: in the manual rejection mode, the plug-in analyzer is waiting for the user to accept or to reject the current analyzed signal block. | ||
* '''Stopped''' | * '''Failure '''[[Image:REF-MAN_VOL1_Analyzer_Settings_Browser_wiki_partA_36.png]]: the plug-in analyzer has failed (the analyzer is no longer able to compute the data acquisition; a warning message will appear) | ||
[[Image:REF-MAN_VOL1_Analyzer_Settings_Browser_wiki_partA_32.png | |||
: the plug-in analyzer is stopped. | ==Copy/Paste settings between plug-ins== | ||
* '''Recording''' | |||
[[Image:REF-MAN_VOL1_Analyzer_Settings_Browser_wiki_partA_33.png | |||
: the plug-in recorder is processing the data acquisition. | |||
* '''Block Triggering''' | |||
[[Image:REF-MAN_VOL1_Analyzer_Settings_Browser_wiki_partA_34.png | |||
: the plug-in analyzer is waiting for the Trigger event to occur in order to process the data. | |||
* '''Waiting''' | |||
[[Image:REF-MAN_VOL1_Analyzer_Settings_Browser_wiki_partA_35.png | |||
: in the manual rejection mode, the plug-in analyzer is waiting for the user to accept or to reject the current analyzed signal block. | |||
* '''Failure ''' | |||
[[Image:REF-MAN_VOL1_Analyzer_Settings_Browser_wiki_partA_36.png | |||
: the plug-in analyzer has failed (the analyzer is no longer able to compute the data acquisition; a warning message will appear) | |||
By right clicking on any settings of the ASB you can Copy values of settings, and then Paste it anywhere else. There is an automatic type matching, which allows pasting only value of the same settings (using the IDN number). | By right clicking on any settings of the ASB you can Copy values of settings, and then Paste it anywhere else. There is an automatic type matching, which allows pasting only value of the same settings (using the IDN number). | ||
This Copy/Paste is available at each level of the ASB. This | This Copy/Paste is available at each level of the ASB. This allows for multi-analysis on the same condition. | ||
For example you can see the same signal in the time domain and in the spectral domain, with exactly the same settings (for instance resolution). In the following example, the FFT1 have been set in the <nowiki>’</nowiki>Spectral domain<nowiki>’</nowiki>, with a specific range and a resolution. For the FFT2, right click on FFT2 and paste the setting from FFT1, then you have just to change the domain from spectral to time in that case. | For example, you can see the same signal in the time domain and in the spectral domain, with exactly the same settings (for instance resolution). In the following example, the FFT1 have been set in the <nowiki>’</nowiki>Spectral domain<nowiki>’</nowiki>, with a specific range and a resolution. For the FFT2, right click on FFT2 and paste the setting from FFT1, then you have just to change the domain from spectral to time in that case. | ||
You can compare the signal in, exactly, the same conditions. | You can compare the signal in, exactly, the same conditions. | ||
==ASB User preference== | |||
NVGate provides specialized modes that enable dedicated functionalities related to the application. You can enable them by selecting specialized mode functionalities such as: | |||
* Availability of results | |||
* Settings | |||
* User preferences | |||
Unselecting specialized mode will mask these functionalities. There are 2 specialized modes: | |||
* '''Structural mode''': this mode is dedicated to the acquisition of modal data through hammer acquisition or signals provided by up to 6 shakers. The following topics are available when structural mode is active: | |||
* Visibility of FRF (H1, H2) and Coherence results in FFT plug-ins. | |||
* Visibility of time windows (force and response) in the ASB, and control panel. | |||
* Availability of the inputs node settings in the inputs properties (ASB, Control Panel and Ribbon) | |||
* | |||
[[Image:REF-MAN_VOL1_Analyzer_Settings_Browser_wiki_partA_03.png|framed|none]] | |||
Availability of accept/reject in the bottom right: | |||
* '''Rotating mode''': this mode is dedicated to rotating and reciprocating machines. The following topics are available when rotating mode is active: | |||
* FFT order extraction, constant band tracking or synchronous order. | |||
* Tachometer settings. | |||
* Plug-in analysis <nowiki>’</nowiki>Sync Order<nowiki>’</nowiki> will be unlocked. | |||
'''Note''': These specialized modes can be selected (by default) in the user<nowiki>’</nowiki>s preferences. | |||
Latest revision as of 09:58, 26 November 2024
ASB (Analyzer Setting Browser)
The analyzer settings (front-end and analysis) are gathered in a tree called the Analyzer Setting Browser (ASB). The ASB window is shown/hidden from the Home tab / View group with the Workspace check box.
The ASB is designed to offer access to all analyzer settings. The standard access to the analyzer setup offers a simplified and more intuitive general Vision interface (see Chapter 6). The Modules: The main entries of the ASB consist of modules corresponding to the main analyzer functions.
 The sources that acquire, store and play-back signals.
The sources that acquire, store and play-back signals. The resources that provide events, filters, weighting windows, and tachometers to the plug-in analyzers.
The resources that provide events, filters, weighting windows, and tachometers to the plug-in analyzers. The plug-in analyzers that process independent analysis modes.
The plug-in analyzers that process independent analysis modes. The Waterfall that synchronizes the results computed by the plug-ins.
The Waterfall that synchronizes the results computed by the plug-ins.
The ASB has a maximum depth of 3 levels: module, sub-module, and settings. In the case of multiple similar sub-modules (inputs for example), the sub-modules are arranged in collections.
For each module, this document provides an array that summarizes the available results with detailed information. The sub-modules: The modules contain the function and their setting functions.
 Sub-module = a function
Sub-module = a function Inputs = incoming signals measured from the front-end
Inputs = incoming signals measured from the front-end Outputs = signals generated from the hardware
Outputs = signals generated from the hardware Collection = A set of identical sub-modules (e.g; inputs, channels, events, ect..)
Collection = A set of identical sub-modules (e.g; inputs, channels, events, ect..)
The Settings:
The settings are the function’s parameters. There are multiple type of settings identified by specific icons:
 A scalar (integer or real) boundaries are displayed in the tooltip
A scalar (integer or real) boundaries are displayed in the tooltip A list: the setting is one of the list items. Note: the list content may vary with the current configuration.
A list: the setting is one of the list items. Note: the list content may vary with the current configuration. A text e.g; the label of channel
A text e.g; the label of channel A signal. Usually a file containing signal(s)
A signal. Usually a file containing signal(s) A check box. (e.g; mute/un-mute generator)
A check box. (e.g; mute/un-mute generator) An action. Temporary information. (e.g; a user event trigger)
An action. Temporary information. (e.g; a user event trigger) Special: multi-parameter setting (e.g; The tach ratio)
Special: multi-parameter setting (e.g; The tach ratio) Special: graphical multi-parameter setting (e.g; force/response weighting windows)
Special: graphical multi-parameter setting (e.g; force/response weighting windows)
Note: A setting may be informative, i.e, it is not possible to modify it. In such case an I is displayed close to the icon:
![]()
Note: Settings may be hidden or visible depending on the current configuration.
Considerations for post-processing : If the time signal is recorded on the PC or on the Mobi-Disk™, it is highly recommended to be in office mode (hardware not connected) in order to avoid low performances and malfunctions.
Controls
This section explains how to access the different controls contained in the ASB (settings, custom display...) and what they mean.
Access
There are 4 way to access a setting:
From the module
The first access level is available by right clicking on a module (Front-end, Recorder, Tachometer, FFT...) and Properties where all the settings contained in this module can be adjusted.
From the collection
The second access level is available by right clicking on a collection (Inputs, Outputs, Channels, Tracks...) and Properties where all the settings contained in this collection can be adjusted.
It is also possible to copy and paste some items from a cell, a line, a column or a group of cell to another if they have compatible titles (Label, Transducer, Sensitivity…).
Copy/paste Front-end tables
Taking advantages from the Excel capabilities for tables’ creation and updating, NVGate V8.30 offers now to update the front-end/player tracks from Excel table.
This feature uses the Windows® clipboard.
Two entries are made available from the contextual menu of the front-end or player tracks properties:
Copy to Clipboard and Paste from Clipboard. These commands come in addition to the local copy & paste which allows duplicating cells locally. Note that it is also available from any NVGate table.
Using the new Copy to clipboard capability allows pasting your inputs/track configuration to Excel, modifying it and then return it back in to NVGate. This also works with any spreadsheet software accepting csv content.
Generally, it works as a WYSIWYG (What You See Is What You Get); Data are exported in the same format/unit as displayed in NVGate table. Import (Paste into NVGate) behaves like you are typing the values.
Nevertheless, some precautions apply transferring data from Excel to NVGate:
- Headers (line and column) are added when pasting in Excel. This cell should not be copied prior to paste in NVGate.
- For the purpose of correct reading, units’ columns are automatically added. These columns are ignored when pasting into NVGate. These columns may be absent from the Excel table.
- The figure (sensitivity, offset, etc...) units are read according to the current NVGate user preference one - not the units in the Excel table.
- Paste in NVGate starts from the upper-right cell of the area to update in the NVGate table. The cell should not be in editing mode.
- If pasted value is not acceptable for NVGate, the corresponding cell will:
- Adjust it to the closest upper value if it is possible (ex: max range)
- Ignore and keep the current one if not acceptable (ex: unknown coupling)
From the sub-module
The third access level is available by right clicking on a sub-module (Input x, Output x, Track x, Channel x...) and Properties, where all the settings contained in this sub-module can be adjusted.
From the setting
The fourth access level is available by right clicking on the setting itself (Label, Duration, Transducer, Coupling...) and Properties, where the new value for this setting can be entered.
Contextual menus appear when right clicking on an area or an item.
On an item
Different controls are available according to the item you right click on.
- Properties: displays the properties of the item.
- Add/Remove: Available for collections (Channels, Event...), it enables or disables some items of the collection.
- Set to default: Reset a setting, a sub-module or a module to the default values. All connections are removed.
- Copy (Ctrl+C): Copy a setting, a sub-module, or a module. This copy is internal and does not use the Clipboard.
- Paste (Ctrl+V): Available when a copy action has been previously performed. Only the settings common to both the copy and the paste item are affected.
- 'IDN 'info: Available only when the Shift key is pressed. It displays an identification number used by NVDrive.
- View state: Available only on plug-ins, it hides or shows the status of this plug-in in the Status window.
- Add to control panel: Enable the corresponding setting to be modified from the Control Panel.
- dB: Enable the corresponding setting to be displayed in dB. Only available for some scalar settings.
On ASB background
- Auto width: This function adjusts the width of the ASB.
Plug-in analyzer status
An icon is displayed in the ASB when a plug-in is connected. For each plug-in the icon displays the analysis status (running, stopped, recording...).
- Running
 : the plug-in analyzer is processing the data acquisition.
: the plug-in analyzer is processing the data acquisition. - Paused
 : the plug-in analyzer is paused. The plug-in analyzer is not processing any data. The user must click on the "continue" button to continue the analysis. For the recorder plug-in the "Continue" action starts a new record because in the paused state no data is recorded.
: the plug-in analyzer is paused. The plug-in analyzer is not processing any data. The user must click on the "continue" button to continue the analysis. For the recorder plug-in the "Continue" action starts a new record because in the paused state no data is recorded. - Stopped
 : the plug-in analyzer is stopped.
: the plug-in analyzer is stopped. - Recording
 : the plug-in recorder is processing the data acquisition.
: the plug-in recorder is processing the data acquisition. - Block Triggering
 : the plug-in analyzer is waiting for the Trigger event to occur in order to process the data.
: the plug-in analyzer is waiting for the Trigger event to occur in order to process the data. - Waiting
 : in the manual rejection mode, the plug-in analyzer is waiting for the user to accept or to reject the current analyzed signal block.
: in the manual rejection mode, the plug-in analyzer is waiting for the user to accept or to reject the current analyzed signal block. - Failure
 : the plug-in analyzer has failed (the analyzer is no longer able to compute the data acquisition; a warning message will appear)
: the plug-in analyzer has failed (the analyzer is no longer able to compute the data acquisition; a warning message will appear)
Copy/Paste settings between plug-ins
By right clicking on any settings of the ASB you can Copy values of settings, and then Paste it anywhere else. There is an automatic type matching, which allows pasting only value of the same settings (using the IDN number).
This Copy/Paste is available at each level of the ASB. This allows for multi-analysis on the same condition.
For example, you can see the same signal in the time domain and in the spectral domain, with exactly the same settings (for instance resolution). In the following example, the FFT1 have been set in the ’Spectral domain’, with a specific range and a resolution. For the FFT2, right click on FFT2 and paste the setting from FFT1, then you have just to change the domain from spectral to time in that case. You can compare the signal in, exactly, the same conditions.
ASB User preference
NVGate provides specialized modes that enable dedicated functionalities related to the application. You can enable them by selecting specialized mode functionalities such as:
- Availability of results
- Settings
- User preferences
Unselecting specialized mode will mask these functionalities. There are 2 specialized modes:
- Structural mode: this mode is dedicated to the acquisition of modal data through hammer acquisition or signals provided by up to 6 shakers. The following topics are available when structural mode is active:
- Visibility of FRF (H1, H2) and Coherence results in FFT plug-ins.
- Visibility of time windows (force and response) in the ASB, and control panel.
- Availability of the inputs node settings in the inputs properties (ASB, Control Panel and Ribbon)
Availability of accept/reject in the bottom right:
- Rotating mode: this mode is dedicated to rotating and reciprocating machines. The following topics are available when rotating mode is active:
- FFT order extraction, constant band tracking or synchronous order.
- Tachometer settings.
- Plug-in analysis ’Sync Order’ will be unlocked.
Note: These specialized modes can be selected (by default) in the user’s preferences.