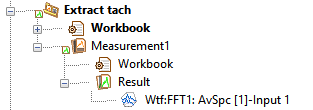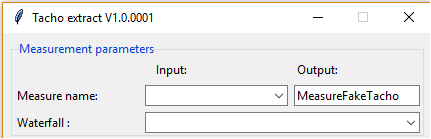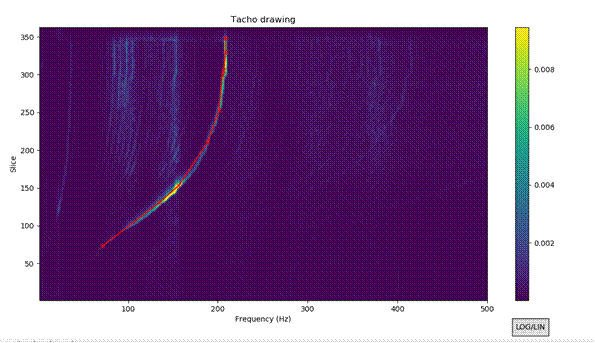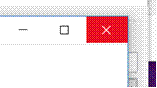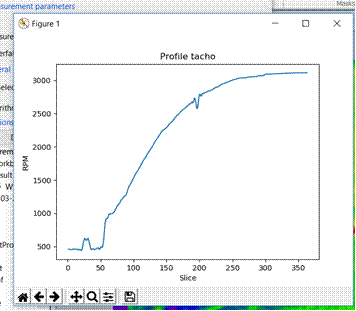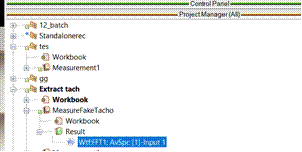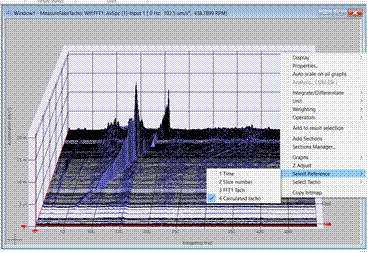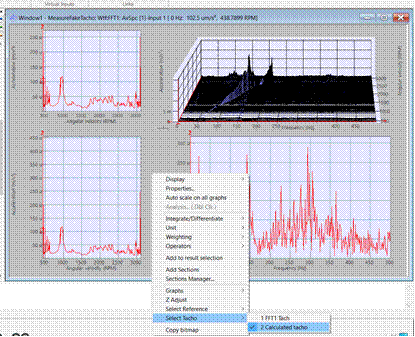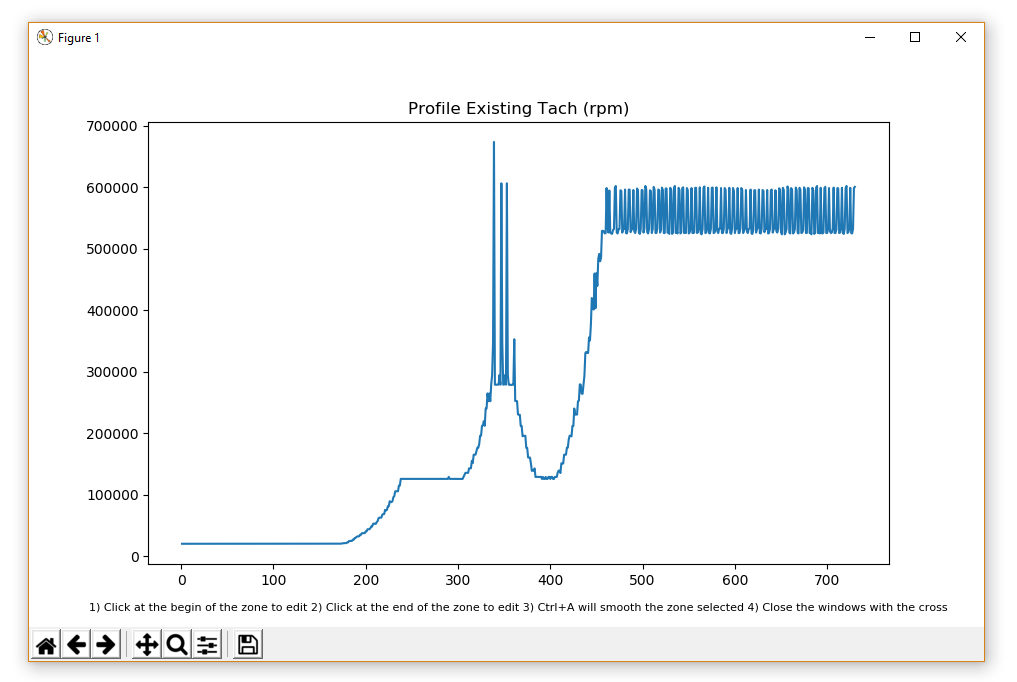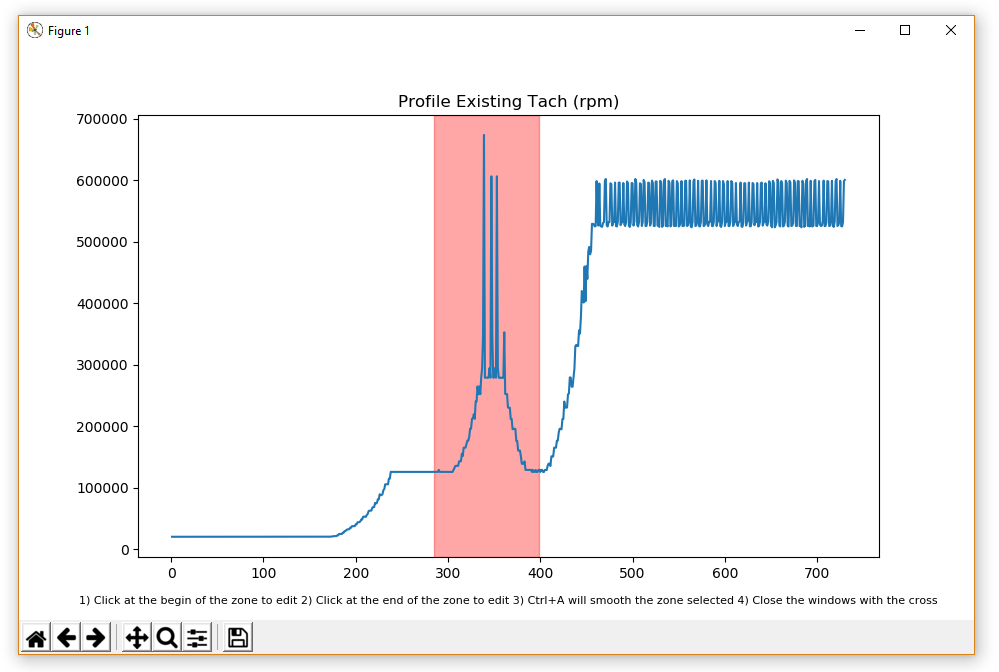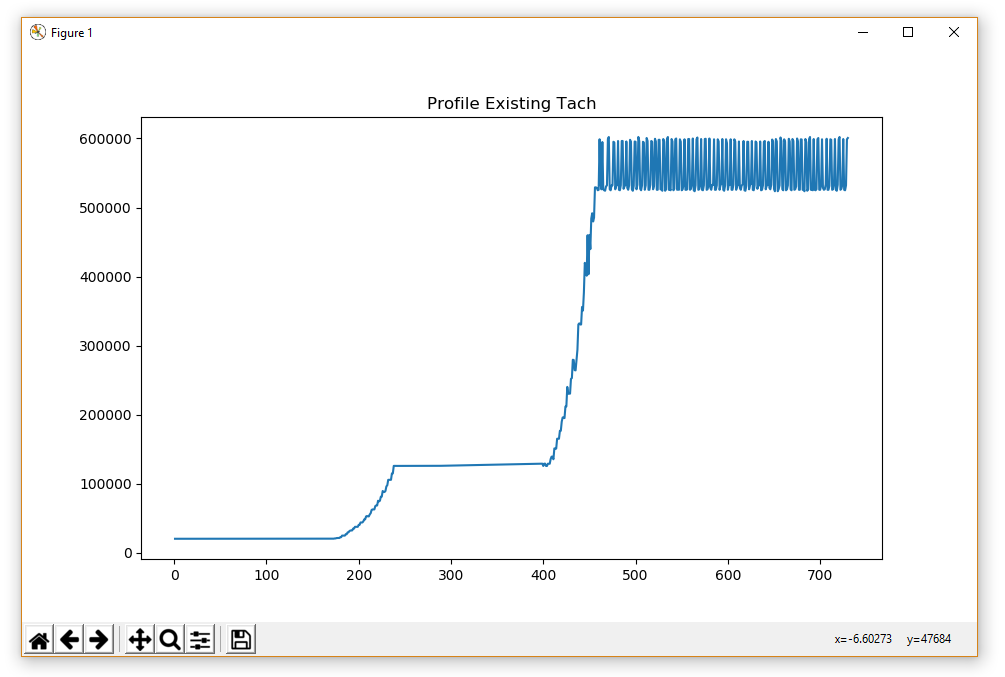Difference between revisions of "External Tools: TachTool"
| (4 intermediate revisions by 2 users not shown) | |||
| Line 1: | Line 1: | ||
This program allows to: | [[category:WikiOros]] | ||
This program allows a user to: | |||
* Create a tachometer from NVGate FFT waterfall. With this new tachometer | * Create a tachometer from an NVGate FFT waterfall. With this new tachometer computed, you can extract any order from FFT waterfall. | ||
* Edit an existing tachometer | * Edit an existing tachometer. | ||
<youtube>https://youtu.be/4hTaCYXN4HM</youtube> | <youtube>https://youtu.be/4hTaCYXN4HM</youtube> | ||
| Line 15: | Line 16: | ||
* NVGate add-on tool "ExtractTach": ''ExtractTach.exe'' | * NVGate add-on tool "ExtractTach": ''ExtractTach.exe'' | ||
===Configuration=== | ===Configuration=== | ||
| Line 31: | Line 31: | ||
[[Image:Manual_-_Tach_Extract_05.png|framed|none]] | [[Image:Manual_-_Tach_Extract_05.png|framed|none]] | ||
<br>The measurement parameters fields must be filled: | <br>The measurement parameters fields must be filled in: | ||
[[Image:Manual_-_Tach_Extract_06.gif|framed|none]] | [[Image:Manual_-_Tach_Extract_06.gif|framed|none]] | ||
<br>'''"Measure name":''' select the | <br>'''"Measure name":''' select the measurement where the waterfall is located | ||
'''"Waterfall":''' | '''"Waterfall":''' Select the waterfall where you need to extract the tachometer.<br>'''"Output":''' A new waterfall will be created after extracting the tachometer. This will be the name of this new tachometer. | ||
| Line 54: | Line 54: | ||
Click on "CTRL<nowiki>+</nowiki>Z" to remove the last point that you have drawn.<br> | Click on "CTRL<nowiki>+</nowiki>Z" to remove the last point that you have drawn.<br> | ||
You can change the display in "Logarithm" or "Linear" | You can change the display in "Logarithm" or "Linear" to help you to draw the tachometer if needed. | ||
These are the display options for zooming and changing the display<br> | |||
[[Image:Manual_-_Tach_Extract_09.png|framed|none]] | [[Image:Manual_-_Tach_Extract_09.png|framed|none]] | ||
| Line 71: | Line 71: | ||
[[Image:Manual_-_Tach_Extract_12.gif|framed|none]] | [[Image:Manual_-_Tach_Extract_12.gif|framed|none]] | ||
* Max around drawn (advice): will search the maximum around the drawn tachometer in a | * Max around drawn (advice): will search the maximum around the drawn tachometer in a window around it. | ||
* "Same as Drawn" | * "Same as Drawn" will put exactly the same that you have drawn. | ||
Display this new tachometer with "Display draw tach". | Display this new tachometer with "Display draw tach". | ||
Then you show the tachometer profile that you have | Then you show the tachometer profile that you have computed. | ||
[[Image:Manual_-_Tach_Extract_13.gif|framed|none]] | [[Image:Manual_-_Tach_Extract_13.gif|framed|none]] | ||
| Line 84: | Line 84: | ||
[[Image:Manual_-_Tach_Extract_14.gif|framed|none]] | [[Image:Manual_-_Tach_Extract_14.gif|framed|none]] | ||
You can change the reference and | You can change the reference and insert the calculated tacho. | ||
[[Image:Manual_-_Tach_Extract_15.gif|framed|none]] | [[Image:Manual_-_Tach_Extract_15.gif|framed|none]] | ||
| Line 94: | Line 94: | ||
===Edit tachometer=== | ===Edit tachometer=== | ||
This function allows to edit tachometer, and particularly to linearize it in a zone. | This function allows to edit a tachometer, and particularly to linearize it in a zone. | ||
[[Image:Manual_-_Tach_Extract_17.png|framed|none]] | [[Image:Manual_-_Tach_Extract_17.png|framed|none]] | ||
Once a result is selected into "Measurement Parameters", all existing | Once a result is selected into "Measurement Parameters", all existing tachometers will be added into the combo box and you can select one of them. | ||
The associated tachometer profile can be display with "Smooth tach" button as below: | The associated tachometer profile can be display with "Smooth tach" button as below: | ||
| Line 116: | Line 116: | ||
===Notes=== | ===Notes=== | ||
1) This program is delivered free of charge for NVGate V12 | 1) This program is delivered free of charge for NVGate V12. Support is not automatically provided on this tool. | ||
2) For any other requests please contact your local distributor or the [mailto:customer.care@oros.com OROS Customer Care department.] | 2) For any other requests, please contact your local distributor or the [mailto:customer.care@oros.com OROS Customer Care department.] | ||
Latest revision as of 10:54, 26 November 2024
This program allows a user to:
- Create a tachometer from an NVGate FFT waterfall. With this new tachometer computed, you can extract any order from FFT waterfall.
- Edit an existing tachometer.
Download
Download here
NVGate project demo data
ExtractTacho
Package composition
- NVGate add-on tool "ExtractTach": ExtractTach.exe
Configuration
The add-on "ExtractTach.exe" is located within NVGate installation directory.
It is recommended to add a shortcut of this exe file in the "Link" directory (C:\OROS\NVGate data\Links) to have direct access from NVGate in Link Section.
Principle
From NVGate, load the project containing the measurement you want to edit. "Tach extract" will scan all the measurement in your active project.
The measurement parameters fields must be filled in:
"Measure name": select the measurement where the waterfall is located
"Waterfall": Select the waterfall where you need to extract the tachometer.
"Output": A new waterfall will be created after extracting the tachometer. This will be the name of this new tachometer.
Create a tachometer
First of all, the tachometer must be drawn or computed, then you will be able to display it and insert it into NVGate measurement.
Select draw tach to create a tachometer from a waterfall. It will display the waterfall that you have chosen and allow you to draw a tachometer on it.
On this view, you will have to draw, with a mouse click, the order.
Click on "CTRL+Z" to remove the last point that you have drawn.
You can change the display in "Logarithm" or "Linear" to help you to draw the tachometer if needed.
These are the display options for zooming and changing the display
When this is done close the windows with the cross. It will automatically save what you have drawn.
Select the order number that you have drawn. We need this information for being able to recompute the tachometer.
Select the algorithm:
- Max around drawn (advice): will search the maximum around the drawn tachometer in a window around it.
- "Same as Drawn" will put exactly the same that you have drawn.
Display this new tachometer with "Display draw tach".
Then you show the tachometer profile that you have computed.
Finally, "Insert tach" will create a new measurement into NVGate with a new tachometer associated as reference.
You can change the reference and insert the calculated tacho.
Also select the calculated tachometer on "Select tacho" panel for order extraction.
Edit tachometer
This function allows to edit a tachometer, and particularly to linearize it in a zone.
Once a result is selected into "Measurement Parameters", all existing tachometers will be added into the combo box and you can select one of them.
The associated tachometer profile can be display with "Smooth tach" button as below:
If it’s needed to remove a part of the profile, or linearize it because inconsistent pick, just click at the beginning of the wanted zone, and then at the end, it will display a red area:
Then, the "Ctrl+a" shortcut will linearize the area, using the start and end value of the area:
The window can now be closed and the edited tachometer inserted into NVGate via "Insert" button.
Notes
1) This program is delivered free of charge for NVGate V12. Support is not automatically provided on this tool.
2) For any other requests, please contact your local distributor or the OROS Customer Care department.