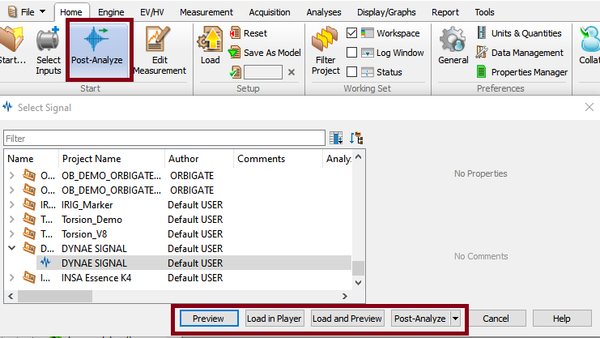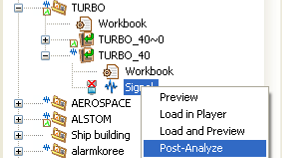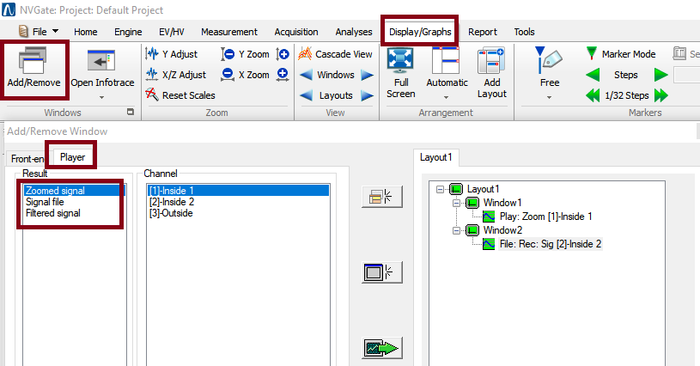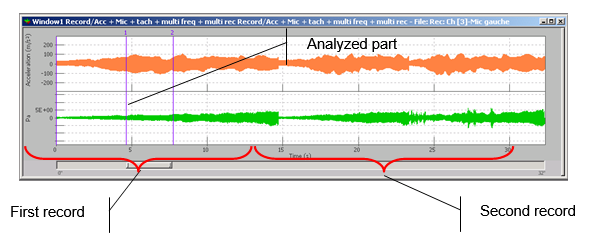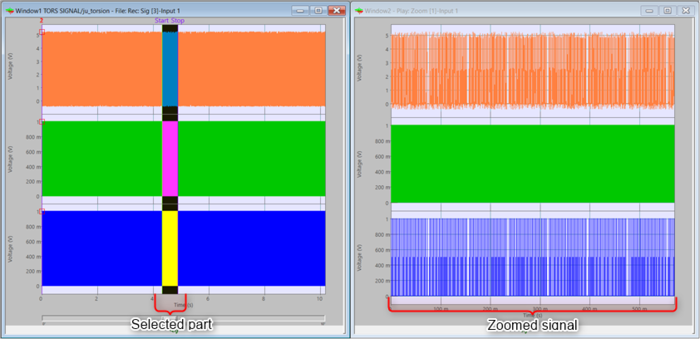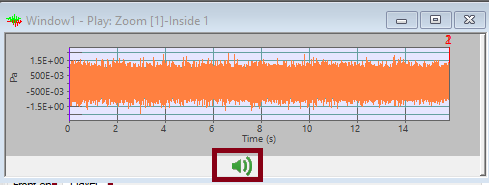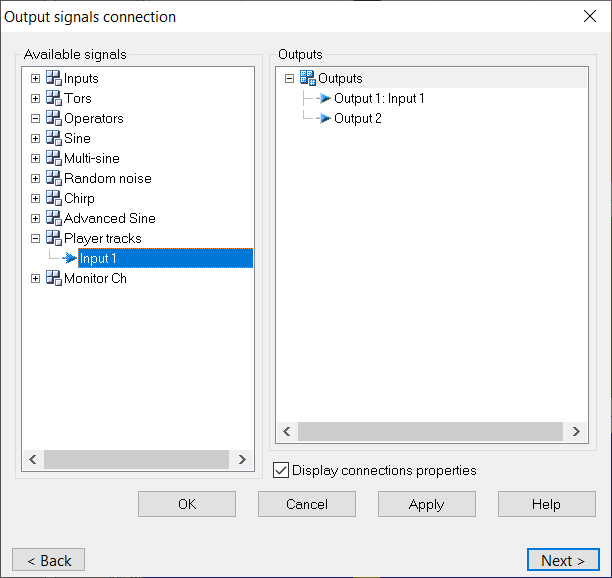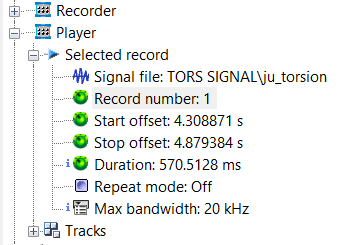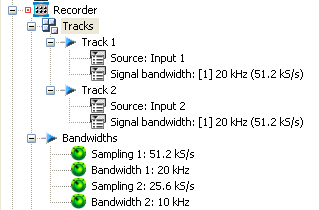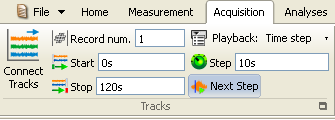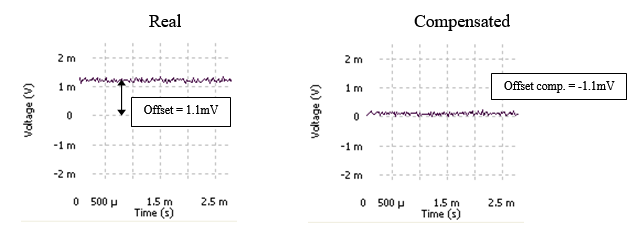Difference between revisions of "NVGate Player"
| (25 intermediate revisions by 4 users not shown) | |||
| Line 1: | Line 1: | ||
[[category:NVGate]] | |||
[[category:WikiOros]] | |||
The Player module is used to playback temporal signals in NVGate. The signal can be a previously recorded signal or an [[NVGate_Export/import#Import_Files|imported signal]]. Once loaded in the player, the signal can be displayed, listened through the computer audio port and post-analysed. In this way, you can re-inject the recorded signals into any NVGate plug-in (Monitor, FFT, 1/n Octave...). It is also possible to play back a recorded signal through the Output during On-line analysis. | |||
This page will present you the different usages of the player. | |||
===Load a signal for post analysis=== | |||
* From the [[NVGate Ribbons: Home Tab|Home tab / Start group]], press the ''Post-Analyze'' button. This will display a selection of signal files available for post-analysis: | |||
[[Image:Player_pa.png|600px|none]] | |||
* From the [[NVGate Project manager|project manager]], by right clicking on the signal you want to analyze. You can choose to '''preview''',''' load, load & preview''' or '''Post-Analyze '''it. | |||
* From the | |||
[[ | |||
[[Image:Player_connection_wizard_02.png|framed|none]] | [[Image:Player_connection_wizard_02.png|framed|none]] | ||
1. '''Preview''' | 1. '''Preview''' lets you visualize the recorded signal envelope. Contents of signal files can be visualized in a high-speed preview even if you are manipulating a huge file. This new technology allows multiple files to be previewed at the same time. Very large domain records (several Gigabytes) can be previewed in a click, even if the hardware is not connected. This means that the files can be located on the hardware OR3x disk and visualized (not post-analyzed) on the PC without request of downloading, or Hardware connection. | ||
2. '''Load in player''' makes your signal available | 2. '''Load in player''' makes your signal available in the player without viewing it. | ||
3. '''Load & Preview''' is a combination that | 3. '''Load & Preview''' is a combination that lets you see the envelope of the recorded signal you loaded. | ||
4. '''Post analyze/new ''' is a combination that | 4. '''Post analyze/new ''' is a combination that lets you see the envelope of the recorded signal you are loading, switch to post-analysis and start a new setup menu for post-analysis. (If you are already in post analyse, the current setup will not be deleted). | ||
5. '''Post analyze/Keep record setup ''' is a combination that | 5. '''Post analyze/Keep record setup ''' is a combination that lets you see the envelope of the recorded signal you are loading, switch to post-analysis, and keep the setup used during the record signal by replacing dynamical input of the frontend by the player tracks. | ||
<u>''Note:</u> ''''if the record setup contains virtual inputs, torsional channels, CAN or DC channels, the connection of these channels to the plug-ins will be reset.'' | <u>''Note:</u> ''''if the record setup contains virtual inputs, torsional channels, CAN or DC channels, the connection of these channels to the plug-ins will be reset.''<br> | ||
The video below explain the post | The video below explain the post analyze "Keep record setup". | ||
<youtube>https://youtu.be/eDM71DyKyFE</YOUTUBE> | <youtube>https://youtu.be/eDM71DyKyFE</YOUTUBE> | ||
===Display=== | ===Display the signal=== | ||
NVGate® proposes 2 different types of windows for | NVGate® proposes 2 different types of windows for displaying the signal. | ||
[[Image:Player windows.png| | [[Image:Player windows.png|700px|none]]<br> | ||
* | * The signal File is for the file overview providing a compressed view of each record. | ||
[[Image:Player_connection_wizard_07.png|framed|none]] | [[Image:Player_connection_wizard_07.png|framed|none]]<br> | ||
* The second type is the zoom on the analyzed part (between the start and stop offset cursors). | * The second type is the zoom on the analyzed part (between the start and stop offset cursors). | ||
[[Image: | [[Image:Zoomed.png|700px|none]]<br> | ||
This operating mode allows an easier navigation inside the recorded domain file to locate the part of interest | You can zoom on a specific part of the signal selected with the mouse. This operating mode allows an easier navigation inside the recorded domain file to locate the part of interest. If you are in post-analysis mode, only the selected part of the signal will be analyzed. | ||
* The filter signal is only available in on_line connected mode | * The filter signal is only available in on_line connected mode if a filter is applied. It allow you to see the filtered signal. | ||
'''Available results''' | '''Available results''' | ||
| Line 69: | Line 68: | ||
* '''Play-back on output''' In connected mode on-line, signals are played on the output (load files in the player and connect tracks to outputs). Note that the Input sampling must be the same as player max bandwidth x 2.56. | * '''Play-back on output''' In connected mode on-line, signals are played on the output (load files in the player and connect tracks to outputs). Note that the Input sampling must be the same as player max bandwidth x 2.56. | ||
=== | ===Playback on PC speaker=== | ||
From any of the previous configurations, the recorded signal | From any of the previous configurations, the recorded signal can be listened through the PC loudspeakers. | ||
[[File:Player_playback.png|none]] | [[File:Player_playback.png|none]] | ||
Click on [[Image:Player_connection_wizard_06.png]] in the active window. The button stops the play back at any time. A mobile cursor (blue) localizes the played back signal part in the signal window. | Click on [[Image:Player_connection_wizard_06.png]] in the active window. The button stops the play-back at any time. A mobile cursor (blue) localizes the played back signal part in the signal window. Only the active trace is played. | ||
===Connect the player tracks on the output=== | |||
Once the signal is loaded, you can play the tracks on the [[NVGate Output Signals|output of the frontend]] : | |||
[[Image:ConnectToOutput.png|framed|none]] | |||
=== | ===Player option=== | ||
The options of the player are accessible and can be modified from the [[NVGate Analyzer Setting Browser (ASB)|ASB]]: | |||
[[Image:PlayerInASB.png|framed|none]]<br> | |||
* '''Signal file''': the name of the | * '''Signal file''': the name of the measurement containing the signal file. | ||
* '''Record number''': defines the record to be processed (if the signal file contains more than 1 record). | * '''Record number''': defines the record to be processed (if the signal file contains more than 1 record). | ||
* '''Start offset''': the beginning position of the part of signal to analyze or play (0 <nowiki><</nowiki>= Start Offset <nowiki><</nowiki> Stop Offset). | * '''Start offset''': the beginning position of the part of signal to analyze or play (0 <nowiki><</nowiki>= Start Offset <nowiki><</nowiki> Stop Offset). | ||
| Line 125: | Line 131: | ||
|align = "center"|5 kHz | |align = "center"|5 kHz | ||
|align = "center"|5 kHz | |align = "center"|5 kHz | ||
|align = "center"| | |align = "center"|5 kHz | ||
|align = "center"|<nowiki>#</nowiki>1 & #2<br> | |align = "center"|<nowiki>#</nowiki>1 & #2<br> | ||
|align = "center"| | |align = "center"|5 kHz | ||
|align = "center"|<nowiki>#</nowiki>1 & #2<br> | |align = "center"|<nowiki>#</nowiki>1 & #2<br> | ||
| Line 134: | Line 140: | ||
|align = "center"|5 kHz | |align = "center"|5 kHz | ||
|align = "center"|20 kHz | |align = "center"|20 kHz | ||
|align = "center"| | |align = "center"|5 kHz | ||
|align = "center"|<nowiki>#</nowiki>1& #2<br> | |align = "center"|<nowiki>#</nowiki>1& #2<br> | ||
|align = "center"|20 kHz | |align = "center"|20 kHz | ||
| Line 179: | Line 185: | ||
* '''Coupling:''' the input coupling.'' Fixed'' | * '''Coupling:''' the input coupling.'' Fixed'' | ||
* '''Signal bandwidth:''' the equivalent signal frequency bandwidth and the corresponding sampling frequency (for example: 20 kHz (51.2 kS/s). | * '''Signal bandwidth:''' the equivalent signal frequency bandwidth and the corresponding sampling frequency (for example: 20 kHz (51.2 kS/s). | ||
'''Filter''': | '''Filter''': Allows you to put a [[NVGate Filter Builder|filter]] on the player track. | ||
The player tracks can be connected to a plug-in analyzer in the Post-analysis mode or to the Front-end output in ''Connected'' mode on line. ''Fixed'' | The player tracks can be connected to a plug-in analyzer in the Post-analysis mode or to the Front-end output in ''Connected'' mode on line. ''Fixed'' | ||
===Post analysis Video=== | ===Post analysis Video=== | ||
<youtube>https://youtu.be/K3nSI-FEIbU?t=88</youtube><br> | <youtube>https://youtu.be/K3nSI-FEIbU?t=88</youtube><br> | ||
@ | @1min 27s is example of post analysis on the signal'' | ||
Latest revision as of 11:48, 26 November 2024
The Player module is used to playback temporal signals in NVGate. The signal can be a previously recorded signal or an imported signal. Once loaded in the player, the signal can be displayed, listened through the computer audio port and post-analysed. In this way, you can re-inject the recorded signals into any NVGate plug-in (Monitor, FFT, 1/n Octave...). It is also possible to play back a recorded signal through the Output during On-line analysis.
This page will present you the different usages of the player.
Load a signal for post analysis
- From the Home tab / Start group, press the Post-Analyze button. This will display a selection of signal files available for post-analysis:
- From the project manager, by right clicking on the signal you want to analyze. You can choose to preview, load, load & preview or Post-Analyze it.
1. Preview lets you visualize the recorded signal envelope. Contents of signal files can be visualized in a high-speed preview even if you are manipulating a huge file. This new technology allows multiple files to be previewed at the same time. Very large domain records (several Gigabytes) can be previewed in a click, even if the hardware is not connected. This means that the files can be located on the hardware OR3x disk and visualized (not post-analyzed) on the PC without request of downloading, or Hardware connection.
2. Load in player makes your signal available in the player without viewing it.
3. Load & Preview is a combination that lets you see the envelope of the recorded signal you loaded.
4. Post analyze/new is a combination that lets you see the envelope of the recorded signal you are loading, switch to post-analysis and start a new setup menu for post-analysis. (If you are already in post analyse, the current setup will not be deleted).
5. Post analyze/Keep record setup is a combination that lets you see the envelope of the recorded signal you are loading, switch to post-analysis, and keep the setup used during the record signal by replacing dynamical input of the frontend by the player tracks.
Note: 'if the record setup contains virtual inputs, torsional channels, CAN or DC channels, the connection of these channels to the plug-ins will be reset.
The video below explain the post analyze "Keep record setup".
Display the signal
NVGate® proposes 2 different types of windows for displaying the signal.
- The signal File is for the file overview providing a compressed view of each record.
- The second type is the zoom on the analyzed part (between the start and stop offset cursors).
You can zoom on a specific part of the signal selected with the mouse. This operating mode allows an easier navigation inside the recorded domain file to locate the part of interest. If you are in post-analysis mode, only the selected part of the signal will be analyzed.
- The filter signal is only available in on_line connected mode if a filter is applied. It allow you to see the filtered signal.
Available results
| Type | Size | Dimension | Domain | Save |
| Signal File | 2048 compressed pt max | 2D | Compressed time | Display only |
There are 2 modes for the player:
- Post-analysis, the player takes place of the front end; the signal can be analyzed by any plug-ins.
- Play-back on output In connected mode on-line, signals are played on the output (load files in the player and connect tracks to outputs). Note that the Input sampling must be the same as player max bandwidth x 2.56.
Playback on PC speaker
From any of the previous configurations, the recorded signal can be listened through the PC loudspeakers.
Click on ![]() in the active window. The button stops the play-back at any time. A mobile cursor (blue) localizes the played back signal part in the signal window. Only the active trace is played.
in the active window. The button stops the play-back at any time. A mobile cursor (blue) localizes the played back signal part in the signal window. Only the active trace is played.
Connect the player tracks on the output
Once the signal is loaded, you can play the tracks on the output of the frontend :
Player option
The options of the player are accessible and can be modified from the ASB:
- Signal file: the name of the measurement containing the signal file.
- Record number: defines the record to be processed (if the signal file contains more than 1 record).
- Start offset: the beginning position of the part of signal to analyze or play (0 <= Start Offset < Stop Offset).
- Stop offset: the end position of the part of signal to analyze or play (Start Offset < Stop Offset <= selected record duration).
- Duration: the duration of the selected part of signal between the Start offset and the Stop offset.
Hidden/fixed: Fixed
- Repeat 'mode': On/Off: used to repeat playback of the selected part of the signal indefinitely. The repeat mode is not enabled in post-analysis mode.
Hidden/fixed: Hidden in post analysis mode
- Max bandwidth: contains the list of available frequency bandwidths in the selected signal file. This setting defines the largest frequency bandwidth for all the plug-in analyzers in the post-analysis mode.
Example:
Input 1 and Input 2 are the inputs to be recorded. Input 1 will be recorded with signal bandwidth = 20 kHz and Input 2 with signal bandwidth = 5 kHz.
In post analysis mode, the Player max bandwidth can be selected between 5 kHz and 20 kHz. Then, each Signal bandwidth group can be used in different plug-ins.
| ON-LINE | POST ANALYSIS | |||||
| Recorded file | Player | Plug-in analyzer | ||||
| Signal Bandwidth 1 | Signal Bandwidth 2 | Selected Max Bandwidth |
Plug-in analyzer x | Plug-in analyzer y | ||
| Selected Bandwidth |
Available Input | Selected Bandwidth |
Available Input | |||
| 20 kHz | 5 kHz | 5 kHz | 5 kHz | #1 & #2 |
5 kHz | #1 & #2 |
| 20 kHz | 5 kHz | 20 kHz | 5 kHz | #1& #2 |
20 kHz | Only #1 |
The maximum available bandwidth for a plug-in analyzer depends on the Player max bandwidth selected. Then the inputs available in a plug-in are linked to the plug-in analyzer selected bandwidth. In the example above, the plug-in analyzer y selected bandwidth is 20 kHz. As the Player selected max bandwidth is 20 kHz, the Input 2 (signal bandwidth 2 = 5 kHz) cannot be analyzed at the frequency of 20 kHz.
- Analysis mode: defines how the selected part of signal is analyzed in the post-analysis mode. Hidden/fixed: Visible in post analysis mode
| Analysis mode | Description |
| Continuous | The selected part of the signal is played continuously. |
| Time step | The player switches to pause every "Time step" second. |
- Time 'step': defines the time step in seconds in the "Time step" analysis mode. The player switches to "pause" every "time step" second. The user must then click on the "Player Continue" button to analyze the next "time step" signal duration.
Hidden/fixed: Visible in the post analysis mode
Tracks
Displays the list of the tracks contained in the selected signal file. The following settings are automatically adjusted at each signal file new selection.
- Label: the name of the input signal recorded. Fixed
- Transducer: the name of the transducer used during recording.
- Physical qty.: the unit of the input signal selected during recording.
- Sensitivity: the sensitivity of the transducer.
- Range peak: the input range peak in the transducer SI unit. Fixed
- Offset comp.: the input offset compensation in Volts.
- Coupling: the input coupling. Fixed
- Signal bandwidth: the equivalent signal frequency bandwidth and the corresponding sampling frequency (for example: 20 kHz (51.2 kS/s).
Filter: Allows you to put a filter on the player track. The player tracks can be connected to a plug-in analyzer in the Post-analysis mode or to the Front-end output in Connected mode on line. Fixed
Post analysis Video
@1min 27s is example of post analysis on the signal