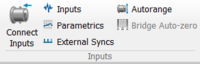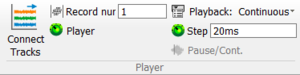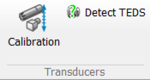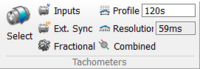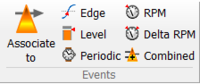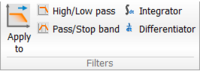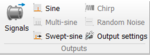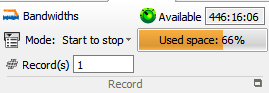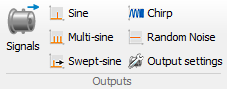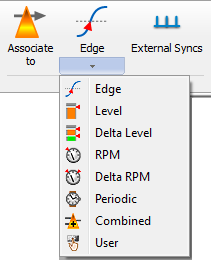Difference between revisions of "NVGate Ribbons: Acquisition Tab"
| Line 1: | Line 1: | ||
[[category:NVGate]] | [[category:NVGate]] | ||
[[File:Acquisition3.PNG|750px]] | |||
This tab provides all the necessary entries to setup the front-end and the use of any channels in details. It separates the acquisition channels setup from the outputs, triggering, tachometer, and filters ones. | This tab provides all the necessary entries to setup the front-end and the use of any channels in details. It separates the acquisition channels setup from the outputs, triggering, tachometer, and filters ones. | ||
While switching to post-analysis the inputs group is swapped to player track group which control the player operations, track connections and track setup. | While switching to post-analysis the inputs group is swapped to player track group which control the player operations, track connections and track setup. | ||
Revision as of 13:30, 7 January 2022
This tab provides all the necessary entries to setup the front-end and the use of any channels in details. It separates the acquisition channels setup from the outputs, triggering, tachometer, and filters ones.
While switching to post-analysis the inputs group is swapped to player track group which control the player operations, track connections and track setup.
Inputs group
The inputs group allows dispatching the front-end channels to the analyzer's plug-in and setting up the front-end. This group is visible in Online mode only.
Player group
This group is visible in Post-analysis mode.
| Connect tracks: This button allows dispatching the signal tracks (all types) to the analysis plug-ins. | |
| Record number: Define the record number (i.e. a section in the file defined during the acquisition) to be post-processed. | |
| Player settings: Give a direct access to the Player settings | |
Playback mode: Allows choosing between a continuous and a step/step post-process.
| |
| Step: Defines the time duration of the playback step for the "Time step" analysis mode. The player switches to "pause" every "time step" second. | |
| Pause/Cont.: Enables to perform the post-analysis up to the next step. |
Transducers calibration
Enables to calibrate the sensors. This group is active only in connected mode.
See transducer and sensor page for details.
Virtual Inputs group
This group gives access to the real-time computation between channels. It is grayed out if the Virtual Inputs option is not available with the user's licenses or if no input/track is connected to this plug-in.
| Dynamic: Allow modifying the virtual dynamic input properties. Available when at least one input is connected to the Virtual Input plug-in (Use the Connect Inputs button from the Inputs group for that).
Note: the Virtual Input plug-in is optional, it may not be available on the license. In that case, this button is grayed out and the Virtual Input plug-in is not present in the Connect Inputs window. | |
| Parametric: Allow modifying the virtual parametric input properties. Available when at least one input is connected to the Virtual DC plug-in (Use the Connect Inputs button from the Inputs group for that).
Note: the Virtual DC plug-in is optional, it may not be available on the license. In that case, this button is grayed out and the Virtual DC plug-in is not present in the Connect Inputs window. |
See Virtual Input page for details.
Tachometers group
Manage the tachometer resources. This group allows selecting the tach type (source, setup) and associates it with the plug-in analyzers and waterfall.
Events group
This group manages the events and corresponding triggers. It allows selecting the event type (source, setup) and associates it with the plug-in analyzers triggers.
Read event definition page for details.
Filters group
Manage the filters definition and position. These filters operate on the time domain series. They can be applied in various locations onto the signal process (Inputs, Plug-in channels, Outputs, Player tracks).
See filter page for details.
Outputs group
Manages the generated signal on the front-end outputs (generators).
Read Output page for details.
old to delete
Source dispatcher groups
The Inputs, Outputs, Tachometers, Events and Filters groups operates in the same way.
The External sync. Inputs benefit of special button due to their importance in rotating applications.
Inputs group
The inputs group allows dispatching the front-end channels to the plug-in analyzer and setting up the front-end. These settings are available in the on-line mode only.
- File:Reports Tools Ribbons 320.pngConnect inputs: This button allows dispatching the front end inputs (all type) to the analysis modules.
- File:Reports Tools Ribbons 321.png Inputs: Allows modifying the dynamic input properties. Available when at least one inputs is active.
- File:Reports Tools Ribbons 322.pngParametric: Allows modifying the parametric input (DC) properties. Available when at least one DC input is active.
- File:Reports Tools Ribbons 323.pngExternal sync: Allows modifying the digital trigger inputs properties. Available when at least one Ext synch input is active.
- File:Reports Tools Ribbons 324.pngCAN: Allows modifying the CAN parametric input properties. Available when at least one CAN input is active.
- Reports_Tools_Ribbons_325.jpg XPod: Allows modifying the XPod conditioner properties (Gauges, temperature). Available when at least one XPod is connected to the analyzer or in off-line to simulate it
Read front end Page for more details
Tracks group
In the Post-analysis mode, the inputs group switches to the Player management with and is replaced by the Track settings.
The Track group allows dispatching the recorded tracks to the plug-in analyzer and setting up the signal post-process. These settings are available in the post-analysis mode only.
Note: Clicking on the bottom right icon (File:Reports Tools Ribbons 327.png) opens the player plug-in properties dialog allowing a full access to all the settings.
 Connect Tracks: This button allows dispatching the signal tracks (all type) to the analysis modules.
Connect Tracks: This button allows dispatching the signal tracks (all type) to the analysis modules. Record num: Define the record number (i.e. a section in the file defined during the acquisition) to be post-processed.
Record num: Define the record number (i.e. a section in the file defined during the acquisition) to be post-processed.- File:Reports Tools Ribbons 330.pngStart offset: Define the start position of the signal to post-process or playback on the generators: (0 <= Start Offset < Stop Offset).
- File:Reports Tools Ribbons 331.pngStop offset: Define the end position of the signal to post-process or playback on the generators: (Start Offset < Stop Offset <= selected record duration).
Note: The Start, Stop and Record num can be handled directly from the Player file or Player Zoomed signal windows with the start and stop cursors and/or the bottom slide
![]() Playback mode: Allows choosing between a continuous and a step/step post-process. .
Playback mode: Allows choosing between a continuous and a step/step post-process. .
- Continuous: the signal analyses are processed as fast as possible between the start and stop offset.
- Time step: the signal analyses are processed step by step. The step duration is defined by the Step setting (see hereafter). Each new step is manually (or automated by a macro) triggered through the Next step setting (see hereafter)
 Step: defines the time duration if play back step in the "Time step" analysis mode. The player switches to "pause" every "time step" second.
Step: defines the time duration if play back step in the "Time step" analysis mode. The player switches to "pause" every "time step" second.
- See Chapter 1 ASB - § Player for details
 Next step: defines the time duration if play back step in the "Time step" analysis mode. The player switches to "pause" every "time step".
Next step: defines the time duration if play back step in the "Time step" analysis mode. The player switches to "pause" every "time step".
Recorder group
This group controls the recorder plug-in setup.
File:Reports Tools Ribbons 337.png Clicking on this bottom right icon opens the recorder plug-in properties dialog allowing a full access to all the settings.
Read the recorder page for more info.
Outputs group
Manages the generated signal on the front-end outputs (generators)
Read outptut page for details.
Tachometers group
Manage the tachometer resources. This group allows selecting the tach type (source, setup) and associates it with the plug-in analyzers and waterfall
See tachometer page for details
Events group
Manage the event and corresponding triggers. This group allows selecting the event type (source, setup) and associates it with the plug-in analyzers triggers
Read event definition page for more info.
Filters group
Manage the filters definition and position. These filters operate on the time domain series. They can be applied in various locations onto the signal process (Inputs, Plug-in channels, Outputs, Player tracks)
The left button (Apply to) allows dispatching the filters to the different possible location in the signal process.
The second button allows selecting a filter type and opens the corresponding setup.