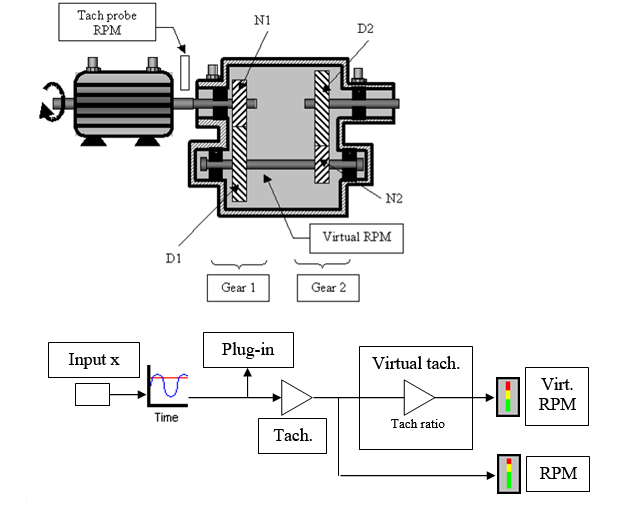Difference between revisions of "NVGate 2022: Release note"
(→data) |
|||
| Line 44: | Line 44: | ||
====data==== | ====data==== | ||
[[File:Data3.PNG| | [[File:Data3.PNG|500px]] | ||
Action on your data are now in this tab. | Action on your data are now in this tab. | ||
Revision as of 16:47, 21 December 2021
NVGate 2022
Ergonomics
The interface gathers the analyzers functionalities in simple, clear and easy to identify tabs organized according to the main operations (home,acquisition , analysis, data , display, report, automation, preference.)
Key features have been emphasized by interface, guiding the users to the best way using their OROS 3-Series analyzer. The software entries are organized in a logical operations way. There are 8 different tabs corresponding to the main operations type:
Home
The goal of the tab home, is to make a user friendly tab for doing a measurement.
You can load a project , create a project (thanks "go to results"), start acquisition, see your data, the disk space and see the user.
In fact for a lot of every day application you can stay on this tab, no need to check the other one.
we have also highlight the function called attachement on this tab
Attachment: Enables to quickly identify if files (reports, pictures, videos....) are attached to the current project. Note: if the "Default project" is active, the Attachment button is greyed.
| The Attachment folder of the current project is empty or does not exist. | |
| File(s) are located in the Attachment folder of the current project. |
Acquisition
This tab provides all the necessary entries to setup the front-end and the use of any channels in details. It separates the acquisition channels setup from the outputs, triggering, tachometer, and filters ones.
Analysis
In this tab, the software gathers the dront end , recorder and analyses controls. Each icons corresponds to a plug-in analyzer. The content of this tab depends on the purchased optional plug-in.

data
Action on your data are now in this tab.
display
The display tab have been entirely think and improve. Some function have been higliths : freeze , zoom , add layout. We have also improve the mode: cursor, marker, zoom, moove, rotate. This mode can now be selected in One click. Also now the marker mode will be always in default mode, so if you unselect a mode it will go back directly to cusor.
preference
Automation
Tab: new icone disposition
Go to results: new one click icones
RPM buttons create automatic events
New settings by default
The settings by default in NVGate have been update to the one below. With this default seetings, you can do rotating analysis measurement directly.. Be aware than if you load an exiting project , this is NOT affected you previous settings are keep. You can also easily change this settings.
FFT Overlap: 66%
FFT lines: 3200
FFT Overall low freq : 2 Hz
SOA resolution: 1/8
SOA overlap: 5
SOA OVL lower order: 0.2
Event Delta RPM: Delta velocity 10 rpm
Waterfall Depth: 1000
Tachometer/RPM Profiles/ duration: 120 sec
New units available
Angular velocity: Hertz
Pressure: Pascal and Bar
Torsionnal velocity: RPM
NVGate reader
Use NVGate in reader mode : no need usb dongle or hardware.
Fractionnal tach : ration over 100
![]() : Fractional tachometer: computes RPM speed for a non accessible shaft by using gear ratio setting. Adapted for gear boxes and transmissions. The ration ca be now set up to 100 ! (previously it was 2)
: Fractional tachometer: computes RPM speed for a non accessible shaft by using gear ratio setting. Adapted for gear boxes and transmissions. The ration ca be now set up to 100 ! (previously it was 2)
Used to define up to 4 fractional tachs using data from the tach or the Ext Tach.
- Tach ratio: this is the ratio between the output angular speed and the input angular speed. This setting is defined by the product of 2 fractions: N1/D1 * N2/D2 where N1, D1, N2 and D2 are integer values. Tach.1 / Tach.2 ratio maximum value can be set up to 100.
Up to 3 real time: plug in SOA
Oros , leader on rotating vibration analysis, is the only one in the world to let you do at the smae time: 3 real time synchronous order analysis (this is also available in post analysis.)
Add on : PV (pressure volume) diagram
How to use :
- Define one (or more) channel as a pressure.
- Add this channel into Sync. order (SOA) plug in.
- On SOA plug in , average, domain, select: "Angular"
- Open PV_Diagram.exe
- Click on refresh (right click) in available results if you do not see anything.
- Select the input.
- Compute once will display the PV diagram base once based the last triggerd block.
- "background computation, will continuously compute the diagram.