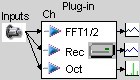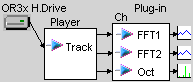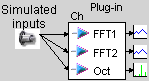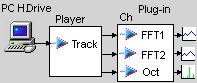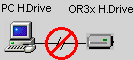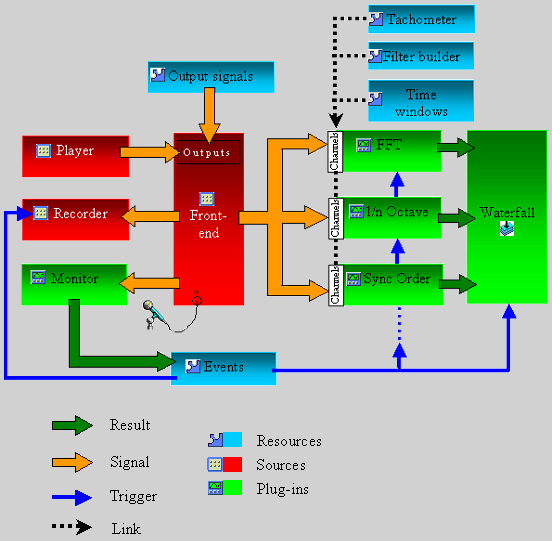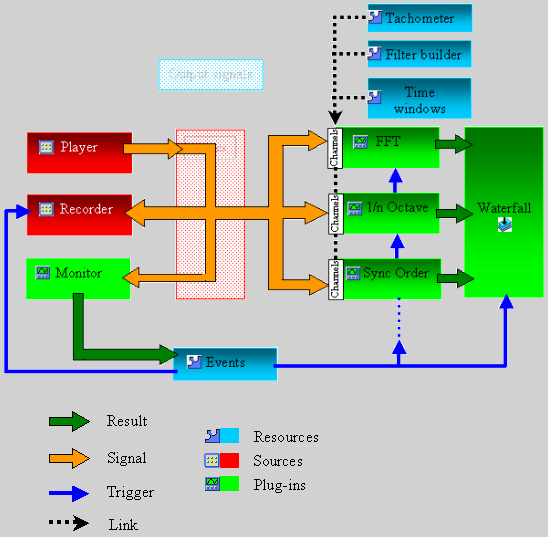Difference between revisions of "NVGate Architecture"
m (Lmagimel moved page NVGate Architecture and ASB Overview to NVGate Architecture) |
m (English edits) |
||
| (4 intermediate revisions by one other user not shown) | |||
| Line 1: | Line 1: | ||
=== | ===Modes=== | ||
Here are the different Operating and Analysis modes you can use with OR3X/NVGate. | |||
{|border="2" cellspacing="0" cellpadding="4" width="100%" | |||
| | |||
|colspan = "2"|Analysis Modes | |||
|- | |||
|Operating modes | |||
|On-line | |||
|Post analysis | |||
|- | |||
|<br>Connected<br> | |||
[[Image:Usersmanual_90.png|framed|none]] | |||
| | |||
[[Image:Usersmanual_91.png|framed|none]] | |||
| | |||
[[Image:Usersmanual_92.png|framed|none]] | |||
[[Image: | |- | ||
|<br>Office<br> | |||
[[Image:Usersmanual_93.png|framed|none]] | |||
| | |||
[[Image:Usersmanual_94.png|framed|none]] | |||
| | |||
[[Image:Usersmanual_95.png|framed|none]] | |||
|- | |||
|<br>D-Rec (Optional) | |||
| | |||
[[Image:Usersmanual_96.png|framed|none]] | |||
|Not possible | |||
|} | |||
Note: You can see the current operating mode and some other information in the Status bar on the bottom of the NVGate Window: | |||
====On-line==== | |||
==== | This mode is available with the Office or the Connected operating mode. | ||
The Connected operating mode is used to record the signal provided by the inputs and perform real-time analysis (FFT, 1:n Oct….). | |||
The Office operating mode means no instrument is connected. It is the most frequently used to set up and prepare projects and measurements. | |||
====Post analysis==== | |||
This mode is available with the Office or the Connected operating mode. It allows computing the saved signals (compute FFT analysis on a recorded signal for example). To use it from the '''Channels''' menu, select '''Post-analysis'''. You should have at least one recorded signal file on your OR3X or PC Hard Drive before using the Post-analysis mode. | |||
The OR3X or the PC Hard Drive (according to your selection) sends the recorded signal through the Player module in order to display the signal on the screen. | |||
The inputs are not accessible anymore; they are replaced by Tracks (find all the information about the recorded channels in the Player module). | |||
'''Note: '''In the post analysis mode, the Front-end is not available anymore. | |||
'''Tip: '''It is possible to re-record a recorded signal file residing on either the OR3X or PC Hard Drive using the Player module. | |||
====Connected==== | |||
This mode corresponds to the use of NVGate connected to instruments through the Ethernet link. This configuration uses the hardware resources (DSP<nowiki>’</nowiki>s and local hard disk) for On-line analysis as well as Post-analysis. | |||
The available options in connected mode are set up in the instrument license key. The USB dongle license key is not requested to operate this mode. | |||
====Office==== | |||
Office mode uses exclusively the PC resources (CPU, hard disk) for post-analysis and result exploitation, with no connection to instrument. | |||
The | The available options in Office mode are set up in the USB dongle. The USB dongle license key is requested to operate this mode. | ||
Both modes (Connected and Office) can be run simultaneously on different PCs allowing independent use of each license key (for example: On-Line acquisition and Office post-analysis). | |||
====On-Line acquisition==== | |||
The following synopsis presents the basic structure of the NVGate multi-analyzer architecture for real-time acquisition and analysis. In this mode, OR3X processes parallel analysis with all plug-in analyzers running at the same time (FFT, 1/n Octave, SOA, Recorder…). | |||
The Front-end inputs may be connected to any plug-in analyzer through the channels. There are up to 32 (8 for OR34/OR35 analyzer) channels on each plug-in analyzer. Any input plug-in analyzer channel combination is allowed. | |||
[[Image:Usersmanual_97.png|framed|none]] | |||
The plug-in analyzers share general resources such as Filters, Events, Time windows and Tachometers. These resources can be associated with any channel or plug-in analyzer with a centralized set of parameters: for example, by applying filter 1 to channel 1 to 8 of each plug-in analyzer and filter 2 to channels 9 to 16 you can modify filtering characteristics directly from the resource settings. | |||
The Filter builder provides general purpose filters for low pass, high pass, pass band, stop band, integration and differentiation functions that apply to the time domain signals. | |||
For example: distributing Input I to channel 1 to 3, will provide simultaneous analysis of acceleration, velocity and displacement of an accelerometer by applying Integrator filter to channel 2 and double Integrator filter to channel 3. | |||
The Time windows resources allow the modification of force and response weighting windows. For example: associating the force window with channel 1 and the Response window to the rest of channels allows the modification of response characteristics from a single set of parameters in the resource. | |||
The Event Definition resource is used to create an event that can start, stop and trigger plug-in analyzers acquisition. These events can be based on different criteria (DC level, RPM, time…) as well as on results computed by the Monitor (Kurtosis, RMS, DC…). For example: an event based on an input RMS level can be used to start and/or stop the FFT averaging and the Recorder simultaneously by connecting the event to the plug-in analyzer trigger sub-module. | |||
The Waterfall module collects and synchronizes the results computed and provided by the different plug-in analyzers. These results are displayed in segments and can be sorted in relation to selectable references (Time, RPM, DC…). For example: while computing orders, it is possible to track these values by adding them and the Tachometer (the reference) to the Waterfall. You will then be able to display order profiles and switch the reference between time and RPM. It is then possible to add any new result (value or spectrum) or any reference (DC input, 2nd tachometer) to the Waterfall. | |||
====Post analysis==== | |||
In the Post analysis mode, the Front-end and Output signals are no longer available. The only source able to provide recorded time signals is the player. | |||
[[Image:Usersmanual_98.png|framed|none]] | |||
[[Image: | |||
Post analysis features exactly the same functions as the On-Line mode replacing the inputs by the Player tracks. The Player tracks are then connectable to the plug-in analyzer channels and can be used by the resources. Post analysis processing can be performed on the DSP (Connected mode, only for OR36/OR38) as well as on the PC CPU (Office mode). In addition to the Post analysis, it is possible to split the recorded signal files (channels and duration) by re-recording selected channels and time segments in a new signal file. | |||
Post analysis processing time depends directly on the computation load. It may be faster or slower than the real-time analysis. Using the Post analysis accommodates larger requests in terms of computation power. This cannot be achieved in real-time analysis. | |||
If the time signal is located on the PC or on the Mobi-disk<sup>, </sup>it is highly recommended to be in office mode (no instrument connected) in order to avoid low performances and malfunctions. | |||
Revision as of 21:02, 27 May 2020
Modes
Here are the different Operating and Analysis modes you can use with OR3X/NVGate.
| Analysis Modes | ||
| Operating modes | On-line | Post analysis |
Connected |
||
Office |
||
D-Rec (Optional) |
Not possible | |
Note: You can see the current operating mode and some other information in the Status bar on the bottom of the NVGate Window:
On-line
This mode is available with the Office or the Connected operating mode.
The Connected operating mode is used to record the signal provided by the inputs and perform real-time analysis (FFT, 1:n Oct….).
The Office operating mode means no instrument is connected. It is the most frequently used to set up and prepare projects and measurements.
Post analysis
This mode is available with the Office or the Connected operating mode. It allows computing the saved signals (compute FFT analysis on a recorded signal for example). To use it from the Channels menu, select Post-analysis. You should have at least one recorded signal file on your OR3X or PC Hard Drive before using the Post-analysis mode.
The OR3X or the PC Hard Drive (according to your selection) sends the recorded signal through the Player module in order to display the signal on the screen.
The inputs are not accessible anymore; they are replaced by Tracks (find all the information about the recorded channels in the Player module).
Note: In the post analysis mode, the Front-end is not available anymore.
Tip: It is possible to re-record a recorded signal file residing on either the OR3X or PC Hard Drive using the Player module.
Connected
This mode corresponds to the use of NVGate connected to instruments through the Ethernet link. This configuration uses the hardware resources (DSP’s and local hard disk) for On-line analysis as well as Post-analysis.
The available options in connected mode are set up in the instrument license key. The USB dongle license key is not requested to operate this mode.
Office
Office mode uses exclusively the PC resources (CPU, hard disk) for post-analysis and result exploitation, with no connection to instrument.
The available options in Office mode are set up in the USB dongle. The USB dongle license key is requested to operate this mode.
Both modes (Connected and Office) can be run simultaneously on different PCs allowing independent use of each license key (for example: On-Line acquisition and Office post-analysis).
On-Line acquisition
The following synopsis presents the basic structure of the NVGate multi-analyzer architecture for real-time acquisition and analysis. In this mode, OR3X processes parallel analysis with all plug-in analyzers running at the same time (FFT, 1/n Octave, SOA, Recorder…).
The Front-end inputs may be connected to any plug-in analyzer through the channels. There are up to 32 (8 for OR34/OR35 analyzer) channels on each plug-in analyzer. Any input plug-in analyzer channel combination is allowed.
The plug-in analyzers share general resources such as Filters, Events, Time windows and Tachometers. These resources can be associated with any channel or plug-in analyzer with a centralized set of parameters: for example, by applying filter 1 to channel 1 to 8 of each plug-in analyzer and filter 2 to channels 9 to 16 you can modify filtering characteristics directly from the resource settings.
The Filter builder provides general purpose filters for low pass, high pass, pass band, stop band, integration and differentiation functions that apply to the time domain signals.
For example: distributing Input I to channel 1 to 3, will provide simultaneous analysis of acceleration, velocity and displacement of an accelerometer by applying Integrator filter to channel 2 and double Integrator filter to channel 3.
The Time windows resources allow the modification of force and response weighting windows. For example: associating the force window with channel 1 and the Response window to the rest of channels allows the modification of response characteristics from a single set of parameters in the resource.
The Event Definition resource is used to create an event that can start, stop and trigger plug-in analyzers acquisition. These events can be based on different criteria (DC level, RPM, time…) as well as on results computed by the Monitor (Kurtosis, RMS, DC…). For example: an event based on an input RMS level can be used to start and/or stop the FFT averaging and the Recorder simultaneously by connecting the event to the plug-in analyzer trigger sub-module.
The Waterfall module collects and synchronizes the results computed and provided by the different plug-in analyzers. These results are displayed in segments and can be sorted in relation to selectable references (Time, RPM, DC…). For example: while computing orders, it is possible to track these values by adding them and the Tachometer (the reference) to the Waterfall. You will then be able to display order profiles and switch the reference between time and RPM. It is then possible to add any new result (value or spectrum) or any reference (DC input, 2nd tachometer) to the Waterfall.
Post analysis
In the Post analysis mode, the Front-end and Output signals are no longer available. The only source able to provide recorded time signals is the player.
Post analysis features exactly the same functions as the On-Line mode replacing the inputs by the Player tracks. The Player tracks are then connectable to the plug-in analyzer channels and can be used by the resources. Post analysis processing can be performed on the DSP (Connected mode, only for OR36/OR38) as well as on the PC CPU (Office mode). In addition to the Post analysis, it is possible to split the recorded signal files (channels and duration) by re-recording selected channels and time segments in a new signal file.
Post analysis processing time depends directly on the computation load. It may be faster or slower than the real-time analysis. Using the Post analysis accommodates larger requests in terms of computation power. This cannot be achieved in real-time analysis.
If the time signal is located on the PC or on the Mobi-disk, it is highly recommended to be in office mode (no instrument connected) in order to avoid low performances and malfunctions.