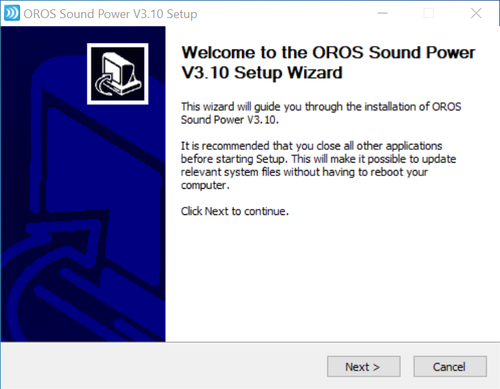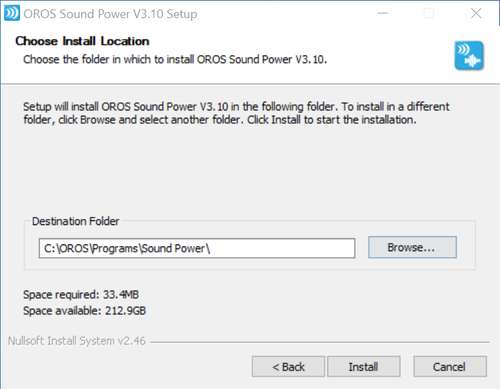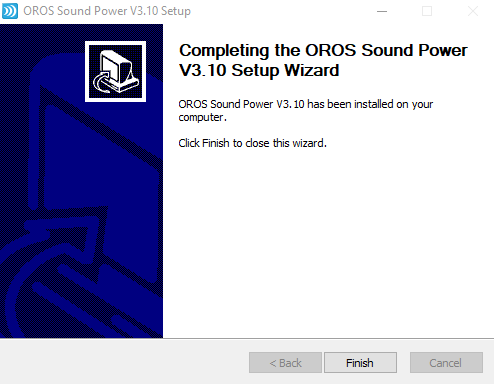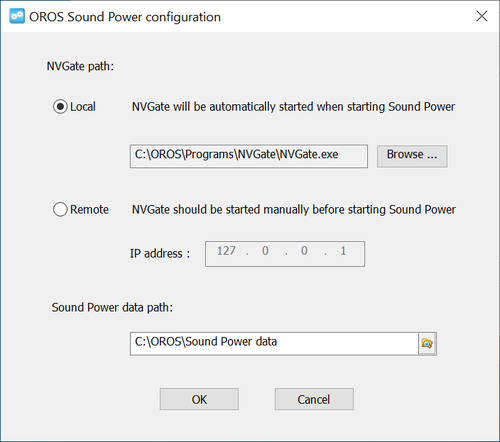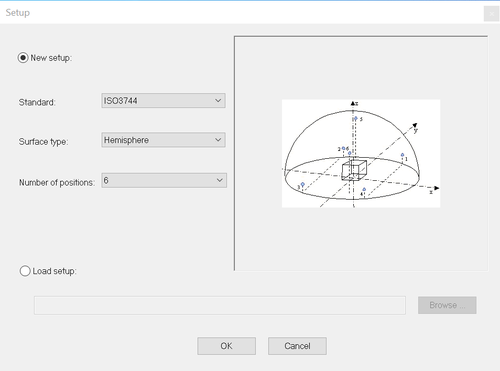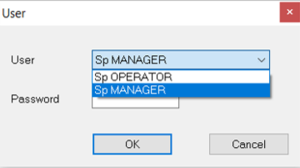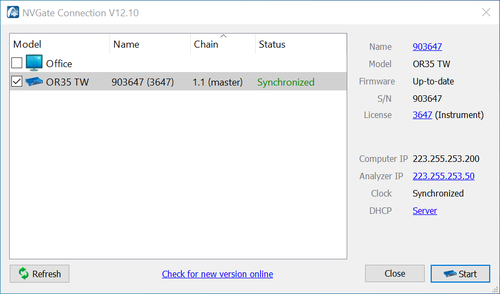Difference between revisions of "Sound Power Install"
| (18 intermediate revisions by 4 users not shown) | |||
| Line 4: | Line 4: | ||
This "'''INSTALLATION GUIDE"''' will guide you through the installation of the Sound Power software and help you run it for the first time. It will explain in particular the way the installation should be done in parallel to NVGATE<sup>®</sup> and to the Instrument Hardware. | This "'''INSTALLATION GUIDE"''' will guide you through the installation of the Sound Power software and help you run it for the first time. It will explain in particular the way the installation should be done in parallel to NVGATE<sup>®</sup> and to the Instrument Hardware. | ||
==First | ==First Check== | ||
====Recommended PC configuration==== | ====Recommended PC configuration==== | ||
See [[PC Requirement]] page | See [[PC Requirement]] page. | ||
====Equipment required for the installation==== | ====Equipment required for the installation==== | ||
* donwload the last version on [https://my.oros.com/categories/software/sound-power/ www.myoros.com] | |||
A dongle | * A NVGate dongle that is OROS Sound Power authorized. | ||
==Installation== | ==Installation== | ||
===Installation of the NVGate software=== | ===Installation of the NVGate software=== | ||
'''NVGate'''<sup>'''</sup> ''''''must be installed''' on the PC before starting the installation of Sound Power | [[NVGate_Installation_and_Connection|'''NVGate'''<sup>'''</sup> ''' '''must be installed''']] properly on the PC before starting the installation of Sound Power. | ||
===Installation of the Sound Power Solution=== | ===Installation of the Sound Power Solution=== | ||
Ensure NVGate<sup></sup> is installed and running on the PC before starting the installation of Sound Power. | Ensure NVGate<sup></sup> is installed and running on the PC before starting the installation of Sound Power. | ||
Run the "setup.exe" program, and the following window is displayed: | |||
[[Image:SP install 1.png|border|none|500px]] | |||
Click on "Next <nowiki>></nowiki>", and the following window is displayed: | |||
[[Image:SP install 2.png|border|none|500px]] | |||
Select the installation directory. It is highly recommended to keep the default location: C:\OROS\Programs\Sound Power. Installing Sound Power in the NVGate directory (as it is by default) enables links between the Sound Power Online Help and the NVGate<sup></sup> Online Help. | |||
Click on | Click on “Install” to begin the installation, and wait until the following window is displayed: | ||
[[File:image_2021-05-10_113928.png|500px]] | |||
Click on “Finish”, and the following window is displayed: | |||
[[Image:SP install 3.png|border|none|500px]] | |||
If NVGate is installed on the same PC: | If NVGate is installed on the same PC: | ||
Choose "Local" and indicate the path for "NVGate.exe". By default, it is: "C:\ | * Choose "Local" and indicate the path for "NVGate.exe". By default, it is: "C:\OROS\Programs\NVGate\NVGate.exe". | ||
If you are using NVGate from another PC: | If you are using NVGate from another PC: | ||
Choose "Remote" and indicate the IP address of this second PC. | * Choose "Remote" and indicate the IP address of this second PC. | ||
If you want to change the Sound Power configuration: | If later you want to change the Sound Power configuration: | ||
* Launch SoundPowerConfig.exe" from "C:\OROS\Programs\Sound Power". | |||
<u>At this stage</u>: | <u>At this stage</u>: | ||
Plug the '''Dongle''' to use Sound Power in | Plug in the '''Dongle''' to use Sound Power in '''Office Mode''' | ||
Plug the '''Hardware''' to use Sound Power in the '''Connected Mode'''. | Plug in the '''Hardware''' to use Sound Power in the '''Connected Mode'''. | ||
And then, run "Sound Power". | And then, run "Sound Power". | ||
| Line 113: | Line 62: | ||
The following window is displayed: | The following window is displayed: | ||
[[Image: | [[Image:SP start.png|border|none|500px]] | ||
You can | You can create a new setup by choosing the Standard, the Surface type and the Number of positions of your experiment or you can load a setup that is already created. | ||
Click on "OK". | Click on "OK". | ||
| Line 121: | Line 70: | ||
If NVGate has not been started previously, the following window is first displayed: | If NVGate has not been started previously, the following window is first displayed: | ||
[[Image: | [[Image:SP operator manager.png|border|none|300px]] | ||
Choose to start as operator or manager using a password. | |||
<u>''Notice''</u>'': The access level for the first user | <u>''Notice''</u>'': The access level for the first user has to be "full".'' | ||
Then, the following window is displayed: | Then, the following window is displayed: | ||
[[Image: | [[Image:SP NVGate connection window.png|border|none|500px]] | ||
Choose to start Sound Power in "Connection to hardware" or in "Office mode". | |||
===Updating the Software version=== | ===Updating the Software version=== | ||
'''Uninstall the previous version of Sound Power''' installed on the PC | '''Uninstall the previous version of Sound Power''' installed on the PC. Then '''Start the installation of the new version'''.<br>Please follow the procedure described above. | ||
---- | ---- | ||
| Line 167: | Line 90: | ||
''Sound Power may not start.In this case, one of the following error messages is returned:'' | ''Sound Power may not start. In this case, one of the following error messages is returned:'' | ||
| Line 173: | Line 96: | ||
{|border="0" cellspacing="2" width="100%" | {|border="0" cellspacing="2" width="100%" | ||
|''Run the Sound Power configuration program ( | |''Run the Sound Power configuration program (Launch "SoundPowerConfig.exe" from "C:\OROS\Programs\Sound Power")'' | ||
|} | |} | ||
'''« File Sound Power.ini not valid ! »''' | '''« File Sound Power.ini not valid ! »''' | ||
{|border="0" cellspacing="2" width="100%" | {|border="0" cellspacing="2" width="100%" | ||
|''Run the Sound Power configuration program (Launch "SoundPowerConfig.exe" from "C:\OROS\Programs\Sound Power")'' | |||
|''Run the Sound Power configuration program ( | |||
|} | |} | ||
| Line 188: | Line 109: | ||
'''« Couldn<nowiki>'</nowiki>t start NVGate ! »''' | '''« Couldn<nowiki>'</nowiki>t start NVGate ! »''' | ||
* ''Check the path of "NVGate.exe" in the Sound Power configuration program ( | * ''Check the path of "NVGate.exe" in the Sound Power configuration program (Launch "SoundPowerConfig.exe" from "C:\OROS\Programs\Sound Power")'' | ||
'''« Connection to NVGate has failed ! »''' | '''« Connection to NVGate has failed ! »''' | ||
1. If NVGate location is = Local: | 1. If the NVGate location is = Local: | ||
* ''Check that NVGate is running. If not, escape from Sound Power and run it | * ''Check that NVGate is running. If not, escape from Sound Power and run it ''again''. | ||
* ''Check that NVGate can start on its side'' | * ''Check that NVGate can start on its side.'' | ||
2. If NVGate location is = Remote: | 2. If NVGate location is = Remote: | ||
* ''Check that NVGate is running on the remote PC'' | * ''Check that NVGate is running on the remote PC.'' | ||
* ''Check that the IP address of the remote PC is correct in the Sound Power configuration program ( | * ''Check that the IP address of the remote PC is correct in the Sound Power configuration program (Launch "SoundPowerConfig.exe" from "C:\OROS\Programs\Sound Power").'' | ||
'''« You don<nowiki>'</nowiki>t have the permission to use OROS Sound Power ! »''' | '''« You don<nowiki>'</nowiki>t have the permission to use OROS Sound Power ! »''' | ||
* ''Ensure that you are using a dongle | * ''Ensure that you are using a dongle that is configured for Sound Power'' | ||
* ''Contact your OROS Agent'' | * ''Contact your OROS Agent'' | ||
'''« Sound Power project not found ! »''' | '''« Sound Power project not found ! »''' | ||
* ''Check the path of "NVGATE.EXE" in the Sound Power configuration program (Launch "SoundPowerConfig.exe" from "C:\OROS\Programs\Sound Power") and validate (press "OK) in Local. If you are operating Sound Power in a Remote location, copy the "Sound Power" directory from the folder of installation of Sound Power into the default base.'' | |||
'' | |||
Revision as of 16:54, 22 February 2024
The Sound Power Solution is meant to work in combination with its associated Analyzer software NVGATE®. In this way, the full power of the NVGATE® platform and associated multi channel INSTRUMENT HARDWARE is made fully available for your one clear objective: measuring Sound Power.
This "INSTALLATION GUIDE" will guide you through the installation of the Sound Power software and help you run it for the first time. It will explain in particular the way the installation should be done in parallel to NVGATE® and to the Instrument Hardware.
First Check
Recommended PC configuration
See PC Requirement page.
Equipment required for the installation
- donwload the last version on www.myoros.com
- A NVGate dongle that is OROS Sound Power authorized.
Installation
Installation of the NVGate software
NVGate must be installed properly on the PC before starting the installation of Sound Power.
Installation of the Sound Power Solution
Ensure NVGate is installed and running on the PC before starting the installation of Sound Power.
Run the "setup.exe" program, and the following window is displayed:
Click on "Next >", and the following window is displayed:
Select the installation directory. It is highly recommended to keep the default location: C:\OROS\Programs\Sound Power. Installing Sound Power in the NVGate directory (as it is by default) enables links between the Sound Power Online Help and the NVGate Online Help.
Click on “Install” to begin the installation, and wait until the following window is displayed:
Click on “Finish”, and the following window is displayed:
If NVGate is installed on the same PC:
- Choose "Local" and indicate the path for "NVGate.exe". By default, it is: "C:\OROS\Programs\NVGate\NVGate.exe".
If you are using NVGate from another PC:
- Choose "Remote" and indicate the IP address of this second PC.
If later you want to change the Sound Power configuration:
- Launch SoundPowerConfig.exe" from "C:\OROS\Programs\Sound Power".
At this stage:
Plug in the Dongle to use Sound Power in Office Mode
Plug in the Hardware to use Sound Power in the Connected Mode.
And then, run "Sound Power".
The following window is displayed:
You can create a new setup by choosing the Standard, the Surface type and the Number of positions of your experiment or you can load a setup that is already created.
Click on "OK".
If NVGate has not been started previously, the following window is first displayed:
Choose to start as operator or manager using a password.
Notice: The access level for the first user has to be "full".
Then, the following window is displayed:
Choose to start Sound Power in "Connection to hardware" or in "Office mode".
Updating the Software version
Uninstall the previous version of Sound Power installed on the PC. Then Start the installation of the new version.
Please follow the procedure described above.
Troubleshooting
Sound Power may not start. In this case, one of the following error messages is returned:
« File Sound Power.ini not found ! »
| Run the Sound Power configuration program (Launch "SoundPowerConfig.exe" from "C:\OROS\Programs\Sound Power") |
« File Sound Power.ini not valid ! »
| Run the Sound Power configuration program (Launch "SoundPowerConfig.exe" from "C:\OROS\Programs\Sound Power") |
« Couldn't start NVGate ! »
- Check the path of "NVGate.exe" in the Sound Power configuration program (Launch "SoundPowerConfig.exe" from "C:\OROS\Programs\Sound Power")
« Connection to NVGate has failed ! »
1. If the NVGate location is = Local:
- Check that NVGate is running. If not, escape from Sound Power and run it again.
- Check that NVGate can start on its side.
2. If NVGate location is = Remote:
- Check that NVGate is running on the remote PC.
- Check that the IP address of the remote PC is correct in the Sound Power configuration program (Launch "SoundPowerConfig.exe" from "C:\OROS\Programs\Sound Power").
« You don't have the permission to use OROS Sound Power ! »
- Ensure that you are using a dongle that is configured for Sound Power
- Contact your OROS Agent
« Sound Power project not found ! »
- Check the path of "NVGATE.EXE" in the Sound Power configuration program (Launch "SoundPowerConfig.exe" from "C:\OROS\Programs\Sound Power") and validate (press "OK) in Local. If you are operating Sound Power in a Remote location, copy the "Sound Power" directory from the folder of installation of Sound Power into the default base.