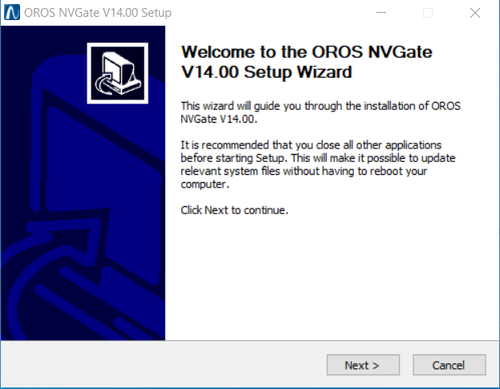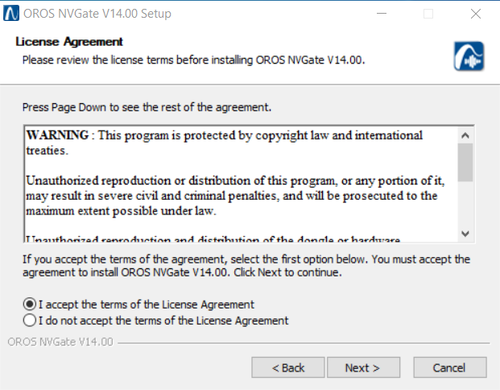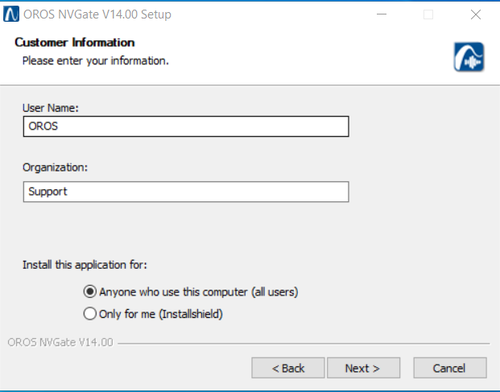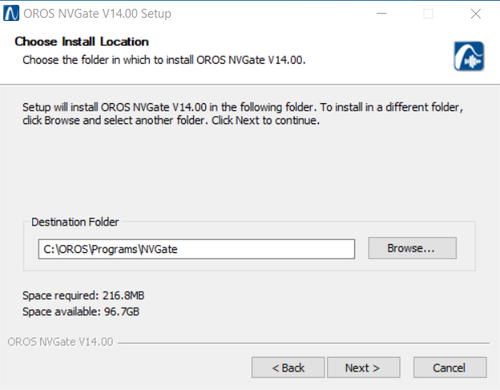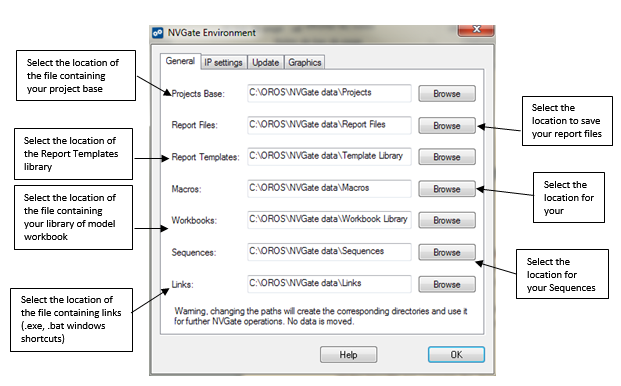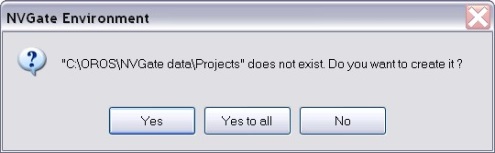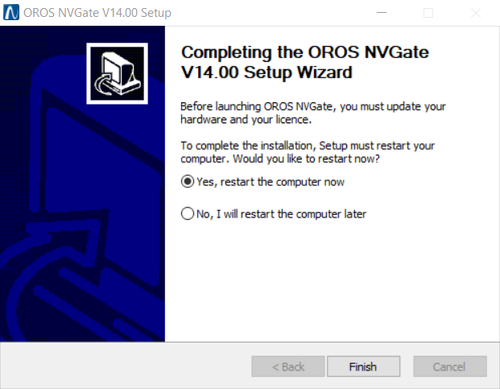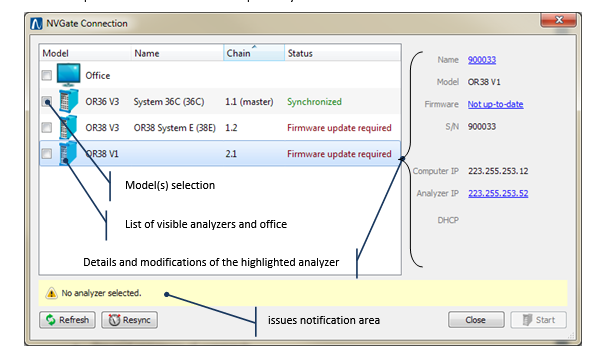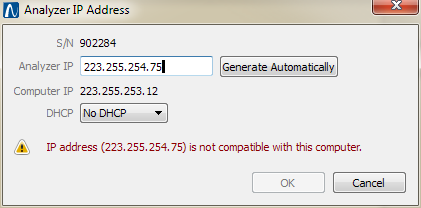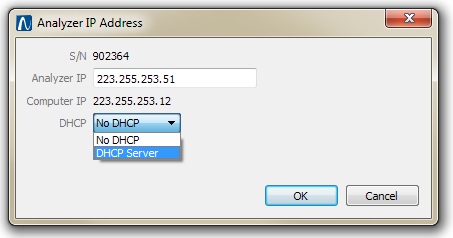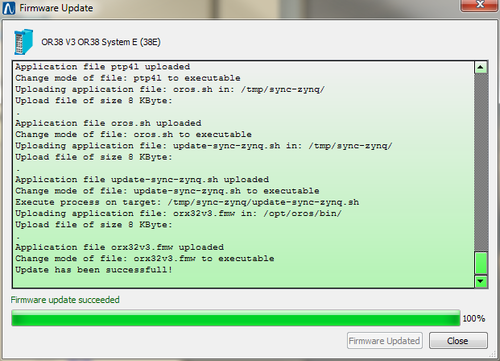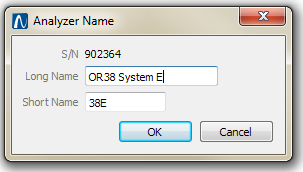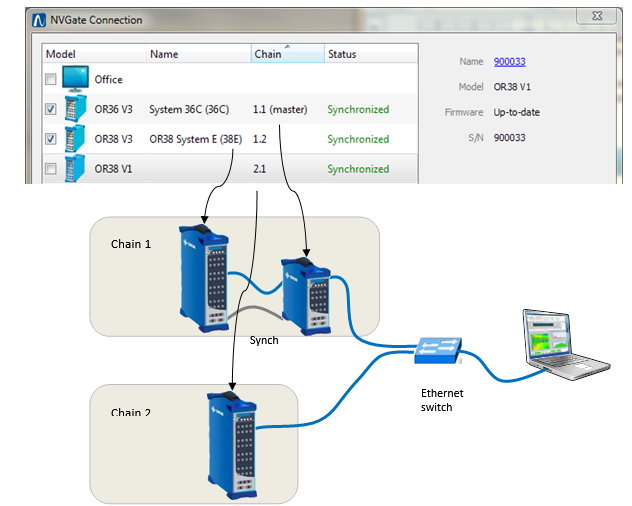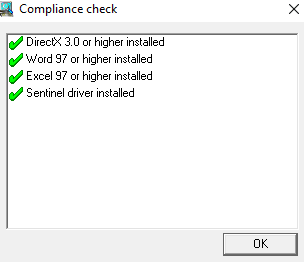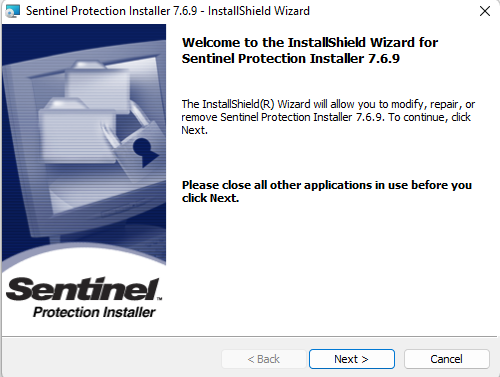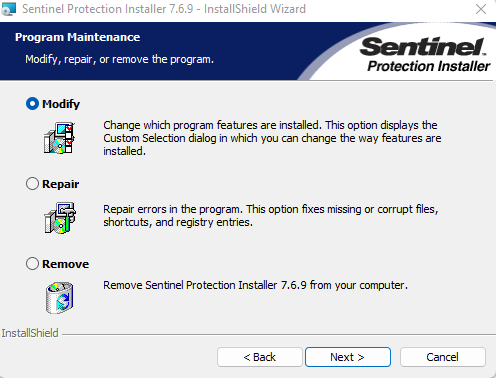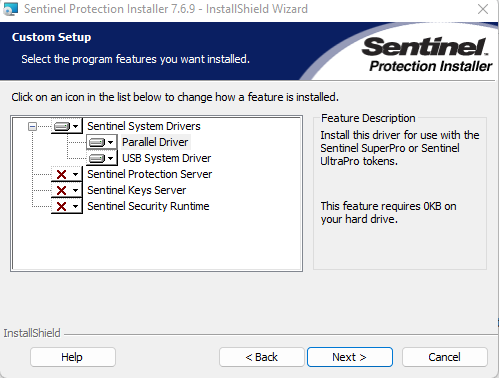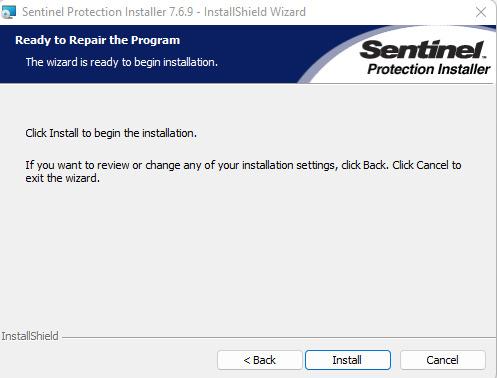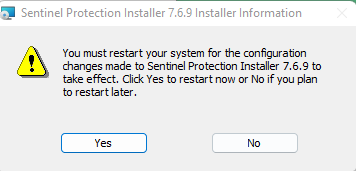Difference between revisions of "NVGate Installation and Connection"
| (22 intermediate revisions by 4 users not shown) | |||
| Line 7: | Line 7: | ||
* USB dongle | * USB dongle | ||
* | * USB key containing: | ||
* NVGate Installation Setup | ** NVGate Installation Setup | ||
* | ** License keys | ||
For the installation in the "Connected Mode" (with OROS Teamwork instrument connected): | For the installation in the "Connected Mode" (with OROS Teamwork instrument connected): | ||
| Line 15: | Line 15: | ||
* The OROS-3 Series Instrument (OR34, OR35, OR36 or OR38) | * The OROS-3 Series Instrument (OR34, OR35, OR36 or OR38) | ||
* DC power supply | * DC power supply | ||
* 1 | * 1 Ethernet connection cable | ||
* | * USB key containing | ||
* NVGate Installation Setup | ** NVGate Installation Setup | ||
* | ** License keys | ||
'''Note''': before installing NVGate® check that the configuration of your PC is compatible with the minimum requirement (see the NVGate technical specifications in the appendixes) | '''Note''': before installing NVGate® check that the configuration of your PC is compatible with the minimum requirement (see the NVGate technical specifications in the appendixes) | ||
Caution: Windows user | Caution: Windows user need to have right for reading/writing on NVGate install directory (by default : C:\OROS\Programs\NVGate) and on NVGate Project Database (by default : C:\OROS\NVGate data). | ||
====First Installation==== | ====First Installation==== | ||
Plug the USB Key to your PC and run the "setup.exe" application from the NVGate directory. Then the following window is displayed: | |||
[[Image: | [[Image:Install_1.png|500px]] | ||
Click on next | Click on next | ||
| Line 39: | Line 34: | ||
Read the terms in the license agreement and select "I accept the terms in the license agreement" if you agree. | Read the terms in the license agreement and select "I accept the terms in the license agreement" if you agree. | ||
[[Image: | [[Image:Install_2.png|500px]] | ||
Click on "Next <nowiki>></nowiki>", the following window is displayed: | Click on "Next <nowiki>></nowiki>", the following window is displayed: | ||
| Line 53: | Line 48: | ||
Caution: It is not recommended to install NVGate or any data directory in the C:\program files directory. This may lead to malfunctions and data loss. | Caution: It is not recommended to install NVGate or any data directory in the C:\program files directory. This may lead to malfunctions and data loss. | ||
[[Image: | [[Image:Install_3.png|500px]] | ||
Click on "Next <nowiki>></nowiki>". The following window is displayed: | Click on "Next <nowiki>></nowiki>". The following window is displayed: | ||
| Line 59: | Line 54: | ||
Remove any OROS license dongle from the PC and Click on "Install". NVGate software installation is processed: | Remove any OROS license dongle from the PC and Click on "Install". NVGate software installation is processed: | ||
[[Image: | [[Image:Install_4.png|500px]] | ||
During the installation, other tools needed by NVGate are automatically installed and setup like Sentinel Protection software: | During the installation, other tools needed by NVGate are automatically installed and setup like Sentinel Protection software: | ||
| Line 80: | Line 75: | ||
[[Image:Usersmanual_80.png|framed|none]] | [[Image:Usersmanual_80.png|framed|none]] | ||
Note This NVGate environment window is also available from | Note: This NVGate environment window is also available from NVGate installation folder (as recommended: C:\OROS\Programs\NVGate). Execute the NVGateCfg.exe and NVGate environment will be displayed. | ||
Then click on <nowiki>’</nowiki>OK, the following window is displayed: | Then click on <nowiki>’</nowiki>OK, the following window is displayed: | ||
[[Image:Usersmanual_81.jpg| | [[Image:Usersmanual_81.jpg|500px]] | ||
Click on "Yes to all". The NVGate software is installed: | Click on "Yes to all". The NVGate software is installed: | ||
[[Image:Install_6.png|500px]] | |||
It is necessary to restart the computer to complete the installation of Sentinel driver. Click on "Finish". | |||
===Connecting the analyzer to your PC=== | ===Connecting the analyzer to your PC=== | ||
| Line 129: | Line 92: | ||
====Connection dialog==== | ====Connection dialog==== | ||
This dialog gathers in a unique list the office mode and the list of visible analyzers for connected mode. It is possible to select one or multiple analyzers | This dialog gathers in a unique list the office mode and the list of visible analyzers for connected mode. It is possible to select one or multiple analyzers, Teamwork instruments only, or the office mode | ||
[[Image:Usersmanual_84.png|framed|none]] | [[Image:Usersmanual_84.png|framed|none]] | ||
| Line 141: | Line 104: | ||
* '''''Resync''''' button re-launches the clock synchronization between multiple Teamwork analyzers for cascade purposes. | * '''''Resync''''' button re-launches the clock synchronization between multiple Teamwork analyzers for cascade purposes. | ||
* '''''Start''''' button launches NVGate with the selected model; Office, Connected, Multiple analyzers | * '''''Start''''' button launches NVGate with the selected model; Office, Connected, Multiple analyzers | ||
====Visibility of analyzers==== | ====Visibility of analyzers==== | ||
Visible analyzers are the OROS 3-Series (V2 and V3 called ''Teamwork'') connected on the same network as the PC. The connection between the PC and the visible analyzer(s) must be on the same logical network (i.e.: A company LAN with LAN switches or cascade of ''Teamwork'' analyzers). | Visible analyzers are the OROS 3-Series (V2 and V3 called ''Teamwork'') connected on the same network as the PC. The connection between the PC and the visible analyzer(s) must be on the same logical network (i.e.: A company LAN with LAN switches or cascade of ''Teamwork'' analyzers). | ||
| Line 181: | Line 145: | ||
====Ethernet IP management==== | ====Ethernet IP management==== | ||
Both PC IP | Both PC IP and and highlighted analyzer are visible in the detail area. You can change the analyzer IP settings by clicking on the '''''analyzer IP''''' link. | ||
[[Image:Usersmanual_85.png|framed|none]] | [[Image:Usersmanual_85.png|framed|none]] | ||
| Line 195: | Line 159: | ||
The DHCP server of the analyzer is '''''Non-authoritative''''', this means that when the analyzer is connected to a local network it will not act when an '''''Authoritative''''' one exists. | The DHCP server of the analyzer is '''''Non-authoritative''''', this means that when the analyzer is connected to a local network it will not act when an '''''Authoritative''''' one exists. | ||
====Firmware update==== | ====Firmware update==== | ||
The firmware can be updated on demand. The '''''Connection''''' dialog detects the not-up-to-date firmware. Simply click in the '''''firmware''''' link: <font color="#0070C0"><u>''Not up-to-date''</u> </font>to enter the firmware update process. | The firmware can be updated on demand. The '''''Connection''''' dialog detects the not-up-to-date firmware. Simply click in the '''''firmware''''' link: <font color="#0070C0"><u>''Not up-to-date''</u> </font>to enter the firmware update process. | ||
[[Image:Usersmanual_87.png| | [[Image:Usersmanual_87.png|500px]] | ||
A monitoring window is opened during the update. At the end if the update is successful, the window background goes to green. In case of unsuccessful, it goes to red. | A monitoring window is opened during the update. At the end if the update is successful, the window background goes to green. In case of unsuccessful, it goes to red. | ||
| Line 233: | Line 199: | ||
* Single chain analyzers are automatically synchronized. | * Single chain analyzers are automatically synchronized. | ||
If the synchronization cannot achieve (ex. cabling change) you can restart the process with the '''''ReSync''''' button. | If the synchronization cannot achieve (ex. cabling change) you can restart the process with the '''''ReSync''''' button. | ||
==F.A.Q== | |||
====NVGate is not able to detect my dongle but my dongle is plugged into the PC, why?==== | |||
Sentinel Driver allows NVGate to communicate with the dongle. It must be installed if you are using a dongle or another USB device. | |||
If NVGate does not detect the dongle, it might be caused by incorrectly install sentinel drive. | |||
First verify that the Sentinel driver is properly installed. | |||
To check open the NVGate software folder and launch "CheckConfig.exe": | |||
* green check mark indicates that sentinel driver has been successfully installed | |||
* red cross mark indicates that sentinel drive has not been installed | |||
[[File:wiki.png|400px]] | |||
To install the Sentinel driver, go in NVGate installation folder, select “SentinelDriver_7.6.9” folder and then select “Sentinel Protection Installer 7.6.9.exe”. | |||
Proceed with the installation. | |||
When this window is displayed, choose Next: | |||
[[File:1-1.png|framed|none]] | |||
Perform a 'Modify' installation to customise your option. | |||
Select 'Remove' if the installation is incorrect (see below for further details). | |||
Now click Next. | |||
[[File:2-2.png|framed|none]] | |||
In the custom setup, choose to delete the last three options. | |||
[[File:4.png|framed|none]] | |||
Perform installation by clicking on Next. | |||
[[File:3.png|framed|none]] | |||
This last message should appear at the end : | |||
[[File:5.png|framed|none]] | |||
In case it still has not been correctly installed : | |||
* uninstall sentinel driver with add/remove program | |||
* reboot the PC | |||
* install sentinel driver 7.6.9 | |||
* reboot the PC | |||
Latest revision as of 16:06, 25 April 2023
Get STARTED
NVGate installation and update
Preparation
For the installation in the "Office Mode" (without OROS Teamwork instrument):
- USB dongle
- USB key containing:
- NVGate Installation Setup
- License keys
For the installation in the "Connected Mode" (with OROS Teamwork instrument connected):
- The OROS-3 Series Instrument (OR34, OR35, OR36 or OR38)
- DC power supply
- 1 Ethernet connection cable
- USB key containing
- NVGate Installation Setup
- License keys
Note: before installing NVGate® check that the configuration of your PC is compatible with the minimum requirement (see the NVGate technical specifications in the appendixes)
Caution: Windows user need to have right for reading/writing on NVGate install directory (by default : C:\OROS\Programs\NVGate) and on NVGate Project Database (by default : C:\OROS\NVGate data).
First Installation
Plug the USB Key to your PC and run the "setup.exe" application from the NVGate directory. Then the following window is displayed:
Click on next
Read the terms in the license agreement and select "I accept the terms in the license agreement" if you agree.
Click on "Next >", the following window is displayed:
Enter the user name, the organization.
click on "Next >", the following window is displayed:
Select the location of the OR3X folder. By default, NVGate is installed on C:\OROS\Programs\NVGate
Caution: It is not recommended to install NVGate or any data directory in the C:\program files directory. This may lead to malfunctions and data loss.
Click on "Next >". The following window is displayed:
Remove any OROS license dongle from the PC and Click on "Install". NVGate software installation is processed:
During the installation, other tools needed by NVGate are automatically installed and setup like Sentinel Protection software:
Caution: Let the installation wizard proceed to the full installation. Do not abort the installation process.
At the end of installation, the keys location is requested:
Indicate the path where key files are located (by default, they are in the "Keys" directory on the CD).
Key files are: "h_xxxx.bat", "h_xxxx.cfg", "o_yyyy.bat" and "o_yyyy.cfg" (xxxx is the serial number of your OROS Teamwork instrument; yyyy is the serial number of your dongle). These keys are in the Keys directory of your NVGate installation CD. Keep it safely.
If you have several instrument and/or dongles, you will have several "h_xxxx.bat", "h_xxxx.cfg", "o_yyyy.bat" and "o_yyyy.cfg" files in the "Keys" directory
All the key files are copied to the NVGate installation directory.
Directories setup
This window is displayed. You can choose where your data will be located. The setup and measurement will be saved in the Project base directory. It is strongly recommended to keep the default directories.
Note: This NVGate environment window is also available from NVGate installation folder (as recommended: C:\OROS\Programs\NVGate). Execute the NVGateCfg.exe and NVGate environment will be displayed.
Then click on ’OK, the following window is displayed:
Click on "Yes to all". The NVGate software is installed:
It is necessary to restart the computer to complete the installation of Sentinel driver. Click on "Finish".
Connecting the analyzer to your PC
NVGate features a dialog box dedicated to the connection and update of the analyzer(s). This dialog allows choosing between office, connected and cascaded modes.
Connection dialog
This dialog gathers in a unique list the office mode and the list of visible analyzers for connected mode. It is possible to select one or multiple analyzers, Teamwork instruments only, or the office mode
The dialog contains multiple area and commands.
- Model list area shows the available analyzers and the office mode.
- Details & modifications area shows the information related to the highlighted analyzer and allows updating it through the hyperlinks. Analyzer may be highlighted by clicking on the corresponding row out of the selection check box.
- Connection Issue notification. This area appears at the bottom of the Model list when an issue blocks the start of NVGate (Start button is disabled)
- Refresh button rescans the network and updates model column.
- Resync button re-launches the clock synchronization between multiple Teamwork analyzers for cascade purposes.
- Start button launches NVGate with the selected model; Office, Connected, Multiple analyzers
Visibility of analyzers
Visible analyzers are the OROS 3-Series (V2 and V3 called Teamwork) connected on the same network as the PC. The connection between the PC and the visible analyzer(s) must be on the same logical network (i.e.: A company LAN with LAN switches or cascade of Teamwork analyzers).
- Analyzers already running an NVGate session are not visible in this dialog.
- Analyzers with the same IP address are visible in this dialog. IP must be changed to different ones to allow starting NVGate on multiple analyzers.
Name, Chain, and Status columns are periodically updated.
NB: Internet Routers are supported by Teamwork analyzers only by specifying the analyzer IP address in the command line of NVGate.
Ethernet connection rules
On the back panel of the analyzer:
2 Ethernet 1 Gb/S connectors for connection to PC and cascade of analyzers.
- Connect the PC to IN
- In cascade mode connect the PC to first analyzer (master) to IN. Next units are daisy chained (OUT -> IN, OUT- > IN, etc…) in cascaded mode.
- Cable required Category 5 unshielded twisted-pair. Use the blue cables.
2 clock synchronization connectors 100 Mb/s Ethernet
- Do not use while using a sole analyzer
- Daisy chain from Master unit to the next one in cascaded mode (OUT -> IN, OUT- > IN, etc…)
Connection to the analyzer
To connect to your analyzer, select the corresponding check box in the Model column. To start NVGate with the Office mode (Running on the PC with a dongle or the analyzer as a dongle) select the Office model.
The Office model is automatically selected if there is no visible analyzer.
In the presence of visible analyzers, NVGate will select the first connected one in the list according to the following priority:
- Firmware compatibility
- IP compatibility
- Discovery date
The Start button will remain disabled until the following criteria are fulfilled:
- At least one model is selected
- If it is one or plural connected one:
- The corresponding models’ firmware are up to date.
- The IP address of the selected models are compatible with the PC one
NB: it is not possible to mix Office and Connected models
Ethernet IP management
Both PC IP and and highlighted analyzer are visible in the detail area. You can change the analyzer IP settings by clicking on the analyzer IP link.
You can update the analyzer IP manually but the most substantial and easy way to solve IP address conflicts is to use the Generate Automatically button. This method will take in account all IP addresses in the logical network to avoid any conflict; even the ones not visible from this dialog.
DHCP server from the analyzer
This feature allows the analyzer to provide the PC’s IP address. This is available from Teamwork analyzers only.
When a Teamwork analyzer is set as a DHCP server, it will update your PC IP address when this one is set as Get automatically IP address. This configuration allows immediate connection of PC configured for company network.
The DHCP server of the analyzer is Non-authoritative, this means that when the analyzer is connected to a local network it will not act when an Authoritative one exists.
Firmware update
The firmware can be updated on demand. The Connection dialog detects the not-up-to-date firmware. Simply click in the firmware link: Not up-to-date to enter the firmware update process.
A monitoring window is opened during the update. At the end if the update is successful, the window background goes to green. In case of unsuccessful, it goes to red.
Change analyzer name
While using multiple analyzers together, it is useful to set easily the identification of each chassis. Click on the Name Link to update the highlighted analyzer identifiers.
- Long name is used to identify the system in the software installation and properties dialogs
- Short names are used in NVGate settings and trace/result management.
Connect to multiple analyzers at a time (Teamwork only)
NVGate allows running multiple Teamwork instruments from a unique NVGate instance at a time. This allows cascaded or distributed configuration of OR36/OR38 Teamwork.
The same program (NVGate.exe) and connection dialog is used. After launching NVGate you get the visible analyzer list in the connection dialog.
The Chain column shows the possible analyzers combination.
- The first digit is for the chain Id.
- The second one is for the analyzer position in the said chain.
- A chain is defined by a group of consecutive daisy-chained analyzers with a clock synchronization line in between.
A unique analyzer is considered as a chain.
The Status column shows the synchronization status.
- Synchronized means the analyzers sampling clocks are in phase (< ±0.2° @ 20 kHz).
- It is possible to start NVGate before the synchronization process is finished; NVGate interface will wait for the achievement.
- Single chain analyzers are automatically synchronized.
If the synchronization cannot achieve (ex. cabling change) you can restart the process with the ReSync button.
F.A.Q
NVGate is not able to detect my dongle but my dongle is plugged into the PC, why?
Sentinel Driver allows NVGate to communicate with the dongle. It must be installed if you are using a dongle or another USB device. If NVGate does not detect the dongle, it might be caused by incorrectly install sentinel drive.
First verify that the Sentinel driver is properly installed. To check open the NVGate software folder and launch "CheckConfig.exe":
- green check mark indicates that sentinel driver has been successfully installed
- red cross mark indicates that sentinel drive has not been installed
To install the Sentinel driver, go in NVGate installation folder, select “SentinelDriver_7.6.9” folder and then select “Sentinel Protection Installer 7.6.9.exe”. Proceed with the installation.
When this window is displayed, choose Next:
Perform a 'Modify' installation to customise your option.
Select 'Remove' if the installation is incorrect (see below for further details).
Now click Next.
In the custom setup, choose to delete the last three options.
Perform installation by clicking on Next.
This last message should appear at the end :
In case it still has not been correctly installed :
- uninstall sentinel driver with add/remove program
- reboot the PC
- install sentinel driver 7.6.9
- reboot the PC