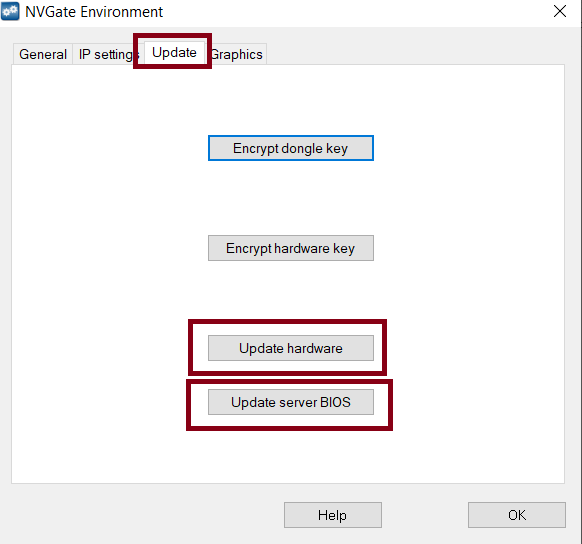Difference between revisions of "Bios update"
Jump to navigation
Jump to search
| (3 intermediate revisions by the same user not shown) | |||
| Line 1: | Line 1: | ||
=Troubelshooting= | =Troubelshooting= | ||
*Start the analyzer in maintenance mode (push button on/off during 10 seconds) you should see maintenance on the analyzer screen. | |||
==Bios update== | ==Bios update== | ||
| Line 10: | Line 12: | ||
* Restart NVGate Environment application and select the “Update Server BIOS” | * Restart NVGate Environment application and select the “Update Server BIOS” | ||
* Restart Analyzer, restart the NVGate Environment and select “Update Hardware”. | * Restart Analyzer, restart the NVGate Environment and select “Update Hardware”. | ||
[[File:NVGate_envi.png]] | |||
Latest revision as of 16:48, 23 January 2023
Troubelshooting
- Start the analyzer in maintenance mode (push button on/off during 10 seconds) you should see maintenance on the analyzer screen.
Bios update
- Create a shortcut of the Environment tool (NVGatecfg.exe next to NVGate.exe). Right click on it, select Properties and modify the target by adding the option -forceupdate -updateserver as described in the “Environment_Update.jpg” attached.
- Restart NVGate Environment application and select the “Update Server BIOS”
- Restart Analyzer, restart the NVGate Environment and select “Update Hardware”.