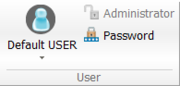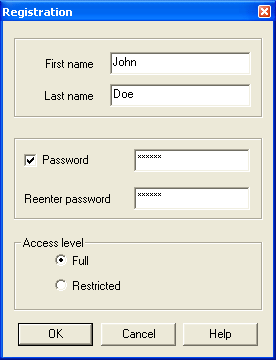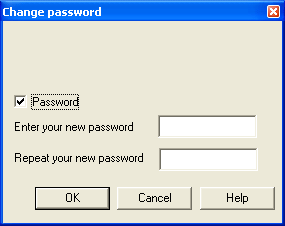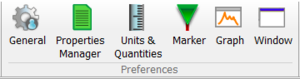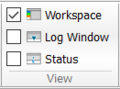Difference between revisions of "NVGate Ribbons: Preferences"
| (3 intermediate revisions by the same user not shown) | |||
| Line 1: | Line 1: | ||
[[category:NVGate]] | |||
[[File:Preference3.PNG|500px]] | |||
This tab provides direct access to the user’s definition, user's preferences and sensor database. | |||
==User group== | ==User group== | ||
| Line 81: | Line 86: | ||
''Warning: Due to the GUI modifications, the restricted user profile limitations do not apply on NVGate version 7.00 and further until new notification. It is possible to run NVGate7 with the Legacy V6.00 interface to benefit from the restricted user capabilities. For such purpose runs NVGate7 with the following parameter: ''-legacy''''. | ''Warning: Due to the GUI modifications, the restricted user profile limitations do not apply on NVGate version 7.00 and further until new notification. It is possible to run NVGate7 with the Legacy V6.00 interface to benefit from the restricted user capabilities. For such purpose runs NVGate7 with the following parameter: ''-legacy''''. | ||
'''Tips:''' By default the user is named "Default user". | |||
The user profiles are saved in a file called ''NVGate.usr'' located in the ''NVGate.exe'' directory. This file is automatically created at NVGate start when it is absent. Attention: deleting the NVGate.usr file delete all users<nowiki>’</nowiki> preferences including the default setting proposed by OROS. | |||
It is possible to temporary change .usr file for special applications. To start NVGate with .usr different from the default one (NVGAte.usr) add the following to the command line: -usr=myfile. | |||
==Preferences group== | ==Preferences group== | ||
Revision as of 09:02, 13 January 2022
This tab provides direct access to the user’s definition, user's preferences and sensor database.
User group
NVGate operates with users’ preferences and authorizations. Personalized profiles can be memorized and recalled while starting the software.
A user profile contains:
- Default display preferences (colors, scale type, mode, units, etc..)
- Saving modes (default name, incrementing, confirmation mode, data protection and visibility)
- Waterfall (view, default reference, colors, extractions, filling and type)
- Marker (colors, limits, interpolation)
- Report colors palette
- Units for each physical quantity
- Export modes
- Floating/docked windows location and visibility
By default the user is named ’Default user". User
The user profiles are saved in a file called NVGate.usr located in the NVGate.exe directory. This file is automatically created at NVGate start when it is absent. Attention: deleting the NVGate.usr file delete all users’ preferences including the default setting proposed by OROS.
It is possible to temporary change .usr file for special applications. To start NVGate with .usr different from the default one (NVGate.usr) add the following to the command line: -usr=myfile.
Users management
The User group allows managing NVGate users’ profiles.
Create a new user
First name: First name of the user may be left empty. The first name is automatically formatted so that the first character is in upper case and the others are in lower case letters.
Last name: Last name of the user must be filled in. The last name is automatically formatted in letters.
Password: If selected, the user will have to enter his password to launch NVGate.
Access level
-Full: The user is not limited within NVGate
-Restricted: The user is not authorized to access to all the functions of NVGate. The main characteristics of this type of user are:
| Authorized actions | Unauthorized actions |
|
|
 Administrator: Allows Switching to a non-restricted user profile for administration of the current restricted user rights. In this case the current analyzer setup is not modified.
Administrator: Allows Switching to a non-restricted user profile for administration of the current restricted user rights. In this case the current analyzer setup is not modified. Password: Used to change the password. If necessary, the user must enter his current password and then enter the new password twice
Password: Used to change the password. If necessary, the user must enter his current password and then enter the new password twice
Warning: Due to the GUI modifications, the restricted user profile limitations do not apply on NVGate version 7.00 and further until new notification. It is possible to run NVGate7 with the Legacy V6.00 interface to benefit from the restricted user capabilities. For such purpose runs NVGate7 with the following parameter: -legacy'.
Tips: By default the user is named "Default user".
The user profiles are saved in a file called NVGate.usr located in the NVGate.exe directory. This file is automatically created at NVGate start when it is absent. Attention: deleting the NVGate.usr file delete all users’ preferences including the default setting proposed by OROS.
It is possible to temporary change .usr file for special applications. To start NVGate with .usr different from the default one (NVGAte.usr) add the following to the command line: -usr=myfile.
Preferences group
These buttons provide direct access to the user’s preferences.
The user’s preferences are gathered in one unique dialog with multiple tabs. Following buttons provide direct access to the user’s preferences:
See User Preferences for details.
Transducers group
This group manages the transducers database which is used by NVGate to automatically setup the inputs and trace front-end status at measurement time.
See Transducers and calibration for details.