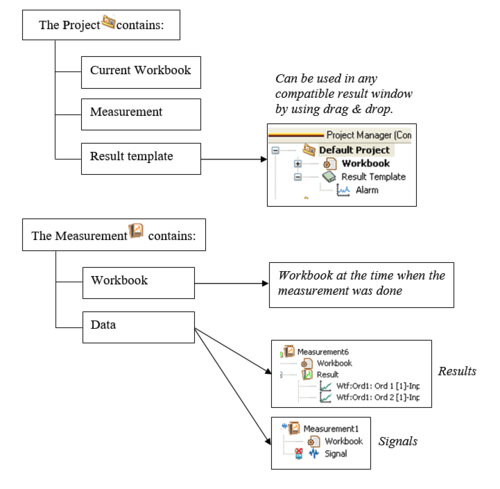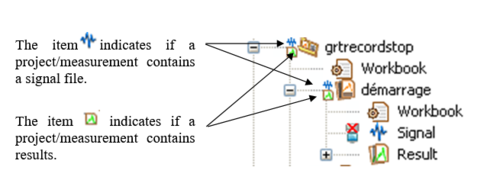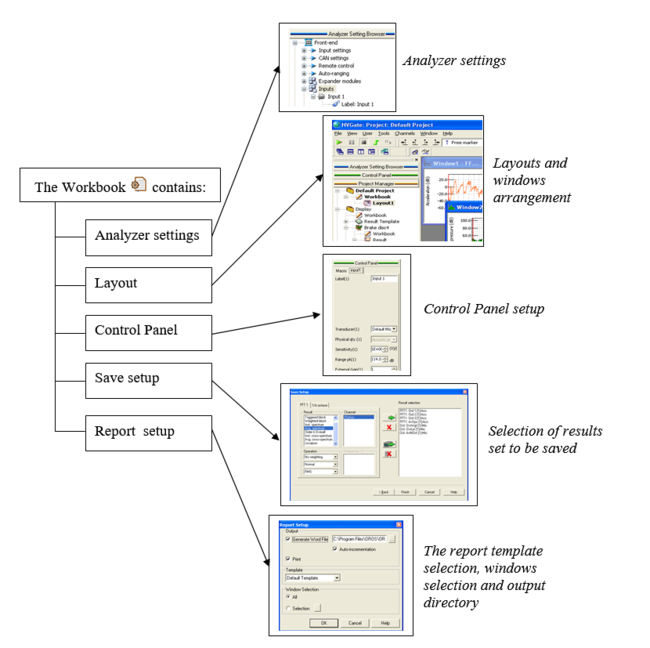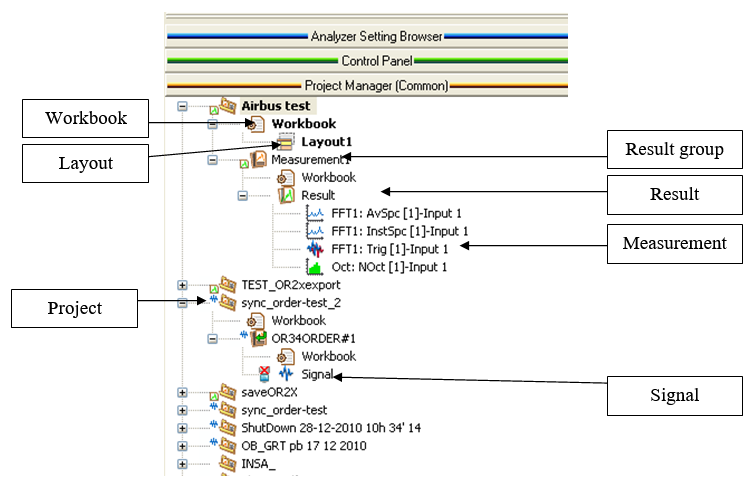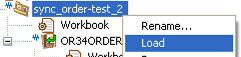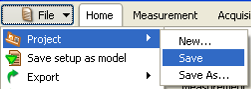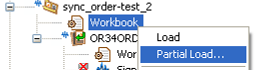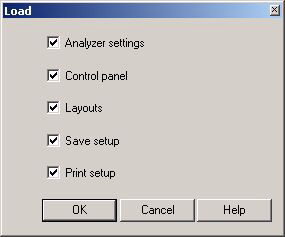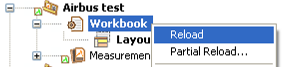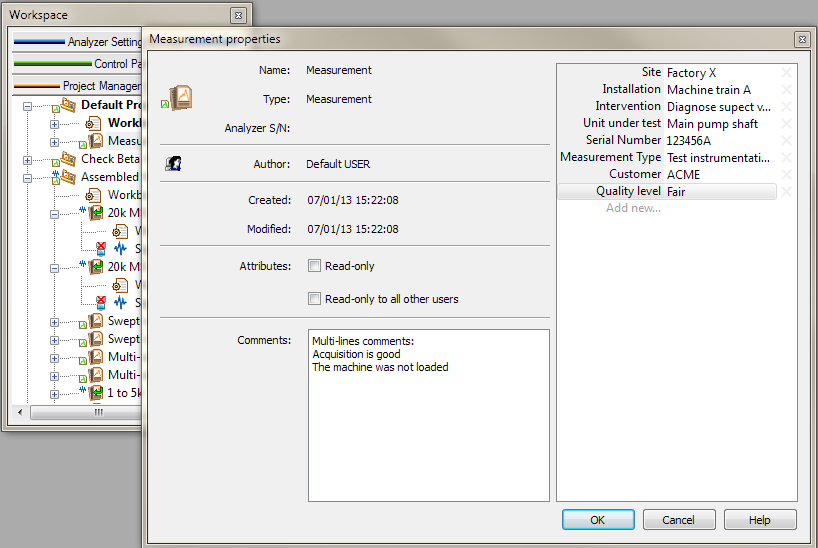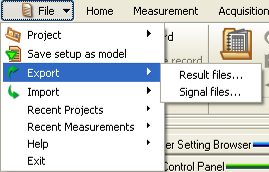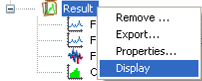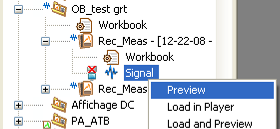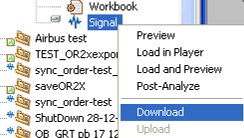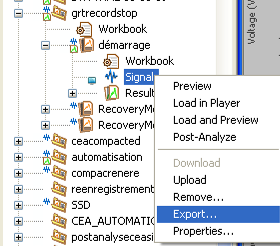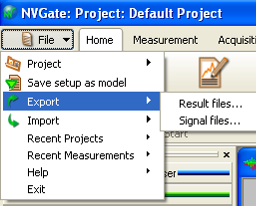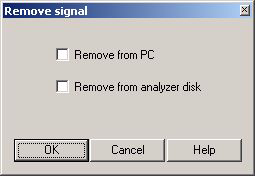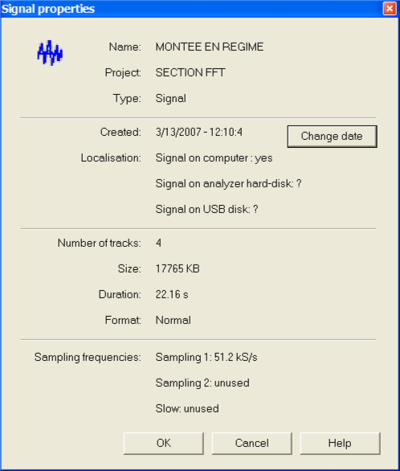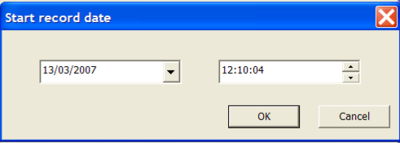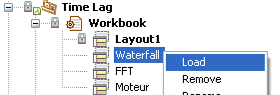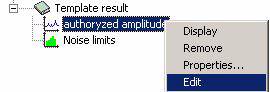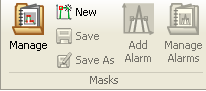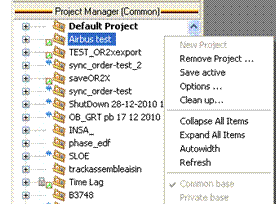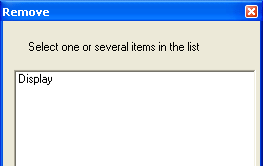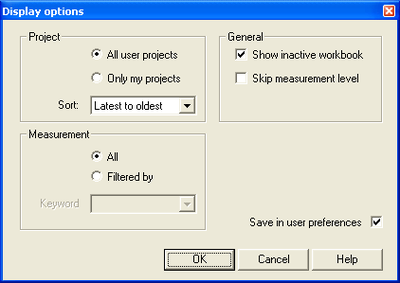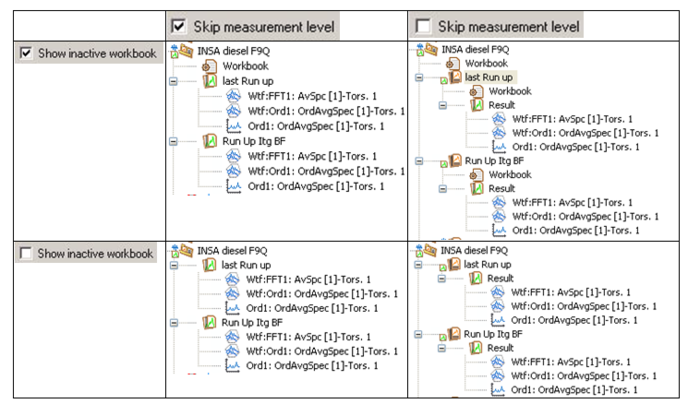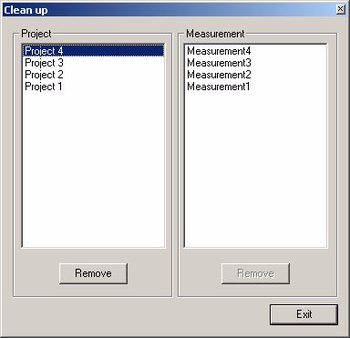Difference between revisions of "NVGate Project manager"
| (70 intermediate revisions by 2 users not shown) | |||
| Line 9: | Line 9: | ||
[[Image:Project_Manager_User_Pref2_12.png|500px]] | [[Image:Project_Manager_User_Pref2_12.png|500px]] | ||
'''Workbook:''' | |||
[[Image:Project_Manager_User_Pref2_10.png|650px]] | [[Image:Project_Manager_User_Pref2_10.png|650px]] | ||
==Project manager== | |||
The Project Manager is used to store all of your projects, results, and measurements. There are several display options that enable you to show or hide certain items. You can display some results with drag and drop. | The Project Manager is used to store all of your projects, results, and measurements. There are several display options that enable you to show or hide certain items. You can display some results with drag and drop. | ||
[[Image:Project_Manager_User_Pref2_56.png|framed|none]] | |||
---- | |||
===Project === | |||
[[Image:Project_Manager_User_Pref2_14.png]]The project is the highest level of the organizational structure. It contains at least one workbook and can receive an unlimited number of measurements. The project has therefore two main aspects: | [[Image:Project_Manager_User_Pref2_14.png]]The project is the highest level of the organizational structure. It contains at least one workbook and can receive an unlimited number of measurements. The project has therefore two main aspects: | ||
| Line 26: | Line 24: | ||
* Storage of data using the measurements | * Storage of data using the measurements | ||
There is always one active project. This is this project that receives the new measurements. The project workbook configures the analyzer. To | There is always one active project. This is this project that receives the new measurements. The project workbook configures the analyzer. To open a project, select the open command in the pop-up menu associated with the project item. | ||
[[Image:Project_Manager_User_Pref2_15.png|framed|none]] | [[Image:Project_Manager_User_Pref2_15.png|framed|none]] | ||
Other option | |||
* '''Save: '''This command is available only on the current project. It saves the project workbook. | |||
* '''Save as: '''This command is available only on the current project. It saves the project with a different name. It is a way of copying the current project. | |||
*'''Rename:''' This command is not available on the current project (Use "Save As" instead). It may be used to change the name of the project. | |||
*'''Open and Load setup''' This command open the project adn load a setup. The project becomes the current project. | |||
*'''Remove:''' This command removes the selected project. The data contained is lost permanently. | |||
*'''Attachments''' Add extra files on a folders for each Item (Project, Measurement and Model) that can hold various files not directly managed by NVGate. Ex: Voice record, Word pad, pictures, scheme, planning, etc… | |||
(The files deposited in this directory will be transferred with the Items during share/collate actions.) | |||
===Workbook === | |||
[[Image:Project_Manager_User_Pref2_16.png]]The workbook is designed to manage the analyzer and software setup. The table below gives the details of the functions managed by the workbook. | [[Image:Project_Manager_User_Pref2_16.png]]The workbook is designed to manage the analyzer and software setup. The table below gives the details of the functions managed by the workbook. | ||
| Line 54: | Line 64: | ||
|}<br clear="all"> | |}<br clear="all"> | ||
*'''Saving''' | |||
The project workbook is saved when the project is saved. This can be done in several ways: | |||
The project workbook is saved when the project is saved. This can be done several ways: | |||
* Select the "Save" command in the pop-up menu associated with the project item. | * Select the "Save" command in the pop-up menu associated with the project item. | ||
| Line 67: | Line 77: | ||
A workbook is created when a measurement is created. This workbook is the copy of the project workbook at the time the measurement is created. This allows you to recover the settings used for a measurement possibly reuse them. | A workbook is created when a measurement is created. This workbook is the copy of the project workbook at the time the measurement is created. This allows you to recover the settings used for a measurement possibly reuse them. | ||
*'''Loading''' | |||
The workbook is automatically loaded when a project is loaded. It is also possible to load the content of any other workbook to the workbook of the active project. This load can be complete or partial and can be done by: | The workbook is automatically loaded when a project is loaded. It is also possible to load the content of any other workbook to the workbook of the active project. This load can be complete or partial and can be done by command in the pop-up menu associated with the workbook item. | ||
[[Image:Project_Manager_User_Pref2_18.png|framed|none]] | |||
*'''Partial Load''' This command is similar to the "Load" command, but only parts of the workbook are loaded. | |||
[[Image:Project_Manager_User_Pref2_63.png|framed|none]] | |||
The parts of the workbook that are not selected remain unchanged. | |||
* | *'''Reload''' or "Partial reload" command in the pop-up menu associated with the active workbook item. In this case, the last saved copy of this workbook is used. | ||
[[Image:Project_Manager_User_Pref2_19.png|framed|none]] | [[Image:Project_Manager_User_Pref2_19.png|framed|none]] | ||
* | The parts of the workbook that are not selected remain unchanged. | ||
*'''Change workbook''' command in the pop-up menu associated with the project item. | |||
[[Image:Project_Manager_User_Pref2_20.png|framed|none]] | [[Image:Project_Manager_User_Pref2_20.png|framed|none]] | ||
| Line 84: | Line 100: | ||
This allows you to select any workbook from project database or any workbook template. | This allows you to select any workbook from project database or any workbook template. | ||
*'''Save''': This command is available only for the current project workbook. This command saves the workbook. | |||
* | *'''Save as Model''': This command is available only for the current project workbook. This command saves the workbook in the workbook library. This makes the workbook available, however the project database will change in the future. The workbook models are available in the "Project\Change workbook" command and in the "New Project" command. | ||
*'''Add Layout''': This command is available only for the current project workbook. It creates a new layout (with the desired name). | |||
*'''Remove Layout''': This command is available only for the current project workbook. It removes the selected layout. This destroys all the windows that belong to this layout. | |||
* | *'''Properties''': This command gives general information about the workbook. | ||
'''Active Items''' | |||
When the action "Load" is performed for an item, then the item is active (the name of the item is displayed in bold). | |||
An item is active when it is bold. The 4 items that can be active are: | |||
{|class="wikitable" style="background:white" border="2" cellspacing="0" cellpadding="4" width="100%" align="center" | |||
|[[File:Project_2022.JPG|30px]] | |||
|'''Project:''' This is the current project. When the analysis mode is "measurement mode", the workbook for this project is active. | |||
[[ | |- | ||
|[[File:Measurement_2022.JPG|30px]] | |||
|'''Measurement:''' This is the current measurement. When the analysis mode is "result mode", the workbook for this measurement is active. | |||
|- | |||
|[[File:Workbook_2022.JPG|30px]] | |||
|'''Workbook:''' This is the current workbook. It can belong to the current project or the current measurement depending on this analysis mode. | |||
[[ | |- | ||
|[[File:Layout_2022.JPG|30px]] | |||
|'''Layout:''' This is the current layout. The windows displayed belong to this layout. | |||
|}<br clear="all"> | |||
===Measurement === | |||
[[Image:Project_Manager_User_Pref2_29.png]]This item is designed to store data. The data can be of two types: | [[Image:Project_Manager_User_Pref2_29.png]]This item is designed to store data. The data can be of two types: | ||
| Line 121: | Line 142: | ||
A measurement always contains one workbook, which is a copy of the workbook used to create the measurement. | A measurement always contains one workbook, which is a copy of the workbook used to create the measurement. | ||
*'''Edit:''' This command loads the measurement. The analysis mode is then set to "Result mode". | |||
The Result editor is used for post-analysis of saved results. It allows to switch between 2 measurement workbooks in order to compare the results. | |||
*'''Rename:''' This command is used to rename the selected measurement. | |||
*'''Remove:''' This command removes the selected measurement. The data contained are permanently lost. | |||
*'''Properties:''' This command allows viewing or modifying the measurement properties in order to be used for future data mining. | |||
[[Image:Project_Manager_User_Pref2_67.png|framed|none]] | |||
*'''Collapse items:''' This command collapses the entire branch of the selected measurement. Only the measurement item remains visible. | |||
*'''Expand items''' This command expands the entire branch of the selected measurement. All items (workbook, results...) are expanded and made visible. | |||
*'''Attachments''' Add extra files on a folders for each Item (Project, Measurement and Model) that can hold various files not directly managed by NVGate. Ex: Voice record, Word pad, pictures, scheme, planning, etc… | |||
(The files deposited in this directory will be transferred with the Items during share/collate actions.) | |||
=== | ===Result group === | ||
[[Image:Project_Manager_User_Pref2_31.png]] This item gathers all results of a measurement. The actions that can be performed from this item are: | |||
Exports the results in an external format (UFF…). This can be done from the pop-up menu associated with the item. | *'''Remove:''' This command removes all the measurement results. The data is permanently lost. | ||
*'''Export:''' Exports the results in an external format (UFF…). This can be done from the pop-up menu associated with the item. | |||
[[Image:Project_Manager_User_Pref2_33.png|framed|none]] | [[Image:Project_Manager_User_Pref2_33.png|framed|none]] | ||
| Line 151: | Line 177: | ||
For more details about the export formats, see the "[[NVGate_Export/import#Export|Export]]" topic. | For more details about the export formats, see the "[[NVGate_Export/import#Export|Export]]" topic. | ||
*'''Properties:''' This command gives general information about the results. | |||
All the plug-ins that have provided results are listed, with their corresponding number of results. | |||
*'''Display:''' Displays all the measurement results. One window per type of result is created, limited by the maximum curve that the window can contain. | |||
[[Image:Project_Manager_User_Pref2_32.png|framed|none]] | |||
===Result=== | |||
This type of item can belong to a Result group item, a Ref. Result Item or a Template Result item. | |||
The icon associated with the item indicates the results type. The table below lists the different icons that can be found. | |||
==== | {|border="0" cellspacing="0" cellpadding="4" width="60%" align="left" | ||
[[ | |- | ||
|[[File:temporal_result.png|30px]] | |||
|Temporal result (triggered block, weighted block...) | |||
|- | |||
|[[File:spectral_results.png|30px]] | |||
|Spectral result (Spectrum, Order Spectrum, FRF...) | |||
|- | |||
|[[File:scalar_result.png|30px]] | |||
|Scalar result | |||
|- | |||
|[[File:Profile_result.png|30px]] | |||
|Profile result (scalar profile, order profile...) | |||
|- | |||
|[[File:3D_result.png|30px]] | |||
|3D result (Waterfall of spectrum, triggered block, octave spectrum...) | |||
|- | |||
|[[File:octave_result.png|30px]] | |||
|Octave result | |||
|- | |||
|[[File:coherence_result.png|30px]] | |||
|Coherence result | |||
|}<br clear="all"> | |||
The main action that can be performed from this item is to display the result. | |||
A new window is created, containing the result. This can be done from the pop-up menu associated with the item. This can also be done by double clicking on the item. | |||
[[Image: | [[Image:Project_Manager_User_Pref2_36.png|framed|none]] | ||
*''' Display:''' Displays the selected results in a new window. | |||
*'''Remove:''' This command is available only when the measurement is loaded. It is used to remove the result from the measurement. | |||
''' | |||
*'''Properties:''' This command gives general information about the result. | |||
*'''Add to template result:''' This command adds the selected result to the template results of the current project. | |||
===Signal === | |||
[[Image: | [[Image:Project_Manager_User_Pref2_37.png]] This item represents a signal file generated by the recorder. Depending on the analysis, the item points to file located on the PC or the analyzer hard disk. | ||
*'''Signal location''' | |||
An icon to the left of the Signal icon indicates the location of the signal file. The table below explains the meaning of the 6 icons that can be found: | |||
An icon | |||
{|class="wikitable" style="background:white" border="2" cellspacing="0" cellpadding="4" width="100%" align="center" | {|class="wikitable" style="background:white" border="2" cellspacing="0" cellpadding="4" width="100%" align="center" | ||
| | | | ||
[[Image: | [[Image:Project_Manager_User_Pref2_48.png|15px|none]] | ||
|The | |The file is only on the analyzer hard disk. | ||
|- | |- | ||
| | | | ||
[[Image: | [[Image:Project_Manager_User_Pref2_49.png|15px|none]] | ||
|The file is only on the PC hard disk. | |||
|The | |||
|- | |- | ||
| | | | ||
[[Image: | [[Image:Project_Manager_User_Pref2_50.png|15px|none]] | ||
|The | |The file is on both the PC and the analyzer hard disk. | ||
| | |- | ||
| | |||
[[Image:Project_Manager_User_Pref2_51.png|15px|none]] | |||
|The file is on the PC and the analyzer is not connected (The file might also be on the analyzer hard disk). | |||
|- | |||
| | |||
[[Image:Project_Manager_User_Pref2_52.png|15px|none]] | |||
|The file is not on the PC and the analyzer is not connected (The file might also be on the analyzer hard disk). | |||
|- | |- | ||
|[[ | | | ||
[[Image:Project_Manager_User_Pref2_53.png|15px|none]] | |||
| | |The file is not found on the PC or on the analyzer hard disk. | ||
|}<br clear="all"> | |}<br clear="all"> | ||
*'''Preview:''' This command displays an overview of the signal. This command is available, even if the signal is on the analyzer hard disk and NVGate<sup></sup> is in office mode. | |||
[[Image:Project_Manager_User_Pref2_69.png|framed|none]] | |||
* | *'''Load in Player:''' This command loads the signal file to the player. It is then possible to display this signal, play the tracks on output, and perform post analysis. | ||
== | {|border="0" cellspacing="2" width="100%" | ||
| | |||
| | |||
|} | |||
The | Once loaded to the player, the signal can be displayed and post-analyzed. To load the file to the player, select the command "load in player" in the pop-up menu associated with the signal item. The signal file can also be loaded and displayed at once by double clicking on the signal item. | ||
When the analyzer is connected, only files located on the analyzer hard disk can be loaded. | |||
When the analyzer is not connected, only files located on the PC hard disk can be loaded. | |||
*'''Load and preview:''' This command combines the two previous commands. | |||
*''' | *'''Post-Analyze:''' This command loads the signal in the player and display the menu <nowiki>'</nowiki>track connections<nowiki>'</nowiki> in order to define your post-analysis. | ||
If the time signal is recorded on the PC or on the Mobi-disc<sup>™</sup>, it is highly recommended to be in office mode (hardware inactive) in order to avoid low performances and malfunctions. | |||
'''New Setup:''' Start with an empty workbook | |||
'''Keep record Setup:''' This second method will allow you to post analyse the signal with the same setup used for the recording. | |||
*'''Uploading/Downloading''' | |||
Upload\Download: | |||
This | Used to transfer files to\from the analyzer hard disk from\to the PC hard disk. This can be done from the pop-up menu associated with the signal item. | ||
[[Image:Project_Manager_User_Pref2_38.png|framed|none]] | |||
A command to transfer several files at the same time is also possible. This command is available only when hardware with a hard disk is connected | |||
*'''Export:''' | |||
Exports the signal file in an external format (wav…). | |||
A signal can be exported only when it is located on the PC hard disk. The export can be done from the pop-up menu associated with the signal item. | |||
A command to export several files at the same time is also available in the "File" menu. | |||
[[Image:Project_Manager_User_Pref2_43.png|framed|none]] | |||
[[ | For more details about the export formats, see the "[[NVGate_Export/import#Export|Export]]" topic. | ||
* ''' | [[Image:Project_Manager_User_Pref2_44.png|framed|none]] | ||
*'''Remove:''' This command enables to remove the selected signal from the PC if the file is on the PC hard disk and from the analyzer hard disk of the hardware if connected and if the file is on the analyzer hard disk. | |||
[[Image:Project_Manager_User_Pref2_71.png|framed|none]] | |||
If, after removal, the file is not on the PC, or on the analyzer, the signal is permanently lost. | |||
*'''Properties:''' This command gives general information about the result. | |||
* ''' | |||
[[Image:Project_Manager_User_Pref2_73.png|400px|none]] | |||
<br> | |||
[[Image:Project_Manager_User_Pref2_01.png|400px|none]] | |||
'''Change date: '''allows to change the date of the beginning of the signal. It is used to display the absolute time. | |||
===Layout=== | |||
[[Image:Project_Manager_User_Pref2_22.png]]The layout is the part of the workbook that contains the graphic windows. There is no limitation of number of layouts, but the workbook always has at least one layout. | |||
The windows displayed are the active layout windows. There are several ways to select a layout: | |||
* Double-click on the layout item in the project manager. | |||
* Select the load command in the pop-up menu associated with the layout item in the project manager. | |||
[[Image:Project_Manager_User_Pref2_23.png|framed|none]] | |||
*''' | * Use the shortcut "Ctrl <nowiki>+</nowiki> Space bar" to switch to the previous active layout. | ||
* Use the shortcut "Ctrl <nowiki>+</nowiki> Maj<nowiki>+</nowiki> Space bar" to switch to the next the layout | |||
* Use the [[NVGate_Ribbons:_Display#View_group|Browse Layout]] buttons or the [[NVGate_Ribbons:_Display#View_group|Layout selection list]] from the [[NVGate_Ribbons:_Display|''Display'' tab]]. | |||
'''Notes: '''The layouts are associated with the analysis mode (Measurement or Result mode) and are available only in the correct mode. Therefore, a name used for a layout in the measurement mode will not be available in result mode. | |||
* The selected tabulation of the control panel is related to the layout. This is designed to minimize the selection in the workspace. | |||
* | |||
*'''Rename:''' This command is used to rename the selected layout. | *'''Rename:''' This command is used to rename the selected layout. | ||
*'''Properties:''' This command gives general information about the layout. | *'''Properties:''' This command gives general information about the layout. | ||
[[Image: | ===Imported measurement === | ||
[[Image:Project_Manager_User_Pref2_30.png]] This item comes from the import of a result or a signal file. | |||
The behavior of this item is similar to the behavior of a usual measurement item. It differs only in that the workbook associated with the measurement is empty. There is no information about the analyzer settings, or about the layouts and other workbook elements. | |||
===Result Template === | |||
[[Image:Project_Manager_User_Pref2_25.png]] This item appears when results template are added to the project. They can be added from the Tab "tools": Mask or from the "Add to result template" menu in a window. | |||
*''' | *''' Displaying:''' To display the result template, Double-click on the item or select the "Display" command from the pop-up menu associated with the item. | ||
[[Image: | [[Image:Project_Manager_User_Pref2_26.png|framed|none]] | ||
*''' Editing:''' To edit and modify the template result, use the Tools\Result Template\Main menu or the "Edit" command of the pop-up menu associated with the item. | |||
: | [[Image:Project_Manager_User_Pref2_27.png]] or [[Image:Project_Manager_User_Pref2_28.png]] | ||
== Advanced == | |||
The way a new measurement is created is defined in the [[NVGate_Ribbons:_Home_Tab#Save_setup_tab|Save Setup dialog box]] using the [[NVGate_Ribbons:_Home_Tab#Save_option|Save Option]] property. | |||
There are some specific cases where the behavior defined by the [[NVGate_Ribbons:_Home_Tab#Save_option|Save Option]] must be overridden: | |||
*''' | * When the recorder is stopped, a measurement is created, overriding the "'''Do not save'''" choice. | ||
* When the recorder is stopped, the measurement takes a specific name, overriding the "'''In default measurement'''" choice. | |||
* For multi-analysis, the results corresponding to the different plug-ins are saved in separate measurements if the plug-ins do not stop simultaneously. While NVGate<sup></sup> is Running (meaning that at least one plug-in is still running), the measurements are saved with "'''With name confirmation'''" unless the Save option choice is "Do not save". | |||
====Recovered project==== | |||
Each time NVGate<sup></sup> is not closed correctly and a default measurement is present in the project, the project is automatically loaded when NVGate<sup></sup> is launched, to ensure that no data is lost. If the project was the "Default project", then to the user is prompted to rename this project "Recovered project". | |||
====Contextual menu==== | |||
The contextual menus are accessible by right clicking on the area. | |||
'''General menu:''' Appears by right clicking anywhere on the Project Manager background. | |||
[[Image: | [[Image:Project_Manager_User_Pref2_55.gif|350px|none]] | ||
*'''Remove project:''' This command opens the following dialog box. | |||
*''' | [[Image:Project_Manager_User_Pref2_07.png|300px|none]] | ||
You may also remove one or several projects from the project base. The current project cannot be removed. | |||
*''' | *'''Save active:''' This command saves the current project and, if there is a measurement loaded, it also saves the current measurement. | ||
*''' | *'''Options:''' This command opens the following dialog box: | ||
[[Image:Project_Manager_User_Pref2_59.png|400px|none]] | |||
This option is used to modify the way the project manager is presented. | |||
*''' | *'''Project:''' It is possible to hide projects that do not belong to the current user. This is particularly useful when there are multiple NVGate<sup></sup> users on the same PC. | ||
The project can be sorted alphabetically, chronologically or inversely chronologically. | |||
::*'''Measurement:''' The measurement can be filtered by keyword. The keywords are assigned to the measurement when it is created, or can be changed in measurement properties. This option is very helpful when organizing measurement campaigns. | |||
::*'''General:''' It is possible to hide all the inactive workbooks and to delete the measurement level. The table below illustrates the differences: | |||
| | [[Image:Project_Manager_User_Pref2_60.png|700px|none]] | ||
*''' | ::*'''Save in user preferences:''' These settings can be stored in the user preferences and can be set in the preferences. | ||
=====Clean up===== | |||
The purpose of the following dialog box is to accelerate the cleaning of the project base. It is used to remove projects or measurements. | |||
[[Image:Project_Manager_User_Pref2_61.png|350px|none]] | |||
*''' | * '''Project: '''The list contains all projects except the current one. Once a project is selected, it is possible to remove the full project or to select a measurement to remove. If several projects are selected, it is then only possible to remove the selected project. | ||
* '''Measurement: '''When one project is selected, the list of project measurements is displayed and available to be removed. | |||
'''Collapse all items:''' Collapses all the branches of the project manager tree. Only the project items are visible. | |||
'''Expand all items:''' Expands the entire branch of the project manager tree. All the items of the tree are visible. This can make the tree very large. | |||
'''Auto width:''' Adjusts the width of the tree to the widest branch, so that every item is fully visible. | |||
===== Group properties ===== | |||
*''' | *'''Properties:''' This command gives general information about the project. | ||
It is possible to modify the project attribute. When "Read-only" is selected, it is not possible to modify the project. When "Read-only to all other users" is selected, the project cannot be modified by another user, but can be used freely. | |||
"Allow access to" property must be set on "All users" to enable restricted users to use this project. | |||
A comments area is available to add information. (Use "Ctrl <nowiki>+</nowiki> Return" to start a new line). | |||
====Protection==== | |||
An icon can appear to the left of the project, workbook, layout and measurement icon. When there is no icon, this means that the item is not protected. The table below explains the meaning of the 3 icons that can be found: | |||
{|class="wikitable" style="background:white" border="2" cellspacing="0" cellpadding="4" width="100%" align="center" | |||
| | |||
[[Image: | [[Image:Project_Manager_User_Pref2_45.png|15px|none]] | ||
|The item is in read-only. This protection can be removed using the properties command by unselecting the read-only protection. | |||
|- | |||
| | |||
[[Image:Project_Manager_User_Pref2_46.png|15px|none]] | |||
|The item does not belong to the current user and is protected by its user. The current user cannot modify this item. | |||
[[Image: | |- | ||
| | |||
[[Image:Project_Manager_User_Pref2_47.png|15px|none]] | |||
The | |The item does not belong to the current user, but is not protected. The current user can freely use this item.<br><br> | ||
|}<br clear="all"> | |||
Revision as of 14:29, 12 January 2022
Introduction
The Project Manager is made up of 3 main parts: The Workbook, the Project and the Measurement.
Project manager
The Project Manager is used to store all of your projects, results, and measurements. There are several display options that enable you to show or hide certain items. You can display some results with drag and drop.
Project
![]() The project is the highest level of the organizational structure. It contains at least one workbook and can receive an unlimited number of measurements. The project has therefore two main aspects:
The project is the highest level of the organizational structure. It contains at least one workbook and can receive an unlimited number of measurements. The project has therefore two main aspects:
- Configuration of the analyzer and the interface using the workbook
- Storage of data using the measurements
There is always one active project. This is this project that receives the new measurements. The project workbook configures the analyzer. To open a project, select the open command in the pop-up menu associated with the project item.
Other option
- Save: This command is available only on the current project. It saves the project workbook.
- Save as: This command is available only on the current project. It saves the project with a different name. It is a way of copying the current project.
- Rename: This command is not available on the current project (Use "Save As" instead). It may be used to change the name of the project.
- Open and Load setup This command open the project adn load a setup. The project becomes the current project.
- Remove: This command removes the selected project. The data contained is lost permanently.
- Attachments Add extra files on a folders for each Item (Project, Measurement and Model) that can hold various files not directly managed by NVGate. Ex: Voice record, Word pad, pictures, scheme, planning, etc…
(The files deposited in this directory will be transferred with the Items during share/collate actions.)
Workbook
![]() The workbook is designed to manage the analyzer and software setup. The table below gives the details of the functions managed by the workbook.
The workbook is designed to manage the analyzer and software setup. The table below gives the details of the functions managed by the workbook.
| Analyzer setup | The value of all analyzer settings |
| Layout | All windows displaying results are stored in layouts. |
| Control panel | The personalization of the control panel. |
| Save setup | All results that must saved when a new measurement is created. |
| Report setup | All information regarding report generation. |
- Saving
The project workbook is saved when the project is saved. This can be done in several ways:
- Select the "Save" command in the pop-up menu associated with the project item.
- Select the "Save project" command from the file menu.
- Use the shortcut "Ctrl + D"
A workbook is created when a measurement is created. This workbook is the copy of the project workbook at the time the measurement is created. This allows you to recover the settings used for a measurement possibly reuse them.
- Loading
The workbook is automatically loaded when a project is loaded. It is also possible to load the content of any other workbook to the workbook of the active project. This load can be complete or partial and can be done by command in the pop-up menu associated with the workbook item.
- Partial Load This command is similar to the "Load" command, but only parts of the workbook are loaded.
The parts of the workbook that are not selected remain unchanged.
- Reload or "Partial reload" command in the pop-up menu associated with the active workbook item. In this case, the last saved copy of this workbook is used.
The parts of the workbook that are not selected remain unchanged.
- Change workbook command in the pop-up menu associated with the project item.
This allows you to select any workbook from project database or any workbook template.
- Save: This command is available only for the current project workbook. This command saves the workbook.
- Save as Model: This command is available only for the current project workbook. This command saves the workbook in the workbook library. This makes the workbook available, however the project database will change in the future. The workbook models are available in the "Project\Change workbook" command and in the "New Project" command.
- Add Layout: This command is available only for the current project workbook. It creates a new layout (with the desired name).
- Remove Layout: This command is available only for the current project workbook. It removes the selected layout. This destroys all the windows that belong to this layout.
- Properties: This command gives general information about the workbook.
Active Items
When the action "Load" is performed for an item, then the item is active (the name of the item is displayed in bold).
An item is active when it is bold. The 4 items that can be active are:
Measurement
![]() This item is designed to store data. The data can be of two types:
This item is designed to store data. The data can be of two types:
- Signals coming from the recorder
- Results coming from an analyzer (FFT, Octave, Waterfall...)
A measurement always contains one workbook, which is a copy of the workbook used to create the measurement.
- Edit: This command loads the measurement. The analysis mode is then set to "Result mode".
The Result editor is used for post-analysis of saved results. It allows to switch between 2 measurement workbooks in order to compare the results.
- Rename: This command is used to rename the selected measurement.
- Remove: This command removes the selected measurement. The data contained are permanently lost.
- Properties: This command allows viewing or modifying the measurement properties in order to be used for future data mining.
- Collapse items: This command collapses the entire branch of the selected measurement. Only the measurement item remains visible.
- Expand items This command expands the entire branch of the selected measurement. All items (workbook, results...) are expanded and made visible.
- Attachments Add extra files on a folders for each Item (Project, Measurement and Model) that can hold various files not directly managed by NVGate. Ex: Voice record, Word pad, pictures, scheme, planning, etc…
(The files deposited in this directory will be transferred with the Items during share/collate actions.)
Result group
![]() This item gathers all results of a measurement. The actions that can be performed from this item are:
This item gathers all results of a measurement. The actions that can be performed from this item are:
- Remove: This command removes all the measurement results. The data is permanently lost.
- Export: Exports the results in an external format (UFF…). This can be done from the pop-up menu associated with the item.
A command to export the results of several measurements at the same time is also available in the "File" menu.
For more details about the export formats, see the "Export" topic.
- Properties: This command gives general information about the results.
All the plug-ins that have provided results are listed, with their corresponding number of results.
- Display: Displays all the measurement results. One window per type of result is created, limited by the maximum curve that the window can contain.
Result
This type of item can belong to a Result group item, a Ref. Result Item or a Template Result item.
The icon associated with the item indicates the results type. The table below lists the different icons that can be found.
The main action that can be performed from this item is to display the result.
A new window is created, containing the result. This can be done from the pop-up menu associated with the item. This can also be done by double clicking on the item.
- Display: Displays the selected results in a new window.
- Remove: This command is available only when the measurement is loaded. It is used to remove the result from the measurement.
- Properties: This command gives general information about the result.
- Add to template result: This command adds the selected result to the template results of the current project.
Signal
![]() This item represents a signal file generated by the recorder. Depending on the analysis, the item points to file located on the PC or the analyzer hard disk.
This item represents a signal file generated by the recorder. Depending on the analysis, the item points to file located on the PC or the analyzer hard disk.
- Signal location
An icon to the left of the Signal icon indicates the location of the signal file. The table below explains the meaning of the 6 icons that can be found:
| The file is only on the analyzer hard disk. | |
| The file is only on the PC hard disk. | |
| The file is on both the PC and the analyzer hard disk. | |
| The file is on the PC and the analyzer is not connected (The file might also be on the analyzer hard disk). | |
| The file is not on the PC and the analyzer is not connected (The file might also be on the analyzer hard disk). | |
| The file is not found on the PC or on the analyzer hard disk. |
- Preview: This command displays an overview of the signal. This command is available, even if the signal is on the analyzer hard disk and NVGate is in office mode.
- Load in Player: This command loads the signal file to the player. It is then possible to display this signal, play the tracks on output, and perform post analysis.
Once loaded to the player, the signal can be displayed and post-analyzed. To load the file to the player, select the command "load in player" in the pop-up menu associated with the signal item. The signal file can also be loaded and displayed at once by double clicking on the signal item.
When the analyzer is connected, only files located on the analyzer hard disk can be loaded.
When the analyzer is not connected, only files located on the PC hard disk can be loaded.
- Load and preview: This command combines the two previous commands.
- Post-Analyze: This command loads the signal in the player and display the menu 'track connections' in order to define your post-analysis.
If the time signal is recorded on the PC or on the Mobi-disc™, it is highly recommended to be in office mode (hardware inactive) in order to avoid low performances and malfunctions.
New Setup: Start with an empty workbook
Keep record Setup: This second method will allow you to post analyse the signal with the same setup used for the recording.
- Uploading/Downloading
Upload\Download:
Used to transfer files to\from the analyzer hard disk from\to the PC hard disk. This can be done from the pop-up menu associated with the signal item.
A command to transfer several files at the same time is also possible. This command is available only when hardware with a hard disk is connected
- Export:
Exports the signal file in an external format (wav…).
A signal can be exported only when it is located on the PC hard disk. The export can be done from the pop-up menu associated with the signal item.
A command to export several files at the same time is also available in the "File" menu.
For more details about the export formats, see the "Export" topic.
- Remove: This command enables to remove the selected signal from the PC if the file is on the PC hard disk and from the analyzer hard disk of the hardware if connected and if the file is on the analyzer hard disk.
If, after removal, the file is not on the PC, or on the analyzer, the signal is permanently lost.
- Properties: This command gives general information about the result.
Change date: allows to change the date of the beginning of the signal. It is used to display the absolute time.
Layout
![]() The layout is the part of the workbook that contains the graphic windows. There is no limitation of number of layouts, but the workbook always has at least one layout.
The layout is the part of the workbook that contains the graphic windows. There is no limitation of number of layouts, but the workbook always has at least one layout.
The windows displayed are the active layout windows. There are several ways to select a layout:
- Double-click on the layout item in the project manager.
- Select the load command in the pop-up menu associated with the layout item in the project manager.
- Use the shortcut "Ctrl + Space bar" to switch to the previous active layout.
- Use the shortcut "Ctrl + Maj+ Space bar" to switch to the next the layout
- Use the Browse Layout buttons or the Layout selection list from the Display tab.
Notes: The layouts are associated with the analysis mode (Measurement or Result mode) and are available only in the correct mode. Therefore, a name used for a layout in the measurement mode will not be available in result mode.
- The selected tabulation of the control panel is related to the layout. This is designed to minimize the selection in the workspace.
- Rename: This command is used to rename the selected layout.
- Properties: This command gives general information about the layout.
Imported measurement
![]() This item comes from the import of a result or a signal file.
This item comes from the import of a result or a signal file.
The behavior of this item is similar to the behavior of a usual measurement item. It differs only in that the workbook associated with the measurement is empty. There is no information about the analyzer settings, or about the layouts and other workbook elements.
Result Template
![]() This item appears when results template are added to the project. They can be added from the Tab "tools": Mask or from the "Add to result template" menu in a window.
This item appears when results template are added to the project. They can be added from the Tab "tools": Mask or from the "Add to result template" menu in a window.
- Displaying: To display the result template, Double-click on the item or select the "Display" command from the pop-up menu associated with the item.
- Editing: To edit and modify the template result, use the Tools\Result Template\Main menu or the "Edit" command of the pop-up menu associated with the item.
Advanced
The way a new measurement is created is defined in the Save Setup dialog box using the Save Option property.
There are some specific cases where the behavior defined by the Save Option must be overridden:
- When the recorder is stopped, a measurement is created, overriding the "Do not save" choice.
- When the recorder is stopped, the measurement takes a specific name, overriding the "In default measurement" choice.
- For multi-analysis, the results corresponding to the different plug-ins are saved in separate measurements if the plug-ins do not stop simultaneously. While NVGate is Running (meaning that at least one plug-in is still running), the measurements are saved with "With name confirmation" unless the Save option choice is "Do not save".
Recovered project
Each time NVGate is not closed correctly and a default measurement is present in the project, the project is automatically loaded when NVGate is launched, to ensure that no data is lost. If the project was the "Default project", then to the user is prompted to rename this project "Recovered project".
The contextual menus are accessible by right clicking on the area.
General menu: Appears by right clicking anywhere on the Project Manager background.
- Remove project: This command opens the following dialog box.
You may also remove one or several projects from the project base. The current project cannot be removed.
- Save active: This command saves the current project and, if there is a measurement loaded, it also saves the current measurement.
- Options: This command opens the following dialog box:
This option is used to modify the way the project manager is presented.
- Project: It is possible to hide projects that do not belong to the current user. This is particularly useful when there are multiple NVGate users on the same PC.
The project can be sorted alphabetically, chronologically or inversely chronologically.
- Measurement: The measurement can be filtered by keyword. The keywords are assigned to the measurement when it is created, or can be changed in measurement properties. This option is very helpful when organizing measurement campaigns.
- General: It is possible to hide all the inactive workbooks and to delete the measurement level. The table below illustrates the differences:
- Save in user preferences: These settings can be stored in the user preferences and can be set in the preferences.
Clean up
The purpose of the following dialog box is to accelerate the cleaning of the project base. It is used to remove projects or measurements.
- Project: The list contains all projects except the current one. Once a project is selected, it is possible to remove the full project or to select a measurement to remove. If several projects are selected, it is then only possible to remove the selected project.
- Measurement: When one project is selected, the list of project measurements is displayed and available to be removed.
Collapse all items: Collapses all the branches of the project manager tree. Only the project items are visible.
Expand all items: Expands the entire branch of the project manager tree. All the items of the tree are visible. This can make the tree very large.
Auto width: Adjusts the width of the tree to the widest branch, so that every item is fully visible.
Group properties
- Properties: This command gives general information about the project.
It is possible to modify the project attribute. When "Read-only" is selected, it is not possible to modify the project. When "Read-only to all other users" is selected, the project cannot be modified by another user, but can be used freely.
"Allow access to" property must be set on "All users" to enable restricted users to use this project.
A comments area is available to add information. (Use "Ctrl + Return" to start a new line).
Protection
An icon can appear to the left of the project, workbook, layout and measurement icon. When there is no icon, this means that the item is not protected. The table below explains the meaning of the 3 icons that can be found:
| The item is in read-only. This protection can be removed using the properties command by unselecting the read-only protection. | |
| The item does not belong to the current user and is protected by its user. The current user cannot modify this item. | |
| The item does not belong to the current user, but is not protected. The current user can freely use this item. |